- Вай-фай роутер Ростелеком — что это такое и как им пользоваться
- Что такое вай-фай роутер «Ростелеком»
- Виды роутеров от «Ростелекома»
- С поддержкой оптоволокна
- ADSL роутер
- 4G
- GPON
- Другие виды
- Как подключить роутер от «Ростелеком» к компьютеру
- Как настроить доступ по Wi-Fi
- Что делать, если роутер Rostelecom перестал подключаться
- Устройство роутера от ростелеком
- Подключите оборудование
- Видеоинструкции по настройке
Вай-фай роутер Ростелеком — что это такое и как им пользоваться
Вай-фай роутер «Ростелеком» обеспечивает бесперебойную интернет-связь для всех необходимых устройств. Рынок современных моделей так велик, что многие сталкиваются с вопросом, какой роутер выбрать, чем они отличаются друг от друга и как подключить самостоятельно Интернет. Обо всем подробно в этой статье.
Что такое вай-фай роутер «Ростелеком»
Роутер также могут называть маршрутизатором, а некоторые подразумевают под ним модем, хотя последнее не совсем верно. Модем тоже является сетевым устройством, однако у него немного другой принцип работы. Поколение 90-х гг. знают, что такое ADSL-модемы, они подключались через телефонный сигнал. В этом и заключается суть модема — он преобразовывает один сигнал в другой и передает на устройство.
В современном мире используются 3G и 4G модемы, которые работают с мобильным сигналом, раздавая его на другие устройства. Чаще всего они выглядят как небольшие флешки, которые очень удобно переносить с собой не только дома, но и в путешествиях или прогулках.
К сведению! Сейчас могут также встречаться такие устройства, как оптический модем с опцией Wi-Fi.
Именно благодаря этим устройствам, компьютер, ноутбук, планшет или телефон можно подключить к внешней сети. Однако для начала нужно разобраться, как вообще работает модем «Ростелеком» с Wi-Fi. Для начала стоит разобраться, что вай-фай и Интернет — это не одно и то же. Два этих понятия неразрывно друг с другом связаны, но не являются синонимами.
Если перенести аналогию на водопровод, то получается следующая картина. Вода поступает в квартиру по трубам к крану, а благодаря шлангу люди могут провести воду в любую удобную точку в квартире. То же самое происходит с Интернетом. Он попадает в квартиру через специальный кабель.
Первичные настройки вай-фай роутера «Ростелеком» происходят через кабель, а затем, при правильной настройке, router сам начнет раздавать собственный сигнал.
При первом подключении роутера Rostelecom к сети он сам начнет раздавать собственный сигнал. При этом индикатор на панели будет гореть определенным цветом, а в настройках мобильных телефонов отобразится название сети.
Обратите внимание! Подключение будет невозможным без соединения роутера с кабелем, но сама сеть станет отображаться. Это знание поможет лучше понимать суть беспроводной сети. В будущем намного проще будет понять, что конкретно не работает.
Виды роутеров от «Ростелекома»
«Ростелеком» Wi-Fi — домашний Интернет, который может работать на разной дальности, с разным покрытием. Все зависит от вида роутера, который будет приобретен. Многие пользователи сталкиваются с трудностью выбора маршрутизатора. Рынок переполнен различными моделями, и чтобы сделать правильный выбор, нужно хорошо знать теорию.
Выбирая оборудование, необходимо обращать внимание на определенные характеристики:
- вид устройства;
- количество антенн;
- количество портов;
- стандарты беспроводного соединения.
Важно! Основной пункт, в котором необходимо разобраться — это вид устройства. Их бывает несколько, и все они имеют как плюсы, так и минусы.
Выбор роутера также напрямую зависит от той технологии, которую предоставляет компания-провайдер.
С поддержкой оптоволокна
Этот вариант больше всего подойдет для домов, которые расположены в частном секторе. При таком устройстве подключение будет происходит через порт SFP. Провод оптоволокна подключается к роутеру, а дальше это соединение будет передавать сетевой сигнал. Оптоволокно помогает сохранить высокую скорость соединения без помех и перебоев.
Оптический кабель может передавать Интернет со скоростью до 100 Мб/сек. Провайдеры чаще всего устанавливают маршрутизатор непосредственно в квартире.
ADSL роутер
ADSL Wi-Fi роутер «Ростелеком» предоставляет доступ ко Всемирной паутине с помощью телефонной линии. В этом случае могут быть два варианта подключения: Annex A и B. Этот пункт обязательно прописывается в договоре с провайдером. Также узнать эти данные можно с помощью звонка в техподдержку компании.
Важно! Два этих стандарта не совмещаются. Из-за этого могут возникнуть проблемы с подключением.
Чтобы домашний Интернет работал без перебоев, лучше приобретать модель с 4 портами. Это также будет намного выгоднее, если, помимо Интернета, подключена и ТВ приставка от «Ростелекома».
4G
Мобильный Интернет 4G или 3G +LTE — это компактное мини-устройство, которое работает благодаря сим-карте. Провайдер предоставляет специальные тарифы на такие сим-карты, как правило, у них большое количество интернет-трафика.
Такой модем очень удобно использовать в поездках, на прогулке, когда нужен срочно доступ во Всемирную паутину. Однако скорость может сильно отличаться от кабельных аналогов.
GPON
Наиболее перспективный способ, который отвечает всем стандартам времени. Для выхода в Интернет в этом случае используется специальный терминал. Его обычно прошивает компания-провайдер, в данном случае «Ростелеком». В этом случае оптоволокно проводится прямо квартиру.
Обратите внимание! Купить роутер самостоятельно не получится. Его предоставит компания при подключении.
К преимуществам относят быструю скорость передачи даже тяжелых файлов, исходящая скорость ровна входящей, кабель оптоволокна никак не подвержен перепадам температуры и другим внешним воздействиям, его также не смогут повредить маленькие дети и животные. Помимо этого, через GPON можно подключить не только Интернет, но также телевидение и домашний телефон.
Другие виды
Среди остальных вариантов подключения выделяют FTTb. В этом случае оптику протягивают до здания, а по квартирам уже поступают только сетевые кабели. Есть еще Docsis. При таком подключении используется коаксильный кабель.
Как подключить роутер от «Ростелеком» к компьютеру
Чтобы настроить вай-фай через маршрутизатор, необходимо сделать следующее:
- Для начала необходимо подсоединить кабель к разъему, который называется Internet. Порт под № 1 подключается к интернет-кабелю, а другой его конец к сетевой карте в компьютере. Проводить все подключения с разъемами и проводами необходимо только при выключенном питании.
- Через любой браузер необходимо перейти по ссылке, она обычно указывается на этикетке роутера или в договоре. В полях «Логин» и «Пароль» необходимо ввести «admin».
- Далее откроется окно «Сеть», после чего необходимо открыть вкладку «WAN».
- Далее необходимо настроить IP-соединение. Для этого используются следующие конфигурации: igmp — активный режим, dns — автомат. Остальные пункты настраивать не нужно.
- Далее необходимо нажать на кнопку «Сохранить», а в новом окне «Добавить».
- После того как откроется новое окно, можно будет пройти в раздел «Настройки». Здесь задаются следующие параметры: имя — оно может быть любым, порт — чаще всего это Port5, тип соединение — PPPoE (тоже неизменный), а также указывается разрешение на активацию.
- Нужно перейти в раздел «Ethernet» и указать следующие данные: в поле MTU — 1500, а в разделе MAC — указывается адрес, который написан в инструкции и роутеру.
- Далее необходимо настроить раздел «PPP». Здесь указываются имя пользователя и пароль, они уже прописаны в договоре с провайдером, в автоматическом режиме остается аутентификация, интервал LPC — 30, MTU — 1492, а также галочкой необходимо отметить пункт «Keep Alive».
- Затем через кабинет необходимо перейти в окно «Разное» и там подтвердить действие, нажав галочку напротив строки «Сетевой экран», «NAT». Затем все проделанные изменения необходимо сохранить.
Роутер «Ростелеком»: подключение и настройка
Как настроить доступ по Wi-Fi
После описанных действий выше должно появиться интернет-соединение. Перед тем как продолжить установку, необходимо убедиться в одном моменте. Иногда бывает так, что соединение отсутствует, чтобы это исправить, нужно всего лишь перезагрузить компьютер.
Обратите внимание! Если через первый порт настройки не сохраняются, то необходимо подсоединить кабель ко 2 разъему и повторить все действия.
Если проблем с соединением нет, то можно спокойно переходить к настройке вай-фая. Через окно «Основных настроек» необходимо выбрать имя установленной сети. Все остальные параметры не меняются. В окне «Настройки безопасности» необходимо установить аутентификацию на значения WPA/WPA2. Здесь же указывается пароль к сети. Это может быть личный, придуманный пароль, а можно взять тот, который указан на этикетке роутера.
Затем все указанные данные необходимо сохранить, и только потом во всех устройствах появится возможность подключения к беспроводной сети.
Что делать, если роутер Rostelecom перестал подключаться
Проблемы с подключением могут возникнуть из-за следующих причин:
- вина провайдера. Иногда так бывает, что в работе сервера происходят сбои, и связь может прерваться. В этом случае достаточно позвонить на номер горячей линии, где профессионалы помогут разрешить все проблемы;
- неисправность оборудования или неправильная настройка. Это может произойти из-за перебоев с питанием или резкого отключения электричества. Для этого необходимо также обратиться в сервис, чтобы профессионалы решили проблему с помощью диагностики.
Таким образом, от «Ростелекома» для пользователей представлены разные виды роутеров. Настраиваются они легко и быстро. Главное — следовать инструкции, и тогда все получится с первого раза.

Устройство роутера от ростелеком
Если интернет подключен по телефонной линии (технология xDSL) — в ходе настройки маршрутизатора понадобится заполнить поля «VPI» и «VCI». Эти данные зависят от региона, в котором подключен интернет.
- Регион VPI VCI Архангельский филиал 8 35 Калининградский филиал 8 35 Вологодский филиал 0 33 Коми филиал 0 33 ФНПО (В. Новгород) 0 33 ФНПО (Псков) 0 35 Мурманский филиал 0 35 Петербургский филиал (ЛО) 0 35 Петербургский филиал (СПб) 0 35
Подключите оборудование
Роутер можно подключить двумя способами — по беспроводной сети или с помощью кабеля.
-
- Подключите маршрутизатор к сети электропитания.
- Подключите к порту маршрутизатора интернет-кабель, заведенный провайдером в квартиру. В зависимости от модели маршрутизатора, порт может называться «WAN», «DSL», «PON» или «Internet». На некоторых моделях для подключения интернет-кабеля используется один из «LAN/ETTH» портов. Название порта можно посмотреть в руководстве пользователя.
Также эту информацию можно найти в руководстве пользователя. Чтобы попасть в веб-интерфейс управления маршрутизатором, введите его адрес в адресной строке браузера.
При подключении по телефонной линии (технология xDSL) — заполните поля «VPI» и «VCI».
- 2.4 GHz — скорость ниже, но дальность действия больше
- 5 GHz — скорость выше, но дальность действия меньше
Видеоинструкции по настройке
Видеоинструкции от Ростелекома помогут легко настроить маршрутизатор.
- Настройка подключения по технологии PON
Видеоинструкция по настройке D-Link 5402R
Видеоинструкция по настройке HG8245H
Видеоинструкция по настройке ZTE H118N
- Настройка подключения по технологии FTTB
Видеоинструкция по настройке ASUS RT-N12
Видеоинструкция по настройке MikroTik RB951
Видеоинструкция по настройке TP-Link TL-WR841N
- Настройка подключения по технологии ADSL
Видеоинструкция по настройке ZTE 108N
Видеоинструкция по настройке D-Link 2640U
Видеоинструкция по настройке D-Link DSL-2640U v1.0.10
Видеоинструкция по настройке D-Link DSL-2640U v1.0.24
Видеоинструкция по настройке Sagemcom 1744
Видеоинструкция по настройке Sagemcom 2804
Видеоинструкция по настройке TP-Link 8901
Видеоинструкция по настройке TP-Link 8951
- Настройка подключения по технологии DOCSIS
Видеоинструкция по настройке маршрутизатора DIR-620
Видеоинструкция по настройке маршрутизатора Netgear WNR 1000
Видеоинструкция по настройке маршрутизатора Netgear WNR 3500
Видеоинструкция по настройке маршрутизатора TP-LINK 741N
Видеоинструкция по настройке TP-Link 843

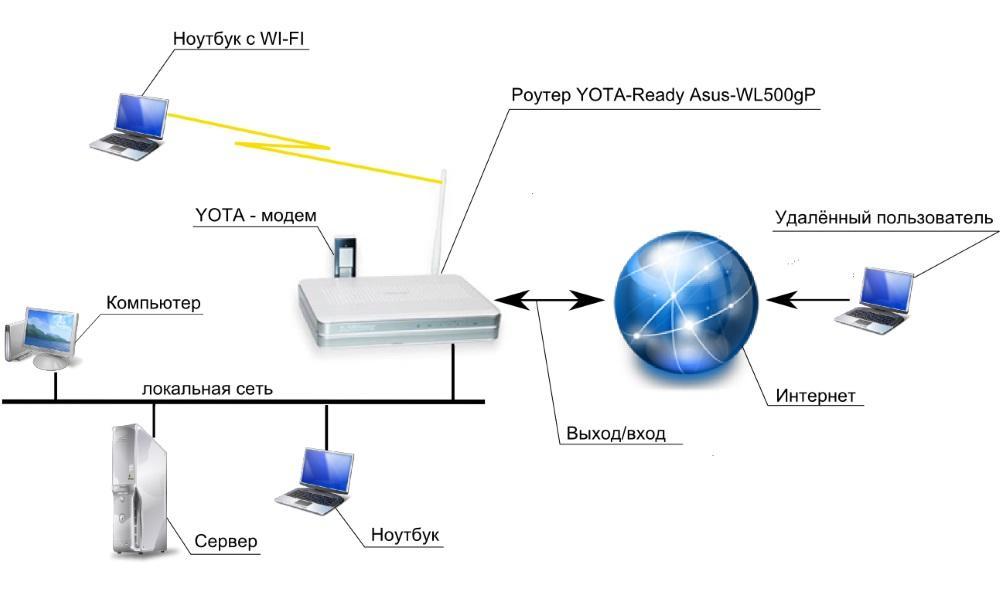


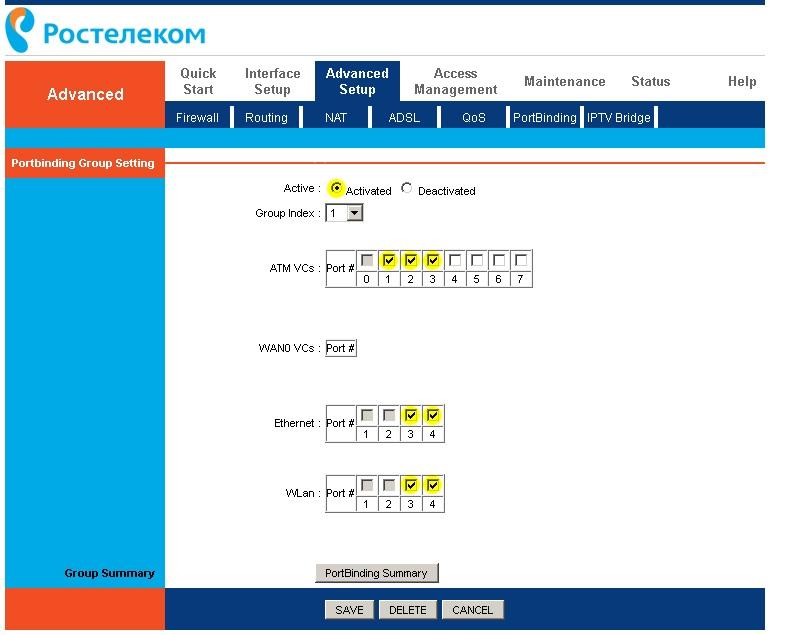

















 Видеоинструкция по настройке D-Link 5402R
Видеоинструкция по настройке D-Link 5402R 
 Видеоинструкция по настройке HG8245H
Видеоинструкция по настройке HG8245H 
 Видеоинструкция по настройке ZTE H118N
Видеоинструкция по настройке ZTE H118N 
 Видеоинструкция по настройке ASUS RT-N12
Видеоинструкция по настройке ASUS RT-N12 
 Видеоинструкция по настройке MikroTik RB951
Видеоинструкция по настройке MikroTik RB951 
 Видеоинструкция по настройке TP-Link TL-WR841N
Видеоинструкция по настройке TP-Link TL-WR841N 
 Видеоинструкция по настройке ZTE 108N
Видеоинструкция по настройке ZTE 108N 
 Видеоинструкция по настройке D-Link 2640U
Видеоинструкция по настройке D-Link 2640U 
 Видеоинструкция по настройке D-Link DSL-2640U v1.0.10
Видеоинструкция по настройке D-Link DSL-2640U v1.0.10 
 Видеоинструкция по настройке D-Link DSL-2640U v1.0.24
Видеоинструкция по настройке D-Link DSL-2640U v1.0.24 
 Видеоинструкция по настройке Sagemcom 1744
Видеоинструкция по настройке Sagemcom 1744 
 Видеоинструкция по настройке Sagemcom 2804
Видеоинструкция по настройке Sagemcom 2804 
 Видеоинструкция по настройке TP-Link 8901
Видеоинструкция по настройке TP-Link 8901 
 Видеоинструкция по настройке TP-Link 8951
Видеоинструкция по настройке TP-Link 8951 
 Видеоинструкция по настройке маршрутизатора DIR-620
Видеоинструкция по настройке маршрутизатора DIR-620 
 Видеоинструкция по настройке маршрутизатора Netgear WNR 1000
Видеоинструкция по настройке маршрутизатора Netgear WNR 1000 
 Видеоинструкция по настройке маршрутизатора Netgear WNR 3500
Видеоинструкция по настройке маршрутизатора Netgear WNR 3500 
 Видеоинструкция по настройке маршрутизатора TP-LINK 741N
Видеоинструкция по настройке маршрутизатора TP-LINK 741N 
 Видеоинструкция по настройке TP-Link 843
Видеоинструкция по настройке TP-Link 843 