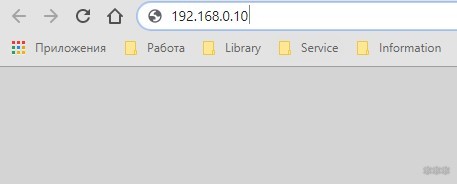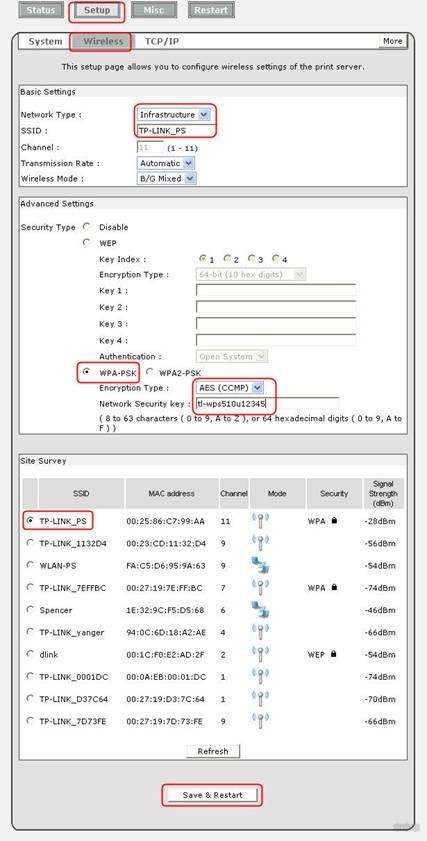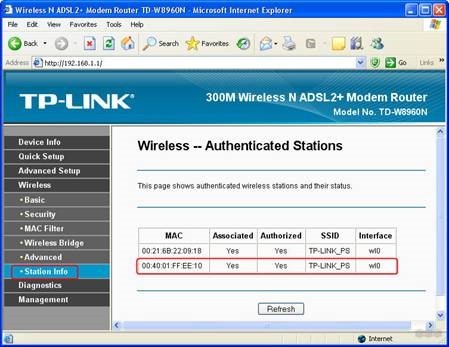Как я сделал USB-МФУ беспроводным
Говорят, ребенку в школе понадобится цветной принтер и сканер. Да и самому хотелось уже на что-то поменять разваливающийся черно-белый лазерник 1996 года выпуска. Критериями выбора стали: цветность, лазерная технология (перерывы между печатью могут достигать месяцев), автоподатчик оригиналов для сканера и копира, автоматическая двусторонняя печать и Wi-Fi, чтобы поставить этот ящик в дальнем углу. По этим характеристикам подобралась какая-то громадина за 25+ килорублей, что показалось неразумным. И вдруг на работе выдали пару подарочных карт одного известного розового магазина, и пришло ощущение, что надо покупать. К сожалению, в его ассортименте было всего три лазерных МФУ с цветной печатью, ни один из которых не отвечал последним двум требованиям. Спустя два месяца аccортимент ничем не пополнился, а наоборот, сократился до двух позиций на всю Москву, и я решил взять то, что было в наличии и не на витрине.
Счастливчиком оказался HP Laserjet Pro 100 Color MFP M175a, без автоповорота страниц и с подключением только по USB. Кстати, он оказался не таким большим, как я ожидал, и не таким шумным, как пишут в отзывах.
Задача
Если автоматическую двустороннюю печать добавить к принтеру почти невозможно, то отвязать его от компьютера вполне реально.
Простой, но не подошедший мне способ — подключить его к роутеру, раздающему интернет в квартире и, возможно, имеющему порт USB. Этот способ подразумевает, что, во-первых, МФУ должен будет стоять в трехметровой дальности от роутера, во-вторых, роутер даст возможность только печати, а не сканирования тоже (на заводских прошивках).
Второй способ — купить некую коробочку за $35… … и надеяться, что она сможет делать то, что нужно, и вдруг будет совместима с Ubuntu на клиентской стороне. Представитель производителя охотно отвечает что-то невразумительное на замечательном китайском английском. Я надеяться на удачу не стал.
Третий способ, уже годный, позволяет использовать устройство, подключенное по USB к одному компьютеру, на другом компьютере так, как будто оно подключено ко второму, используя хоть локальную сеть, хоть интернет.
Софт
Реализаций существует несколько, но я сразу выбрал ту, что включена в ядро Linux, чтобы заранее избавить себя от каких-либо возможных лицензионных ограничений, платностей, невозможности что-то настроить и прочей зависимости. Называется usbip.
Железо
Можно было найти в шкафу старый D-Link, водрузить на него OpenWRT, но это было бы громоздко и с малой долей участия собственных рук, так что решено было поискать что-нибудь маленькое, всемогущее и недорогое.
Carambola
Размером со спичечный коробок, имеет на борту Wi-Fi, USB-host, 320 MHz MIPS-процессор, потребляет не более 1.5W, ОС OpenWRT, стоит 22 евро.
Raspberry Pi
размер 86х56, Wi-Fi придется докупать внешний и вставлять в USB, 700 MHz -процессор, много на плате того, что не будет использоваться, потребляет 3.5W минимум (700mA при 5V), ОС Linux на выбор, стоит 35 долларов США.
A13-OLinuXino-WIFI
размер 120х120, 1 GHz ARM-процессор, богатая периферия, ОС Linux, потребляет 4.2W (350mA при 12V), стоит 55 евро.
Cubieboard и его китайские аналоги
Похожи на предыдущий вариант.
ALIX от PC Engines
Мой давнишний фаворит, размер 100х160 или 152х152, 500 MHz i386-процессор, без встроенного Wi-Fi, ОС почти любая, потребляет 5W, стоит от 64 до 78 евро.
В результате по критериям размер-энергопотребление-стоимость с учетом достаточности функций был выбран первый вариант — Carambola.
Процесс
Поскольку подключить планировалось только USB и питание, необходимости в плате разработки и корпусе не было, заказал только сам модуль.
Консоль обнаруживается на TXD2-RXD2, 115000 8N1.
Для работы USB в режиме host на пин 21 надо подать 5V (сам модуль работает только на 3.3V), а пин 40 соединить с GND. Белый провод (D+) к пину 39, зеленый (D-) — к 38.
Производитель сообщил, что линии данных кабеля USB можно подключать к модулю напрямую, интернет подсказал, что в этом случае лучше не использовать hot plug, то есть подключать-отключать USB-устройства при обесточенном модуле. Мне это подходит — я собираюсь подключить МФУ раз и навсегда.
OpenWRT был предустановлен один из давнишних Bleeding Edge, я его сразу же обновил до стабильного 12.09 Attitude Adjustment через веб-интерфейс.
Затем в OpenWRT был установлен пакет usbip, который подтянул за собой необходимые модули ядра и утилиты. Осталось дописать пару строк в автозагрузку:
/usr/sbin/usbipd -D /usr/sbin/usbip bind --busid=1-1На клиентской стороне Ubuntu 13.10. Модули ядра в системе присутствуют, для их автоматической загрузки необходимо их (usbip_core, vhci_hcd) добавить в /etc/modules
Userspace-утилиты, впрочем, отсутствуют. Не стоит ставить их из репозиториев, там версия 0.1.7-3, работать с версией 1.1.1 на OpenWRT не будет. Сделать можно следующим образом:
sudo apt-get install linux-sources tar -jxf /usr/src/linux-source-3.11.0/linux-source-3.11.0.tar.bz2 cd drivers/staging/usbip/userspace/ ./autogen.sh ./configure make sudo make installsudo usbip attach --remote=192.168.2.16 --busid=1-1Недостатки
Основной недостаток заключается в том, что соединение usbip-сервера и usbip-клиента — это соединение один-к-одному, то есть если один клиент подключил себе USB-устройство сервера, то другие уже не могут его себе подключить, пока оно не будет отключено первым. Для такого случая можно напрячься и написать страницу управления usbip в веб-интерфейсе OpenWRT, но мне это пока не грозит, МФУ будет использоваться только с одного рабочего места.
Еще недостатком может стать то, что, теоретически, скорость линка по Wi-Fi меньше, чем по USB-кабелю, но в моем частном случае данные при сканировании медленнее идут по кабелю, но это наверное мои локальные проблемы.
Планы на будущее
Сейчас питание модуля у меня осуществляется с помощью DC-преобразователя 12V в 5V и 3.3V: 
Он громоздкий и сам занял бы отдельный спичечный коробок. Ему на смену едет из Китая DC-преобразователь 5V в 3.3V, вот такой: 
Он совсем малыш и поместится в один спичечный коробок с Carambola (без пинов). Питаться все это станет от старенького телефонного зарядника.
Предел мечтаний — поместить этот коробок внутрь корпуса МФУ, вдруг там найдется местечко, да найти там внутри источник 5V, или по крайней мере еще место под преобразователь с AC 220V. Но на это я решусь только после окончания срока гарантийного ремонта.
Разработка и тестирование:
(Цвета проводков питания произвольны)
Результат
Через два дня после написания топика, быстро как никогда (за пару недель вместо обычных четырех-пяти) приехал из Китая преобразователь напряжения, теперь проект завершен:

Добавка в веб-интерфейс OpenWRT для освобождения USB-устройства: disik.ru/uploads/luci-usbip.tar.gz
Зачем нужен Wi-Fi адаптер для принтера: виды и вариант настройки
У каждого в доме или офисе стоит принтер. Прямое подключение к компьютеру необходимо каждый раз, когда он используется, соответственно, для него нужно выделить место, что не всегда удобно. А для получения удаленного доступа к нему нужно, чтобы компьютер, к которому подключено периферийное устройство, всегда работал. Проблему с местом и привязкой к конкретному ПК решает Wi-Fi адаптер для подключения к принтеру.
Варианты устройств
Видеообзор принт-сервера от TP-LINK смотрите тут:

В зависимости от способов подключения различают так называемые Wi-Fi принт-серверы, позволяющие обычному принтеру HP, Samsung, любому другому, стать беспроводным.
USB
Стандартный разъем подключения для принтеров USB-B.
Через переходник USB-B – USB 3.0 его можно подключить к компьютеру. Или выбрать аналогичный Wi-Fi адаптер для принтера с подключением по USB-B.
Хорошей моделью для работы с принтерами будет TP-LINK TL-WPS510U. Если в списке совместимого оборудования вы обнаружили свое устройство – можете смело приобретать такой гаджет.
Иногда, можно встретить модель с подобным разъемом.
Но в комплекте имеется соответствующий гибкий переходник.
LPT
Старые модели принтеров использовали для подключения параллельный порт LPT. Но даже для этого порта есть собственные принт-сервера. Популярная модель TL-PS110P с портом LPT на одном конце и LAN на другом. Если маршрутизатор включен в режиме DHCP-сервера, то при соединении по LAN устройство получает IP адрес автоматически.
В дальнейшем выход на принтер по Wi-Fi организовывается через роутер.
LAN
Если считаете, что патч-корд быстрее и надежнее, рассмотрите принт-сервер TL-PS310U.
К принтеру он подключается по USB-B, а к маршрутизатору через LAN-порт. После активации DHCP сервера, устройство получит собственный айпишник, а значит, принтер можно будет настроить на работу в локальной сети как через проводную, так и беспроводную связь.
О том, какой принт-сервер лучше выбрать, рассказывал наш Бородач тут.
Вариант настройки принт-сервера
Раздел будем рассматривать на примере TL-WPS510U. Использование Wi-Fi принт-сервера возможно в нескольких вариантах:
- Принтер – принт-сервер – ноутбук.
- Принтер – принт-сервер – роутер – компьютер, ноутбук и прочие сетевые устройства.
По умолчанию, Wi-Fi модуль для принтера настроен на работу прямого подключения от сервера к ноутбуку (peer-to-peer). Настройки по умолчанию следующие:
- Имя пользователя:
- Пароль: 0000 (или admin).
- Режим беспроводного подключения Ad-Hoc (peer-to-peer).
- Канал 1.
- SSID (имя Wi-Fi точки) – WLAN-PS.
- IP-адрес – 192.168.0.10.
Настройка принт-сервера для связи его с роутером и привязки в домашнюю локальную сеть (режим инфраструктуры):
- Так как по умолчанию адаптер работает в режиме Ad-Hoc, его нужно сперва соединить с ноутбуком через Wi-Fi.
- Подключите модуль к принтеру, и оба устройства включите в сеть электропитания. Подождите секунд 40, пока устройство инициализирует настройки.
- С помощью ноутбука откройте список беспроводных сетей и подключитесь к точке доступа WLAN-PS.
- Затем откройте «панель управления» – «центр управления сетями и общим доступом» – «изменение параметров адаптера» – ПКМ по активной сети – «свойства» – «TCP/IPv4». Припишите IP ноутбуку 192.168.0.11, чтобы оба устройства находились в одной сети. Маска подсети 255.255.255.0.
- Можно сперва прописать (если сеть уже создана, но не активна), а затем подключать.
- Перезагрузите принт-сервер и, если нужно, подключитесь еще раз к беспроводной точке.
- Откройте строку браузера и войдите в панель управления (адрес 192.168.0.10).
- Перейдите в раздел Setup – TCP/IP и выставите значения настроек IP-адреса для принт-сервера в зависимости от того диапазона сети, в котором находится роутер. Если IP-адрес маршрутизатора – 192.168.1.1, соответственно указывайте адрес в этом диапазоне для Wi-Fi адаптера, плюс пропишите адрес «Default Router» и жмите «Сохранить и перезагрузить».
- После ребута вернитесь в настройки сети с ноутбука и выставите TCP/IP на получение адреса автоматически (или выставите на уровень выше в этой же подсети, например, 192.168.1.11).
- Затем снова подключитесь к беспроводной точке Wi-Fi адаптера.
- Зайдите на страницу настроек принт-сервера, чтобы выставить параметры Wi-Fi в соответствии с настройками основной точки Wi-Fi роутера. Делается это в разделе Wireless.
- Вновь смените IP ноутбука, но в этот раз выставите «получить автоматически». И подключитесь к Wi-Fi точке роутера.
- Чтобы убедится, что Wi-Fi адаптер стал частью локальной сети, зайдите в админку маршрутизатора и сверьте Mac адреса работающих в ней устройств. Мак-адрес Wi-Fi адаптера можно посмотреть в разделе «System».
С помощью специализированной утилиты можно настроить работу модуля в паре с принтером для взаимодействия с любого локального компьютера.
Заключение
Для подключения принтера к беспроводной сети используются так называемые «принт-серверы». Они подключаются к периферийному гаджету по USB-B. Есть устройства, которые служат проводным мостом для подключения принтера к роутеру. Еще есть Wi-Fi адаптер для принтера, который может подключаться напрямую к ноутбуку через точку доступа, или же через роутер, после настройки принт-сервера в качестве репитера для точки доступа маршрутизатора.
Если у вас будут вопросы по теме, или хотите поделиться опытом, вэлком в комментарии. Отклик читателей – лучшая награда для наших авторов! Всем спасибо!