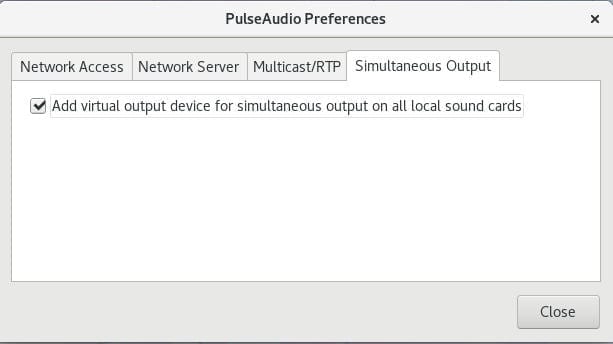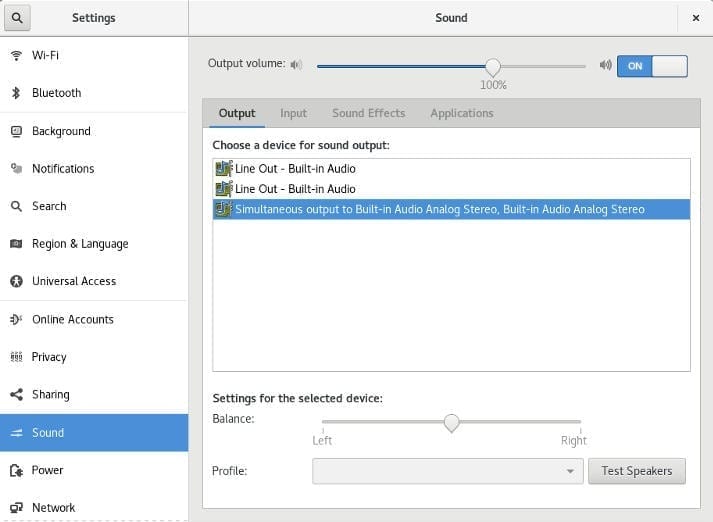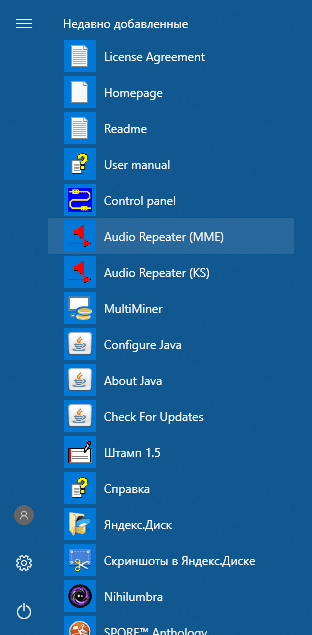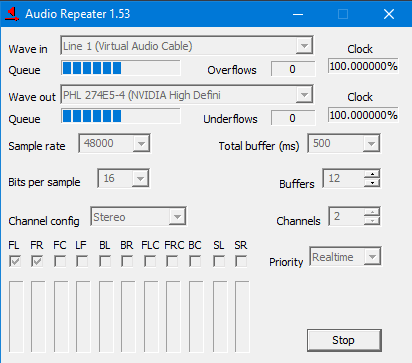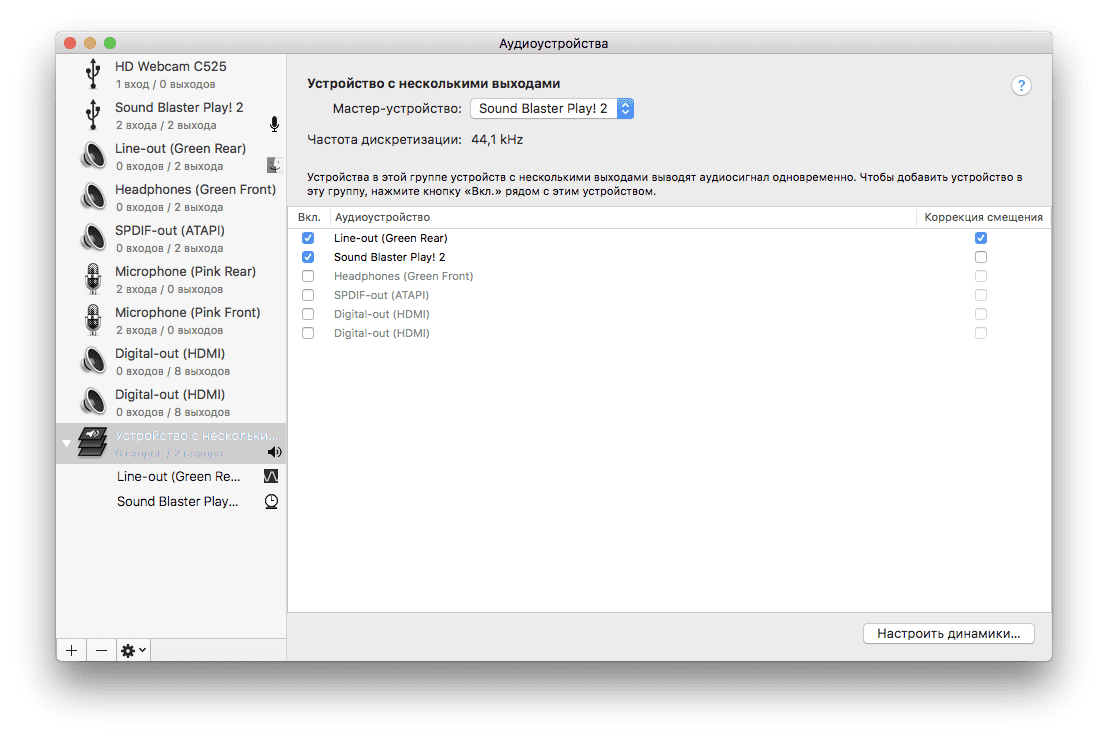- Устройство вывода звука linux
- 1 ответ 1
- Операционные системы Astra Linux
- Делаем вывод звука на два устройства (Linux,Windows, Mac OS X)
- Linux
- Windows
- Mac OS X
- Как устранить проблему отсутствия звука в Ubuntu
- Установите регулятор громкости для PulseAudio
- Проверьте настройки динамика
- Проверьте Mixer ALSA
- Перезагрузить ALSA
- Переустановите ALSA и PulseAudio
Устройство вывода звука linux
Такая ситуация: при запуске ПК звук по умолчанию идет в колонки, игнорируя наушкники. Решается выставлением Headphones в настроках KDE. Со временем такое переключение надоедает.
1 ответ 1
в командной строке выполните
pacmd list-sinks
найдите в списке индекс своей карты. например
* index: 1
name: alsa_output.pci-0000_00_1b.0.analog-stereo в разделе ports: у этой карты — перечень возможных портов:
ports:
analog-output-lineout: Линейный выход (priority 9900, latency offset 0 usec, available: no)
analog-output-headphones: Аналоговые наушники (priority 9000, latency offset 0 usec, available: no) а ниже — активный порт.
у Вас, видимо, analog-output-lineout
(если Вы ещё не переключили).
Вам нужно чтобы было analog-output-headphones.
попробуйте ввести команду
pactl set-sink-port 1 analog-output-headphones
где «1» — это индекс Вашей карты (см. вначале)
а «analog-output-headphones» — название порта аналоговых наушников (у Вас может называться по-другому) если произошло переключение на наушники, то значит Вы всё сделали верно. теперь нужно сохранить Ваши настройки, чтобы они не «слетели» после перезагрузки. Для этого нужно создать файл Источник
Операционные системы Astra Linux
Операционные системы Astra Linux Common Edition и Astra Linux Special Edition разработаны коллективом открытого акционерного общества «Научно-производственное объединение Русские базовые информационные технологии» и основаны на свободном программном обеспечении. Astra Linux Common Edition предназначена для автоматизации коммерческих предприятий и органов государственного управления. Astra Linux Special Edition предназначена для применения в автоматизированных системах в защищенном исполнении, обрабатывающих информацию ограниченного распространения, включая государственную тайну до степени секретности «особой важности» . На сайте представлена подробная информация о разработанных операционных системах семейства Astra Linux, а также техническая документация для пользователей операционных систем и разработчиков программного обеспечения. Кроме того, предоставлена возможность скачать дистрибутивы и исходные тексты операционной системы Astra Linux Common Edition, а также задать интересующие вопросы разработчикам .
Мы будем признательны Вам за вопросы и предложения, которые позволят совершенствовать наши изделия в Ваших интересах и адаптировать их под решаемые Вами задачи! Репозитория открытого доступа в сети Интернет для операционной системы Astra Linux Special Edition нет. Операционная система распространяется посредством DVD-дисков. Информацию о сетевых репозиториях операционной системы Astra Linux Common Edition Вы можете получить на нашем сайте. Источник
Делаем вывод звука на два устройства (Linux,Windows, Mac OS X)
Итак, друзья, как видно из названия статьи, в ней будет описано как можно пустить звук на два и более устройства с одного компьютера. Это может пригодиться например если вы маньяк, как и я, и вам вдруг понадобилось посмотреть фильм с выводом звука и на hdmi монитора и на колонках компьютера.
Linux
Работа со звуком в Linux может стать нестерпимой головной болью. Pulseaudio сделал неоднозначную работу, с одной стороны он привнёс в жизнь линукс много хорошего, с другой стороны много плохого. Безусловно некоторые вещи работают лучше, чем раньше, другие вещи стали более сложными. Обработка аудиовыхода — одна из возникших сложностей. Итак если вы хотите включить несколько аудиовыходов с вашего ПК под управлением Linux, вы можете использовать простую утилиту для включения других звуковых устройств в виртуальный интерфейс. Не пугайтесь, сделать это намного проще, чем кажется из описания. Самый простой способ включить воспроизведение звука из нескольких источников — использовать простую графическую утилиту под названием «paprefs». Это сокращение от PulseAudio Preferences.
В дистрибутивах базируемых на Archlinux установка командой: В операционных cиcтемах основанных на Ubuntu установка командой: Если вы используете не приведи господи Fedora, то придётся выполнить целых две команды: Ну и если в вашей жизни всё вообще пошло не так и вы пользуетесь openSUSE, то для установки в один клик нажмите на эту ссылку, либо введите в терминале по очереди эти чудесные строки: Буду считать, что с установкой paprefs вы справились, приступаем к непосредственному объединению выходов. Несмотря на то, что утилита является графической, ее, вероятно, проще запустить, набрав paprefs в командной строке от обычного пользователя. Если же словосочетание «командная строка», вызывает в вас те же чувства, что у меня «большой адронный коллайдер», то найдите «PulseAudio Preferences» у себя и запустите.
Откроется окно вот такого вида: Нам нужна последняя вкладка «Simultaneous Output»
Как видно из скриншота, ошибиться на этой вкладке крайне сложно, так как присутствует всего один пункт включающий функционал, ради которого мы здесь и собрались. Ставим галочку рядом с «Add virtual output device for simultaneous output on all sound cards» Затем открываем штатные настройки звука вашего рабочего окружения, на скринах будет Gnome, так же этого можно достичь в замечательной утилите pavucontrol В настройках звука переходим на вкладку с выходными устройствами «Output» выбираем «Simultaneous Output».
Собственно это всё, теперь ваш звук «льётся» из всех физических устройств одновременно. Сразу хотел бы обратить ваше внимание, что после включения данной функции, у вас будет только один общий регулятор громкости.
Windows
Хотя Windows 10, по моему скромному мнению, очень достойный представитель семейства Microsoft, я не нашёл более подобающего способа чем использование триальной утилиты написанной Евгением Музыченко, но вполне себе умеющую выполнять возложенный на неё функционал. Пусть не так легко и просто как это делается в Linux, но всё же. Эта утилита называется Virtual Audio Cable, скачать её можно здесь. Те у кого нет денег и совести могут найти её бесплатно по названию на rutracker.
Будем считать, что вы уже украли купили приложение и установили его на компьютер, переходим в меню Пуск > Все программы > Virtual Audio Cable > Audio Repeater (MME) В поле «wave in» выбираем «Line1 (Virtual Audio Cable)»
В поле «wave out» выбираем одно из устройств, на которое хотим подать звук. На картинке ниже я выбрал телевизор.
В поле приоритет ставим Realtime, что бы исключить задержки звука.
Нажимаем «Start», и слышим звук из выбранного устройства.
Сворачиваем окошко и запускаем ещё один экземпляр «Audio Repeater (MME)», в котором повторяем процедуру, только в качестве Wave out выбираем другое выходное устройство, в моём случае это hdmi монитора. Недостаток этого способа в том, что каждый раз при включении компьютера нужно будет провести ритуал по включению репитера.
Mac OS X
Надо отдать должное яблочной компании, у них эта функция реализована великолепно, причем что называется «из коробки».
Открываем встроенное приложение Audio MIDI Setup, в нём внизу нажимаем на плюсик и создаём устройство с несколькими выходами как на картинке. Вот собственно и всё, я не претендую на исключительность и на то, что это самые лучшие способы, если знаете другие варианты, прошу поделиться в комментариях. Спасибо за внимание. Я желаю Вам счастья. Источник
Как устранить проблему отсутствия звука в Ubuntu
Проблема, с которой часто сталкиваются пользователи Ubuntu после установки или обновления до новой версии, — это проблема со звуком, или, более конкретно, проблема «отсутствия звука». Это может произойти по разным причинам. Иногда это связано с неверной конфигурацией в настройках динамиков, или, возможно, ваше оборудование не поддерживается. Что еще более важно, это обычно довольно легко решить эту проблему. В этой статье мы рассмотрим несколько простых решений, которые вы можете попробовать. Вам не обязательно пробовать их все. Просто начните с верхней части списка и двигайтесь вниз.
Установите регулятор громкости для PulseAudio
PulseAudio — настройка драйвера звука по умолчанию для большинства дистрибутивов Linux. Он с открытым исходным кодом и в целом надежен, работает с драйверами ALSA и OSS, чтобы обеспечить передачу звуковых сигналов между вашими динамиками и приложениями в вашей ОС. Но хотя PulseAudio поставляется с собственным пакетом управления громкостью, он не настолько детализирован и не позволяет вам управлять каждым потоком воспроизведения индивидуально. Pavucontrol дает вам больший контроль над каждым аудиоустройством на вашем ПК, поэтому вы можете поиграть с этими ползунками, чтобы убедиться, что, скажем, громкость динамика или наушников установлена на должное значение. Чтобы установить pavucontrol, откройте терминал и введите следующие команды: pulseaudio —start
sudo apt-get install pavucontrol После этого запустите pavucontrol, перейдите на вкладку «Устройства вывода\ Output Devices » и убедитесь, что выбраны динамики по умолчанию.
Проверьте настройки динамика
При возникновении проблем со звуком на вашем компьютере с Ubuntu, первое, что вам нужно сделать, это проверить наушники и динамики на наличие проблем с подключением. Возможно, какой-то аудиокабель подключен к неправильному порту или не подключен вообще. Если вы используете устройство Bluetooth, проверьте, правильно ли оно сопряжено. Не забудьте взглянуть на регуляторы громкости ваших устройств, чтобы убедиться, что они находятся на приемлемом уровне. Вы также должны убедиться, что громкость на вашем компьютере не отключена и что выбрано правильное устройство вывода.
Проверьте Mixer ALSA
Под капотом PulseAudio используются регуляторы громкости ALSA-уровня. Если вам нужно более детальное управление громкостью на уровне ALSA, выполните следующие действия: 1. Откройте терминал. 2. Введите alsamixer и нажмите клавишу ввода. Вы увидите следующий вывод в вашем терминале. 3. Выберите правильную звуковую карту, нажав F6 . Для меня настройки по умолчанию работают просто отлично, но вы можете попробовать другой вариант, если что-то не работает. 4. С помощью клавиш со стрелками влево и вправо выберите регулятор громкости. Текущий выбранный элемент отображается красным цветом.
5. Используйте клавиши со стрелками вверх и вниз для увеличения и уменьшения уровня громкости для каждого элемента управления. 6. Когда управление микшером отключено, под строкой громкости появляется «MM». Обратите внимание, что полоса может быть заполнена на 100%, но при этом быть отключенной, поэтому проверьте это. Вы можете включить звук, нажав клавишу m . Это поменяет «ММ» на «ОО». 7. Чтобы выйти из alsamixer, нажмите Esc. Примечание . Когда вы отключаете или включаете звук элемента управления, pulseaudio может отключить и включить другие элементы управления. Поэтому убедитесь, что соответствующие элементы управления, а также главный элемент управления включены, прежде чем выйти.
Перезагрузить ALSA
Если проблема со звуком сохраняется, вы можете попробовать перезагрузить ALSA. Для этого используйте следующую команду в терминале: sudo alsa force-reload Вывод выглядит следующим образом.
Как только все будет сделано, перезагрузите компьютер и снова проверьте свой звук, чтобы увидеть, работает ли он.
Переустановите ALSA и PulseAudio
Если указанные выше способы не помогли устранить проблему, попробуйте переустановить ALSA и PulseAudio следующим образом. Откройте свой терминал и введите следующие команды: sudo apt remove —purge alsa-base pulseaudio
sudo apt install alsa-base pulseaudio Снова и перезагрузите компьютер. Теперь, когда вы включили звук в Ubuntu, пришло время снова наслаждаться вашей операционной системой. Источник