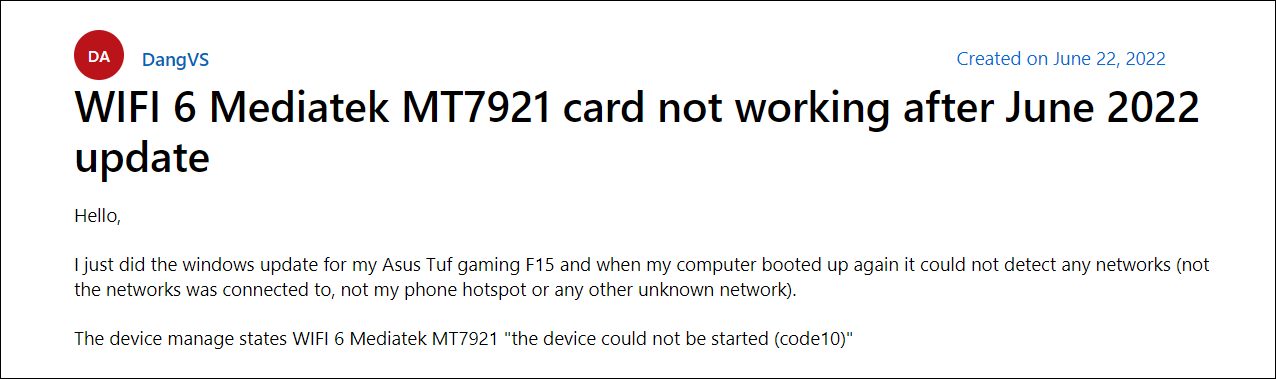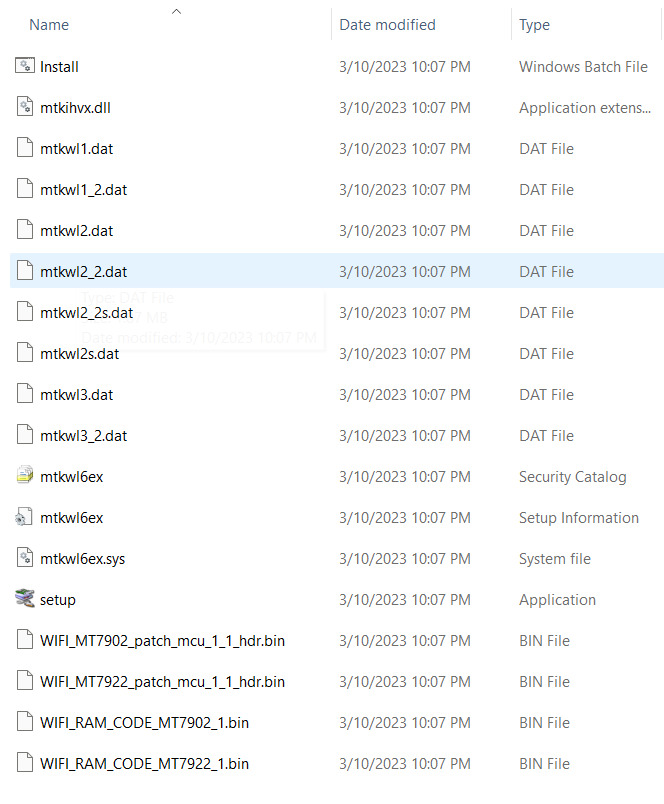- How to Fix Mediatek Wi-Fi 6 MT7921 Card Not Working
- Updating your Mediatek Wi-Fi 6 MT7921 Card Drivers
- Option 1: Using the MyASUS app
- Option 2: Using a Driver Updater
- Option 3: Install an older MediaTek driver
- How to Reset your ASUS PC BIOS to Factory Settings
- Conclusion
- Карта Wi-Fi 6 Mediatek MT7921 не работает в Windows 11 [Fixed]
- Исправлена ошибка, из-за которой карта Wi-Fi 6 Mediatek MT7921 не работала в Windows 11.
- ИСПРАВЛЕНИЕ 1. Принудительная перезагрузка
- ИСПРАВЛЕНИЕ 2. Переустановите сетевые драйверы
- ИСПРАВЛЕНИЕ 3. Сброс BIOS
- MediaTek MT7921 Wi-Fi 6/6E Wireless LAN Driver v.3.03.00.0760 Windows 10, Windows 11
- Driver description
- Screenshot of files
- File Name
- Supported devices (Hardware ID):
How to Fix Mediatek Wi-Fi 6 MT7921 Card Not Working
Read in this article how to fix this issue where the Mediatek Wi-Fi 6 MT7921 card is not working after an Windows Update.
Problem: The MediaTek Wi-Fi 6 MT7921 card can’t detect any network and suddenly disconnects from the Wi-Fi forcing users to reboot their PCs, especially on Asus laptops.
Cause: This issue started mainly after the June 2022 Update, and it stems from a Windows Update modifying the BIOS setting.
Solution: Unplug everything from your laptop, including the AC adapter, then press the Power button for 60 seconds to hard reset your Wi-Fi card. After holding the button for the whole 60 seconds, turn on your laptop. Now, your Wi-Fi should be working.
If your network card is still not working, try the following solutions:
- Ensure that your Wi-Fi 6 network card and router use the same Wi-Fi standards. Or else your Wi-Fi will keep disconnecting.
Check how to do this in my article on the Intel Wi-Fi 6 AX201 network adapter that also keeps disconnecting. - Update your network card drivers. It is possible that Windows Update installed the wrong driver on your PC.
- Reset your BIOS. Since the problem is caused by Windows Update modifying the BIOS setting, resetting the BIOS works very well.
Updating your Mediatek Wi-Fi 6 MT7921 Card Drivers
You can update your Mediatek Wi-Fi 6 MT7921 driver via the MyASUS app or via a driver updater software.
If none of these options work, try to install an older driver.
Option 1: Using the MyASUS app
- Press Windows Key + X to open the Power User menu and click on Device Manager.
- In the Device Manager, expand Network Adapter to find MediaTek Wi-Fi 6 MT7921 Wireless LAN Card.
- Right-click on MediaTek Wi-Fi 6 MT7921 and select Uninstall:
- Now open the Microsoft Store, and download the MyASUS app:
- Run the MyASUS app, then click on Customer Service.
- Go to the LAN tab, and download the latest driver for your network adapter.
- Open the downloaded file and run the setup file to update your MediaTek Wi-Fi 6 MT7921 driver.
Option 2: Using a Driver Updater
- Download Driver Booster and install it.
(I suggest you uncheck the boxes recommending you install other programs.) - Open Driver Booster and click on the Scan button to verify your drivers:
- When the scan is complete, find Network Adapters (you will see Mediatek Wi-Fi 6 MT7921 written under it), the list of devices, and click the Update button.
(You can also check all drivers in the outdated list to update all drivers at once.)
Option 3: Install an older MediaTek driver
If updating your driver on MyASUS or a driver updater didn’t work, try the MediaTek-FORCED-10×64-79xx_3.03.01.0508 driver. This worked for many users.
(For other ideas on troubleshooting your Wi-Fi connection, check my article about fixing Wi-Fi disconnecting on Windows.)
How to Reset your ASUS PC BIOS to Factory Settings
Another option is to reset your BIOS to its default factory settings to undo the Windows update’s modifications. This method has a high probability of fixing your network issues.
To reset your BIOS:
- With your PC turned on, press and hold the Power Button for over 20s.
- Turn your PC on again, but this time press F2 repeatedly to open your BIOS settings:
- On your BIOS settings, press F9 to load Setup Defaults and reset your BIOS to factory settings, then click on Yes to confirm.
- Then press F10 to Save and Exit, and click on Yes to confirm.
(If you are getting the OOBEEULA error after a factory reset on Windows 10/11, check out the article I’ve written on it.)
Conclusion
The reason your Wi-Fi 6 Mediatek mt7921 network card is not working is probably due to Windows Update changing your BIOS settings.
In this case, unplug everything from your ASUS laptop and then hold the Power button for 60 seconds. After that, turn your laptop on again, and it should work.
If this doesn’t work, try to update your network card driver while ensuring that your router and your Wi-Fi 6 Mediatek mt7921 use the same Wi-Fi standards. Or reset your BIOS to factory settings.
If you have the Armoury Crate running on your ASUS laptop and you need to know what this app does, I’ve written an article on what Armoury Crate is and whether you need it on your PC.
Карта Wi-Fi 6 Mediatek MT7921 не работает в Windows 11 [Fixed]
В этом руководстве мы покажем вам различные способы решения проблемы с картой Wi-Fi 6 Mediatek MT7921, которая не работает в Windows 11. Шестая итерация беспроводного протокола, Wi-Fi 6, содержит довольно много улучшений и улучшений. , а также внутреннюю стабильность, связанную с сетевым подключением и скоростью, по сравнению с его предшественником. Тогда тот факт, что он может отправлять разные сигналы в одном и том же окне передачи, автоматически приводит к потенциально более высокой скорости соединения.
Однако на данный момент многие пользователи не могут в полной мере использовать его функциональные возможности. Это связано с тем, что у разных пользователей Windows 11 выразили свою обеспокоенность что карта Wi-Fi 6 Mediatek MT7921 не работает на их ПК с Windows 11. В связи с этим некоторые пользователи получают сообщение «Это устройство не может быть запущено. (Код 10)», в то время как другие вообще получают сигналы WiFi. Если вы используете средство устранения сетевых неполадок для диагностики проблемы, оно оставит вас разочарованными, как это было с первого дня.
Программы для Windows, мобильные приложения, игры — ВСЁ БЕСПЛАТНО, в нашем закрытом телеграмм канале — Подписывайтесь:)
В лучшем случае в нем может быть указано следующее сообщение об ошибке «Адаптер беспроводной локальной сети MediaTek Wi-Fi 6 MT7921 испытывает проблемы, связанные с драйвером или оборудованием». Если вы также сталкиваетесь с этой проблемой, то это руководство познакомит вас с несколькими изящными обходными путями для устранения этой ошибки. Следуйте вместе.
Исправлена ошибка, из-за которой карта Wi-Fi 6 Mediatek MT7921 не работала в Windows 11.
Рекомендуется попробовать каждый из перечисленных ниже обходных путей, а затем посмотреть, какой из них принесет вам успех. Итак, имея это в виду, давайте начнем.
ИСПРАВЛЕНИЕ 1. Принудительная перезагрузка
Как бы удивительно это ни звучало, но простая принудительная перезагрузка помогла решить проблему для большинства пользователей. Поэтому выключите компьютер, а затем нажмите и удерживайте кнопку питания около 50-60 секунд. Теперь включите его и проверьте, исправляет ли он карту Wi-Fi 6 Mediatek MT7921, не работающую в Windows 11.
ИСПРАВЛЕНИЕ 2. Переустановите сетевые драйверы
Если файлы сетевого драйвера или его конфигурация повреждены, Wi-Fi почувствует прямое следствие этого. Поэтому вам следует рассмотреть возможность удаления сетевых драйверов, а затем установить последнюю версию. Вот как
- Для начала щелкните правой кнопкой мыши меню «Пуск» и выберите «Диспетчер устройств».
- Затем разверните раздел «Сетевой адаптер».
- Теперь щелкните правой кнопкой мыши адаптер WiFi и выберите «Удалить устройство».
- После этого нажмите YES в диалоговом окне подтверждения.
- После удаления драйверов перезагрузите компьютер, и он автоматически установится.
- Если этого не произошло, откройте Диспетчер устройств, щелкните правой кнопкой мыши имя вашего ПК, расположенное вверху, и выберите Сканировать на наличие изменений оборудования.
- Теперь ваш компьютер просканирует отсутствующие сетевые драйверы и впоследствии установит их.
- После этого проверьте, не исправит ли это карту Wi-Fi 6 Mediatek MT7921, не работающую в Windows 11.
ИСПРАВЛЕНИЕ 3. Сброс BIOS
Что касается текущего вопроса [July 2022], последнее обновление Windows изменило некоторые сетевые настройки, что создает конфликт при установлении стабильного сетевого подключения. Таким образом, ваш единственный курс действий должен состоять в том, чтобы сбросить BIOS до заводских настроек по умолчанию. Для этого ознакомьтесь с нашим подробным руководством по сбросу BIOS в Windows 11. Или обратитесь к приведенным ниже более коротким инструкциям.
- Нажмите «Перезагрузить», удерживая нажатой клавишу Shift, чтобы загрузиться на экран расширенного запуска.
- Затем перейдите в раздел «Устранение неполадок»> «Дополнительные параметры»> «Настройки прошивки UEFI»> «Перезагрузить».
- Теперь вы будете загружены в BIOS. Перейдите на вкладку «Выход» и нажмите «Загрузить настройки по умолчанию».
- Теперь BIOS будет сброшен. После этого вы можете загрузить ПК в ОС.
Вот и все. Это были три разных способа решить проблему с картой Wi-Fi 6 Mediatek MT7921, не работающей в Windows 11. Что касается официальной позиции по этому вопросу, разработчики MediaTek еще не признали эту проблему, не говоря уже о том, чтобы дать вне любой ETA для развертывания исправления. Как и когда любое из этих двух событий произойдет, мы соответствующим образом обновим это руководство. Между тем, вышеупомянутый обходной путь — ваш лучший выбор.
MediaTek MT7921 Wi-Fi 6/6E Wireless LAN Driver v.3.03.00.0760 Windows 10, Windows 11
Model: MediaTek MT7921 Wi-Fi 6/6E Wireless LAN Driver
Vendor: MediaTek
Version: 3.03.00.0760
Operating system: Windows 10, Windows 11
Bits: 32-bit (x86), 64-bit (x64)
Driver Date: 2023-02-02
Size: 12.6 mb
Driver description
Download driver MediaTek MT7921 Wi-Fi 6/6E Wireless LAN Driver version 3.03.00.0760 for Windows 10, Windows 11 32-bit (x86), 64-bit (x64).
Screenshot of files
File Name
Please, enter the answer to the following question
Supported devices (Hardware ID):
| PCI\VEN_14C3&DEV_0608&SUBSYS_060814C3 | MediaTek RZ608 Wi-Fi 6E 80MHz |
| PCI\VEN_14C3&DEV_0608&SUBSYS_E0C517AA | MediaTek RZ608 Wi-Fi 6E 80MHz |
| PCI\VEN_14C3&DEV_0616&SUBSYS_061614C3 | MediaTek RZ616 Wi-Fi 6E 160MHz |
| PCI\VEN_14C3&DEV_0616&SUBSYS_E0C617AA | MediaTek RZ616 Wi-Fi 6E 160MHz |
| PCI\VEN_14C3&DEV_0616&SUBSYS_E0C717AA | MediaTek RZ616 Wi-Fi 6E 160MHz |
| PCI\VEN_14C3&DEV_7902&SUBSYS_55201A3B | MediaTek Wi-Fi 6E MT7902 Wireless LAN Card |
| PCI\VEN_14C3&DEV_7902&SUBSYS_55211A3B | MediaTek Wi-Fi 6E MT7902 Wireless LAN Card |
| PCI\VEN_14C3&DEV_7902&SUBSYS_790214C3 | MediaTek Wi-Fi 6E MT7902 Wireless LAN Card |
| PCI\VEN_14C3&DEV_7920&SUBSYS_792014C3 | MediaTek Wi-Fi 6 MT7920 Wireless LAN Card |
| PCI\VEN_14C3&DEV_7922&SUBSYS_380411AD | MediaTek Wi-Fi 6E MT7922 160MHz Wireless LAN Card |
| PCI\VEN_14C3&DEV_7922&SUBSYS_53001A3B | MediaTek Wi-Fi 6E MT7922 160MHz Wireless LAN Card |
| PCI\VEN_14C3&DEV_7922&SUBSYS_53011A3B | MediaTek Wi-Fi 6E MT7922 160MHz Wireless LAN Card |
| PCI\VEN_14C3&DEV_7922&SUBSYS_792214C3 | MediaTek Wi-Fi 6E MT7922 160MHz Wireless LAN Card |
| PCI\VEN_14C3&DEV_7961&SUBSYS_380211AD | MediaTek Wi-Fi 6 MT7921 |
| PCI\VEN_14C3&DEV_7961&SUBSYS_381217AA | MediaTek Wi-Fi 6 MT7921 |
| PCI\VEN_14C3&DEV_7961&SUBSYS_46801A3B | MediaTek Wi-Fi 6 MT7921 |
| PCI\VEN_14C3&DEV_7961&SUBSYS_46811A3B | MediaTek Wi-Fi 6 MT7921 |
| PCI\VEN_14C3&DEV_7961&SUBSYS_46821A3B | MediaTek Wi-Fi 6 MT7921 |
| PCI\VEN_14C3&DEV_7961&SUBSYS_796114C3 | MediaTek Wi-Fi 6 MT7921 |
| PCI\VEN_14C3&DEV_7961&SUBSYS_E0B7105B | MediaTek Wi-Fi 6 MT7921 |
| PCI\VEN_14C3&DEV_7961&SUBSYS_E0BC17AA | MediaTek Wi-Fi 6 MT7921 |