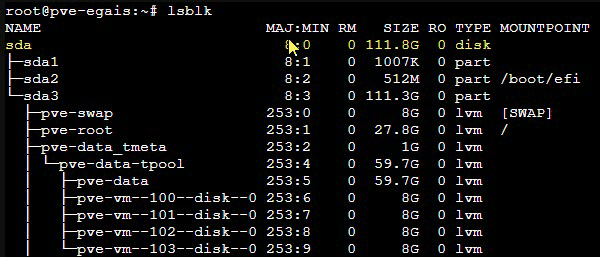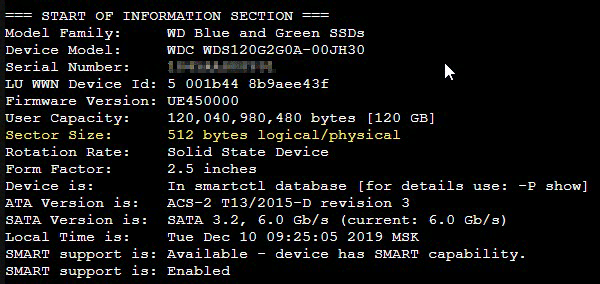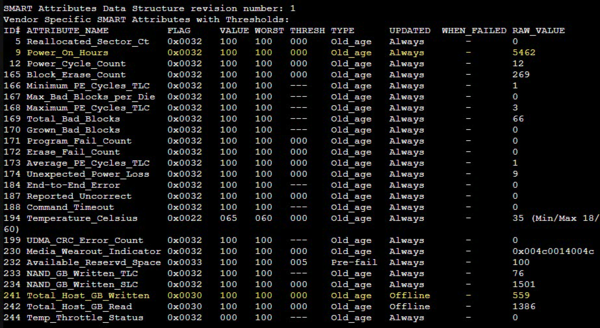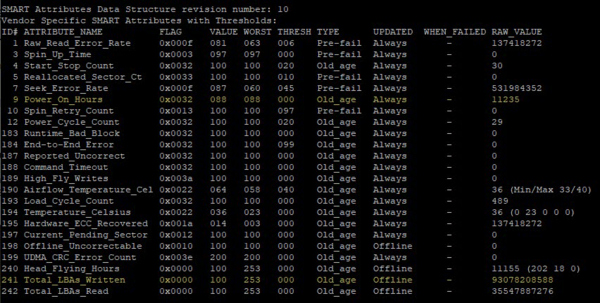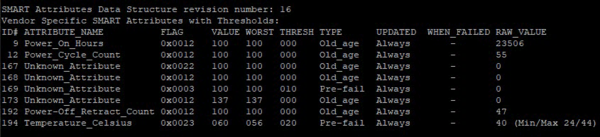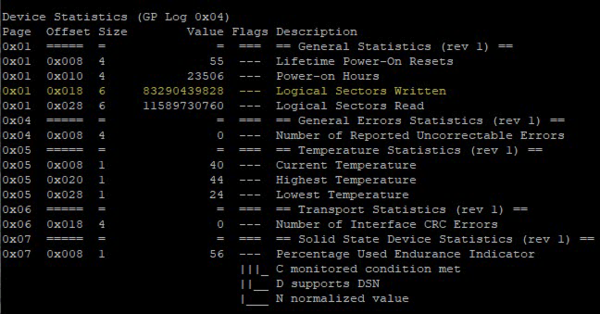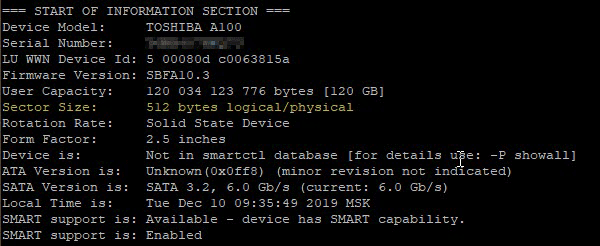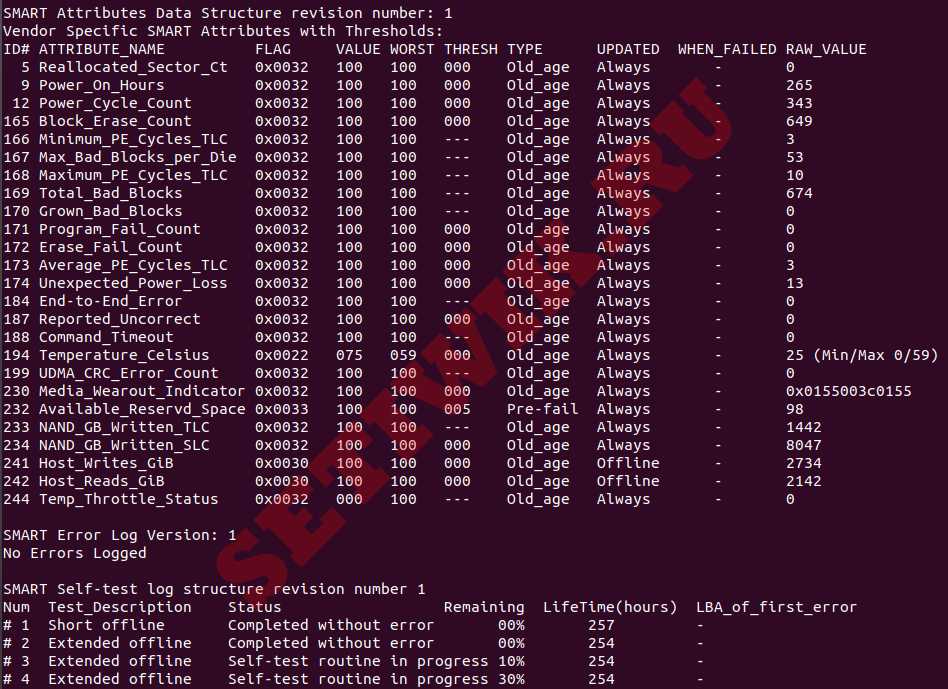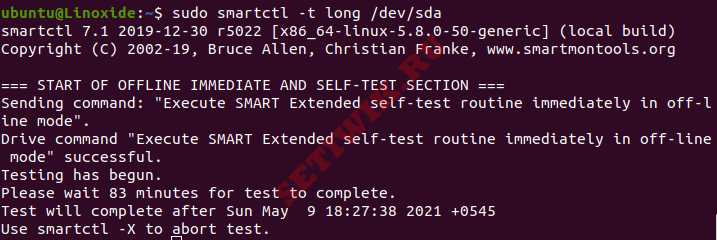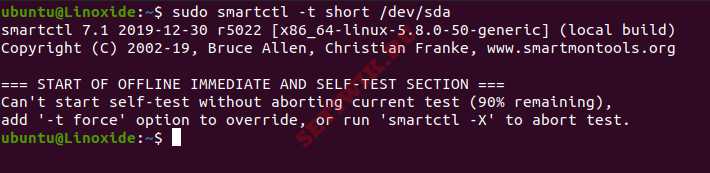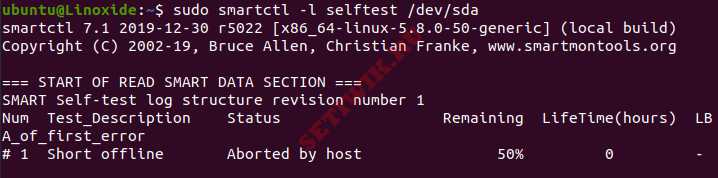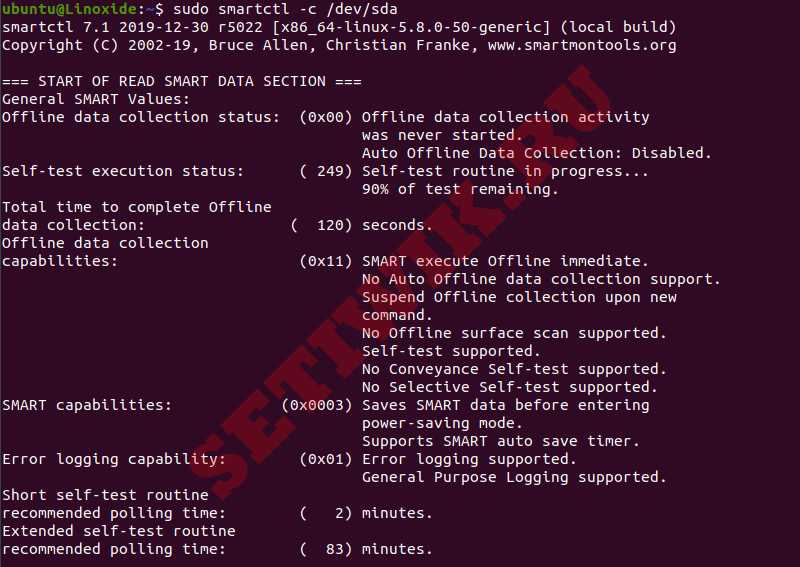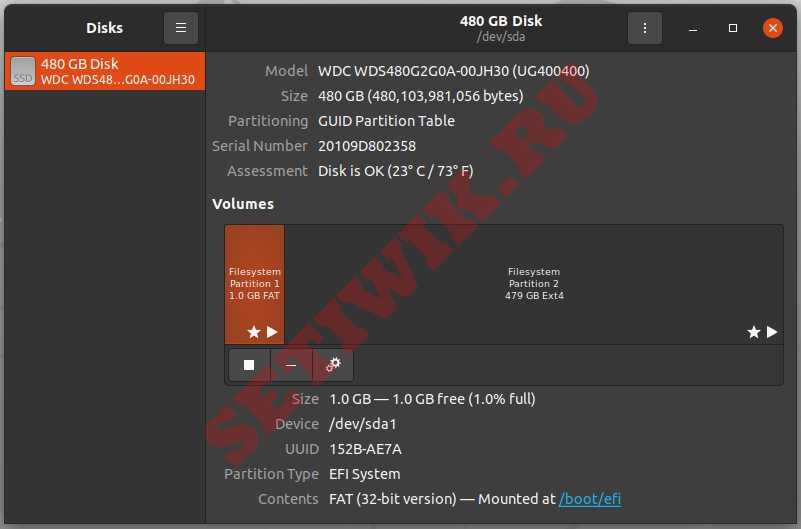Записки IT специалиста
В одной из наших прошлых статей мы поднимали вопрос надежности SSD, где делали упор на такие параметры, как гарантированный объем записи — TBW и допустимое количество перезаписей в день — DWPD. Для оценки оставшегося ресурса вашего накопителя нужно знать несколько параметров: суммарный записанный объем данных и суммарное время работы, что позволит вычислить необходимые показатели и оценить режим работы диска. В Windows это сделать достаточно просто — к вашим услугам масса утилит любой сложности, но что делать пользователям Linux? Сегодня мы расскажем об этом.
Научиться настраивать MikroTik с нуля или систематизировать уже имеющиеся знания можно на углубленном курсе по администрированию MikroTik. Автор курса, сертифицированный тренер MikroTik Дмитрий Скоромнов, лично проверяет лабораторные работы и контролирует прогресс каждого своего студента. В три раза больше информации, чем в вендорской программе MTCNA, более 20 часов практики и доступ навсегда.
Следует понимать, что любая утилита, даже от производителя диска, не обладает никакими «тайными знаниями» и всего лишь выводит в удобочитаемой форме некоторые из параметров S.M.A.R.T. накопителя. Но не все так просто, в отличие от набора атрибутов S.M.A.R.T. для жестких дисков, твердотельные накопители не имеют единого стандарта и многое зависит от конкретного производителя. Однако, кроме самых запущенных случаев с китайскими полуподвальными «производителями», вся нужная информация так или иначе в S.M.A.R.T. содержится, поэтому будем учиться ее получать.
Прежде всего следует установить утилиту для работы с атрибутами S.M.A.R.T., если вы, конечно, не сделали этого раньше:
apt install smartmontoolsТеперь выясним какие дисковые устройства установлены в вашей системе, для этого выполните:
В выводе нас интересуют только устройства с типом disk, в нашем случае это sda:
Чтобы получить информацию из S.M.A.R.T. диска воспользуемся командой:
где /dev/sda — имя нашего диска, которое мы выяснили на предыдущем шаге.
В полученном выводе прежде всего изучим общие данные о диске, в частности обратим внимание на размер логического сектора:
Потом спустимся немного вниз и изучим таблицу S.M.A.R.T.-атрибутов:
Колонки Value, Worst и Threshold содержат значения каждого из показателей в «попугаях»: Value — текущее значение, Worst — наихудшее за все время. RAW_value — колонка с абсолютными значениями показателя. Атрибуты могут быть двух типов: Old_age — это параметры, которые просто растут (изменяются) со временем, критический порог отсутствует, например, это время работы диска в часах; Pre-fail — это параметры имеющие критическое значение, которое указано в колонке Threshold и приближение к ним указывает на предаварийное состояние диска. На скриншоте выше к таким параметрам относится Available_Reservd_Space — доступная резервная область, снижение значения которой указывает на износ диска.
Но вернемся к показателям ресурса. Western Digital заботится о своих пользователях и выводит подробную информацию, в частности атрибут 241 Total_Host_GB_Written содержит количество записанной на диск информации в гигабайтах, а атрибут 9 Power_On_Hours хранит количество отработанных часов.
Также интересно изучить показатели 233 NAND_GB_Written_TLC и 234 NAND_GB_Written_SLC, где показано количество записи в TLC и SLC ячейки соответственно. Как видим, работа SLC-кеша у современных дисков построена эффективно, количество данных, записанных непосредственно в TLC крайне мало. Второй момент — это мультипликация записи, как мы уже знаем, нельзя просто так записать данные в занятую ячейку, ее предварительно нужно очистить, но очистить отдельную ячейку также невозможно, это можно сделать только для блока, поэтому на одну операцию записи внутри SSD может потребоваться несколько, что мы и видим в данном случае.
Но для оценки износа мы всегда должны принимать объем данных, записанный хостом (241 Total_Host_GB_Written), так как именно на это значение ориентируется производитель, указывая TBW, внутренние параметры представляют в основном академический интерес.
К сожалению, не все производители включают в S.M.A.R.T. подробные и удобочитаемые данные, во многих случаях вы найдете тот же самый атрибут, но несколько в ином виде 241 Total_LBAs_Written. Это наследство жестких дисков, RAW-значение этого атрибута показывает количество записанных LBA-секторов (ниже показан S.M.A.R.T. от HDD):
Но даже этой информации может не быть, к примеру Toshiba A100 отличается предельной лаконичностью, сообщить еще что-либо кроме времени работы, количества включений и температуры посчитали излишним:
Но не будем впадать в уныние, получим расширенный набор информации из S.M.A.R.T.:
В этот раз информации будет гораздо больше, в ней необходимо найти раздел Device Statistics в котором содержится искомый параметр Logical Sector Written, значение которого аналогично 241 Total_LBAs_Written и показывает количество записанных LBA-секторов:
Для дальнейших расчетов нам нужно знать размер логического сектора, его можно получить из общей информации о диске в самом начале вывода:
А дальше нам поможет несложная математика уровня «дружим с калькулятором», для получения суммарного объема записанных данных умножим количество секторов на размер сектора:
Total Host Written = Logical Sector Written * Sector SizeДля размера сектора в 512 байт, как в нашем случае, результат также будет в байтах, для размера сектора в 4 КБ — в килобайтах. Для перевода в единицы более высокого порядка результат нужное количество раз нужно разделить на 1024:
Total Host Written KB = Total Host Written / 1024
Total Host Written MB = Total Host Written KB / 1024
Total Host Written GB = Total Host Written MB / 1024Для показанного выше диска путем таких несложных вычислений мы получим значение:
Total Host Written GB = 83290439828 * 512 / 1024 /1024 /1024 = 33 778 ГБ
Теперь можно оценить ресурс и условия эксплуатации диска, для данной модели TBW = 30 TB, а DWPD = 0.23. Как видим, гарантированный ресурс записи диск выработал, общее время работы составило 979 дней или 2,68 года, т.е. немного менее гарантийного срока. Ежедневный объем записи на диск составил 34,5 ГБ, а реальный DWPD равен 0,29. В целом условия эксплуатации диска можно назвать удовлетворительными, но на замену рекомендуется выбрать модель с более высоким TBW.
Как видим, ничего сложного в получении информации об оставшемся ресурсе SSD в Linux нет, даже в тех случаях, когда такую информацию производитель явно в S.M.A.R.T. не выводит, максимум что вам понадобится — это калькулятор.
Научиться настраивать MikroTik с нуля или систематизировать уже имеющиеся знания можно на углубленном курсе по администрированию MikroTik. Автор курса, сертифицированный тренер MikroTik Дмитрий Скоромнов, лично проверяет лабораторные работы и контролирует прогресс каждого своего студента. В три раза больше информации, чем в вендорской программе MTCNA, более 20 часов практики и доступ навсегда.
Помогла статья? Поддержи автора и новые статьи будут выходить чаще:
Или подпишись на наш Телеграм-канал:
Как проверить работоспособность SSD/HDD в Linux
SMART (Технология самоконтроля, анализа и отчетности) — это функция, включенная во все современные жесткие диски и твердотельные накопители для мониторинга и тестирования надежности. Он проверяет различные атрибуты диска, чтобы обнаружить возможность отказа диска. Существуют различные инструменты, которые доступны в Linux и Windows для выполнения интеллектуальных тестов работоспособности.
Из этой инструкции вы узнаете, как проверить работоспособность SSD/HDD в Linux с помощью CLI и GUI
Здесь объясняются два метода:
Проверка работоспособности SSD накопителя с помощью Smartctl
Smartctl — это утилита командной строки, которая может быть использована для проверки состояния жесткого диска или SSD с поддержкой S.M.A.R.T в системе Linux.
Утилита Smartctl utility tool поставляется вместе с пакетом smartmontools.Smartmontools доступна по умолчанию во всех дистрибутивах Linux, включая Ubuntu, RHEL, Centos и Fedora.
Как установить smartmontools в Linux:
Ubuntu
$ sudo apt install smartmontools
Запустите службу с помощью следующей команды.
RHEL и CentOS
$ sudo yum install smartmontools
FEDORA
$ sudo dnf install smartmontools
Служба Smartd запустится автоматически после успешной установки.
Если вдруг Smartd не запустился, сделать это можно командой:
Проверка работоспособности SSD/HDD
Чтобы проверить общее состояние введите команду:
d – Указывает тип устройства.
ata – тип устройства ATA, используйте scsi для типа устройства SCSI.
H – Проверяет устройство, чтобы сообщить о его состоянии и работоспособности.
Полученный результат указывает на то, что диск исправен. Если устройство сообщает о неисправном состоянии работоспособности, это означает, что устройство уже вышло из строя или может выйти из строя очень скоро.
Это указывает на неудачное использование и появляется возможность получить дополнительную информацию.
Вы можете увидеть следующие атрибуты:
[ID 5] Reallocated Sectors Count – Количество секторов, перераспределенных из-за ошибок чтения.
[ID 187] Reported Uncorrect – Количество неисправимых ошибок при доступе к сектору чтения/записи.
[ID 230] Индикатор износа носителя – Текущее состояние работы диска на основе срока службы.
Если вы видите 100 — это лучшее значение. А если видите 0 — это ХУДШЕЕ значение.
Дополнительные сведения см. в разделе Сведения о интеллектуальных атрибутах.
Чтобы инициировать расширенный тест (long), выполните следующую команду:
Чтобы выполнить самотестирование, введите команду:
Чтобы найти результат самопроверки диска, используйте эту команду.
Чтобы оценить время выполнения теста, выполните следующую команду.
Вы можете распечатать журналы ошибок диска с помощью команды:
Проверка работоспособности SSD/HDD дисков с помощью Gnome
С помощью утилиты GNOME disks вы можете получить информацию о ваших SSD-дисков. Можете отформатировать диски, создать образ диска, выполнить стандартные тесты SSD-дисков и восстановить образ диска.
Установка Gnome Disks
В Ubuntu 20.04 приложение GNOME поставляется с установленным инструментом GNOME disk. Если вы не можете найти инструмент, используйте следующую команду для его установки.
$ sudo apt-get install gnome-disk-utility
GNOME Disk теперь установлен, далее вы можете перейти в меню рабочего стола и запустить его. Из приложения вы можете просмотреть все подключенные диски. А также можете использовать следующую команду для запуска приложения GNOME Disk.
Для того чтоб выполнить тест, запустите GNOME disks и выберите диск, который вы хотите протестировать. Вы можете найти быструю оценку дисков, таких как размер, разделение, серийный номер, температура и работоспособность. Нажмите на значок шестеренки и выберите SMART Data & Self-tests.
Возможно вам будет интересно: Как исправить ошибку “W: Some index files failed to download” Ошибка в Ubuntu
В новом окне вы можете найти результаты последнего теста. В правом верхнем углу окна вы можете обнаружить, что интеллектуальная опция включена. Если SMART отключен, его можно включить, нажав на ползунок. Чтобы начать новый тест, нажмите на кнопку Начать тестирование.
Как только будет нажата кнопка Начать Тестирование, появится выпадающее меню для выбора типа тестов:
Выберите тип теста и введите свой пароль sudo. На индикаторе прогресса можно увидеть процент завершения теста.
Заключение
В этой инструкции я объяснил основную концепцию технологии S. M. A. R. T,. Кроме того, я рассказал о том, как установить утилиту командной строки smartctl компьютер с Linux и как ее можно использовать для мониторинга работоспособности жестких дисков. У вас также есть представление о утилите GNOME Disks utility tool для мониторинга SSD-накопителей. Надеюсь, что эта статья поможет вам контролировать ваши SSD-диски с помощью утилиты smartctl и GNOME Disks.