- Утилита интел мой вай фай
- Технология Intel My WiFi
- Как включить Intel My WiFi
- Настройка программы Intel My WiFi
- Статьи с решениями различных проблем с Windows
- Что делать с синим экраном или BSOD
- Работа с системой автоматической установки Windows на ноутбук
- Сравнение производительности Windows XP, Windows Vista и Windows 7. Что лучше установить?
- Очистка Windows от вирусов
- Intel®PROSet/Wireless — что это за программа и нужна ли она?
- Что это такое?
- Intel® PROSet/Wireless: внешний вид
- Установка, доступные компоненты
- Как добавить компонент, если утилита уже установлена?
- Как удалить Intel® PROSet/Wireless?
- Где можно скачать?
- Заключение
Утилита интел мой вай фай
WiFi-22.150.0-all.zip | drivers.mydiv.net
MD5: 7c998d68779dfeda1a5db7d18ce68e67
SHA256: 591209c9f4caad04c4f9ced9bc0494a85b5b344e0d5654e88353a67e0761c77f
WiFi-22.150.0-Driver64-Win10-Win11.zip | drivers.mydiv.net
MD5: 25b212469fba00e9b26a5406b6621513
SHA256: 3e8b762bd324355906ea8d9841789dbffee6491deb1ff1591e565ee56ca51c56
WiFi-22.150.0-Driver32-Win10.zip | drivers.mydiv.net
MD5: 4f9af7bec656a941ef5c3e44e0149cca
SHA256: ec9c10fbb0c9978afc4210bce4a87f71e5645dd1f6822ea41fabba5cb0a9d74f
WiFi-21.40.5-Driver32-Win8.1.zip | drivers.mydiv.net
MD5: e142aab484eafd67ab901be86ddc1eff
SHA256: 77dde7c8a9c207bc9e07503b5faa8cb16c299461fee9771199bdc18d0a5b2513
WiFi-21.40.5-Driver64-Win8.1.zip | drivers.mydiv.net
MD5: 4ac38badad6616f08e92cd52bb939b7f
SHA256: bd3acbe509612c0d69967039feaae283df331e0cbbb6a311f7a9c925938fa5e9
Wireless_17.16.0_e32.exe | drivers.mydiv.net
MD5: 7f7d9877c1d1800f5af9e8b8aa34d3ae
SHA256: 9b51a70d186370371e9bc8fa9768601571115d91f6ad54533434f3d60e085e15
Wireless_17.16.0_e64.exe | drivers.mydiv.net
MD5: b24e1ca734475cb86e520632f6fda9de
SHA256: d960779208b7fa5eabcb88315fce71b2839d8ab54b12e4fa0213a33f0282449d
WiFi-21.40.5-Driver32-Win7.zip | drivers.mydiv.net
MD5: 238e18392798bd48628aade9001d0259
SHA256: 9ca55331a4e116ef9bde61f99f63707a51d60531a5af2c0c05046b67c173dedc
WiFi-21.40.5-Driver64-Win7.zip | drivers.mydiv.net
MD5: e50a21d88d46e8171626d445a1bfad42
SHA256: abbd0e14b4f891c4f21b8846c8aa310c5a52ecb865185d0e5674ae2d36a4dd46
Wireless_14.3.0_v64.exe | drivers.mydiv.net
MD5: f0bb0e6e561c8aa61d642ecb7bf741d9
Wireless_15.3.1_x32.exe | drivers.mydiv.net
MD5: 43aa5d85a79b96de7c1c89fee3898643
Wireless_15.3.1_x64.exe | drivers.mydiv.net
MD5: 49f1bd28030c0429ca526c5f1ea142d9
Внимание! Мы стараемся тщательно проверять все программы, но не гарантируем абсолютную безопасность скачиваемых файлов. Администрация сайта не несет ответственности за содержание файлов, программ и возможный вред от их использования.
Технология Intel My WiFi
Компания Intel разработала для своих беспроводных адаптеров Intel Pro Wireless, устанавливаемых на ноутбуки, нетбуки и ультрабуки специальную технологию, которая позволяет компьютеру не только подключаться к WiFi-сетям, но и создавать свою собственную, выступая в роли полноценной точки доступа — хотспота, которая позволит подключать другие компьютеры, планшеты и телефоны. Называется эта технология — Intel My WiFi Technology.
Она изначально встроена в драйвер WiFi-адаптера Intel и поставляемое программное обеспечение — панель управления Dashboard. Это ПО идёт в комплекте с драйвером и скачать его можно с официального сайта Интел абсолютно бесплатно.
Как включить Intel My WiFi
Для работы технологии у Вас обязательно должен быть включен адаптер WiFi. После этого в системном лотке, возле часов, находим значок My WiFi и кликаем на нём правой кнопкой мыши. Откроется контекстное меню:
Обязательно должны быть активированы пункты «WiFi On» и «Enable Intel My WiFi Technology». Далее открываем Панель управления (Dashboard) — пункт меню Open Utility.
Теперь надо создать свою сеть ВайФай. Для этого нажимаем на кнопку «Profiles». Откроется вот такое окошко:
На вкладке «General» в поле «Network Name (SSID)» прописываем имя создаваемой сети.
Переходим на вкладку «Security»:
Здесь мы обезопасим свою сеть от посторонних подключений. В списке «Security Type» выбираем стандарт WPS2-PSK, тип шифрования «Encyption Type» ставим AES. Ниже, в поле «Wireless Security Password » надо прописать пароль, который будет закрывать Ваш ВайФай от посторонних.
На вкладке Sharing обратите внимание на пункт «DHCP and DNS Server»:
Если Вы оставите его в значении «Enable», то ноутбук будет выступать ещё и в роли DHCP и DNS-сервера. Такой вариант подойдёт в 99% случаев.
Если же в Вашей сети в этой роли будет выступать другая машина — тогда надо будет поставить значение «Disable». Нажимаем кнопку ОК и закрываем окно.
Беспроводная сеть WiFi запущена и готова принимать клиентов, которых вы будете видеть в панели управления Dashboard:
Чтобы выключить технологию Intel My WiFi — просто кликните на кнопку Disable в панели управления утилитой и закройте окно.
Настройка программы Intel My WiFi
Ноутбук Lenovo Z570 с адаптером вай-фай от Intel. Программа Intel My WiFi делает из ноутбука полноценную точку доступа. Т.е можно сконнектить два дэвайса без помощи роутера,можно выйти в интернет с другого дэвайса подключенного по вай-фаю к этому ноуту.
Так вот. КАК ЕЙ ПОЛЬЗОВАТЬСЯ?
Первое что я надыбал-работает при помощи DHCP-сервера. Версия драйвера 14.2.0.10.Прграмма идет в составе драйверов для вай-фая,выбор инсталляции при установке дров.
Есть версии дров новее-но там мы уже не увидим этого окна.Его нет в настройках.
Есть у меня версия дров 15.1.1.1. Настройку производил на этом драйвере. Эти два драйвера-14.2.0.10 и 15.1.1.1 имеют в своем составе и прогу и графическую оболочку для нее.Обе можно как установить-так и отказатся от их установки. Драйвер,скаченный с офф.сайта INTEL Wireless_15.3.1_s64 имеет в своем составе прогу Intel My WiFi,но не имеет графической оболочки для нее-как же ее тогда запускать то?
Статьи с решениями различных проблем с Windows
Что делать с синим экраном или BSOD
Детальное описание как решить проблему с синим экраном смерти или BSOD для новичков.
Работа с системой автоматической установки Windows на ноутбук
Подробное изложение работы системы автоматического восстановления Windows с программами и драйверами до состояния на момент покупки ноутбука. Основная часть статьи касается скрытых разделов на винчестере.
Сравнение производительности Windows XP, Windows Vista и Windows 7. Что лучше установить?
Сравнение производительности Windows XP, Windows Vista и Windows 7 в различных приложениях.
Очистка Windows от вирусов
Руководство как найти и удалить все вирусы и другие вредоносные программы с ноутбука или компьютера.
Intel®PROSet/Wireless — что это за программа и нужна ли она?
Приветствую друзья! Производители выпускают устройства, которые совместимы с Windows — нужно только установить драйвера. Но также можно расширить функциональность, улучшить удобство, добавить настроек — для этого производители создают фирменное ПО. Об одном таком ПО сегодня и пойдет речь — Intel® PROSet/Wireless.
Что это такое?
Intel® PROSet/Wireless — фирменная программа для установки, изменения и управления профилями Wi-Fi для подключения/управления к сети. Также присутствуют настройки энергопотребления и AdHoc (создание сети, что-то вроде точки доступа, но неполноценной, но при помощи Connectify Hotspot точку доступа думаю создать все таки можно).
Управление профилями осуществляется при помощи протоколов Cisco CCX и EAP.
Intel® PROSet/Wireless включает в себя драйвера, в том числе и на адаптеры с поддержкой WiMAX. Некоторые поддерживаемые сетевые карты (по состоянию на версию 15.1.1):
- Centrino Advanced-N 6200/6205/6230/6235
- Centrino Advanced-N + WiMAX 6250
- Centrino Wireless-N 100/105/130/135, 1000/1030, 2200/2230/2300
- Centrino Wireless-N + WiMAX 6150
- Centrino Ultimate-N 6300/6330
- PRO/Wireless 3945BG/3945ABG*
- WiFi Link 1000, 5100/5300*
- WiFi Link 4965AG/4965AGN*
- WiMAX/WiFi Link 5350*
Звездочкой помечены устаревшие устройства, на которые пока еще присутствуют драйвера в пакете. Возможно на момент чтения поддержка будет прекращена.
Список скорее всего не полный, но примерно представление о поддерживаемых устройствах думаю можно получить.
Intel® PROSet/Wireless: внешний вид
Просмотрим некоторые скриншоты программы:
Установка, доступные компоненты
Утилита устанавливается обычным способом, то есть при помощи мастера установки. По умолчанию устанавливаются два компонента:
- Wi-Fi Protected Setup (WPS, защищенная установка) — быстрое подключение устройств к сети Wi-Fi, при котором не требуется вводить пароль. Раньше технология называлась Wi-Fi Simple Config. Особо удобно для устройств, на которых ввести пароль не так просто (например телевизор). Точно сказать как все работает — не могу, но вроде бы.. вместо пароля нужно нажимать специальную кнопку WPS на устройстве. Получается еще нужно чтобы устройство поддерживало эту функцию.
- Intel(R) Wireless Troubleshooter (Intel® WT) — инструмент устранения неполадок сети. При обнаружении проблем в правом нижнем углу, в трее, будет показано оповещение.
Функции, а также их количество — может отличаться, зависит от версии ПО и версии Windows. Однако инструменты статистики, администрирования, диагностики и устранения неполадок содержатся во всех версиях ПО.
При желании вы можете установить и другие компоненты:
- Программа Администратор — отвечает за установку программы Администратор в меню Инструменты. Используется для конфигурации общих профилей.
- Поддержка WMI — компонент, позволяет администраторам без установленной локально программы управлять ПК с Wi-Fi, где при этом программа установлена. Другими словами компонент позволяет на компе, где нет проги, удаленно управлять другими ПК, на которых есть Wi-Fi адаптер и установлена данная прога.
- Single Sign-on — используется для настройки общих профилей при помощи программы Администратор. Single Sign-on может использоваться на предприятиях, где пользователи выполняют вход в учетную запись при помощи логина и пароли либо информации о домене. Малоактуально, но тем не менее: после установки Single Sign-on быстрое переключение пользователей и экран приветствия в Windows XP работать не будут. Если эта функция важна — стоит проверить как обстоят дела в более новых версиях Windows.
- Предварительное подключение — поддержка специального профиля, который становится активным при входе пользователя. Автоматически устанавливает соединение с сетью, возможно требует предварительной настройки. Компонент устанавливается вместе с Single Sign On.
Кроме этих компонентов еще устанавливаются два, но они ставятся по умолчанию — о них я уже писал выше.
Вышеперечисленные компоненты можно поставить только при выборочной установке.
Как добавить компонент, если утилита уже установлена?
Когда вы установили Intel® PROSet/Wireless, чтобы добавить компонент — необязательно удалять программу. Достаточно просто изменить текущий набор компонентов:
- Зажмите Win + R, появится окошко Выполнить, напишите команду: appwiz.cpl, нажмите ОК.
- Появится окно со списком установленного софта — найдите программу, нажмите правой кнопкой. Появится меню — выберите Изменить.
- Включите нужные компоненты. Неустановленные будут иметь значок крестика, для включения — нажмите по крестику, после появится специальная иконка. При установке функции могут быть предложены два варианта: установка функции на локальный жесткий диск, установка функции и всех подфункций на локальный жесткий диск. Сам не знаю что лучше — я бы выбрал второй вариант. При сомнениях настоятельно рекомендую создать точку восстановления.
- После добавления компонента возможно потребуется выполнить перезагрузку.
Как удалить Intel® PROSet/Wireless?
Удаление стандартное и не должно вызывать трудности:
- Открываем панель управления > находим значок Программы и компоненты, либо зажимаем Win + R, пишем команду appwiz.cpl, нажимаем ОК.
- В списке установленного софта находим программу. Нажимаем по ней правой кнопкой, выбираем Удалить, далее появиться мастер удаления — следуем инструкциям на экране.
- При удалении мастер предложит сохранить настройки. Полезно, если в будущем будет выполнена повторная установка.
Где можно скачать?
Только с официального сайта Intel. Качать с других сайтов, торрент-порталов не советую:
- В программе могут быть вирусы/трояны. На офф сайте это исключено.
- На офф сайте всегда будет последняя версия, на стороннем сайте нет гарантий.
Заключение
- Intel® PROSet/Wireless — ПО для управления профилями Wi-Fi.
- Представляет из себя некий менеджер сетей, позволяющий удобно управлять сетями.
- При необходимости можно переключиться на штатное управление Wi-Fi в Windows.
Надеюсь информация была полезной. Удачи и добра!

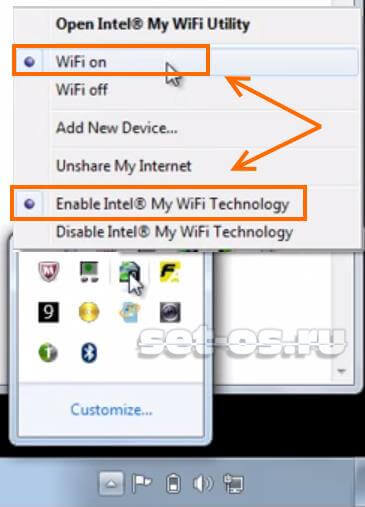
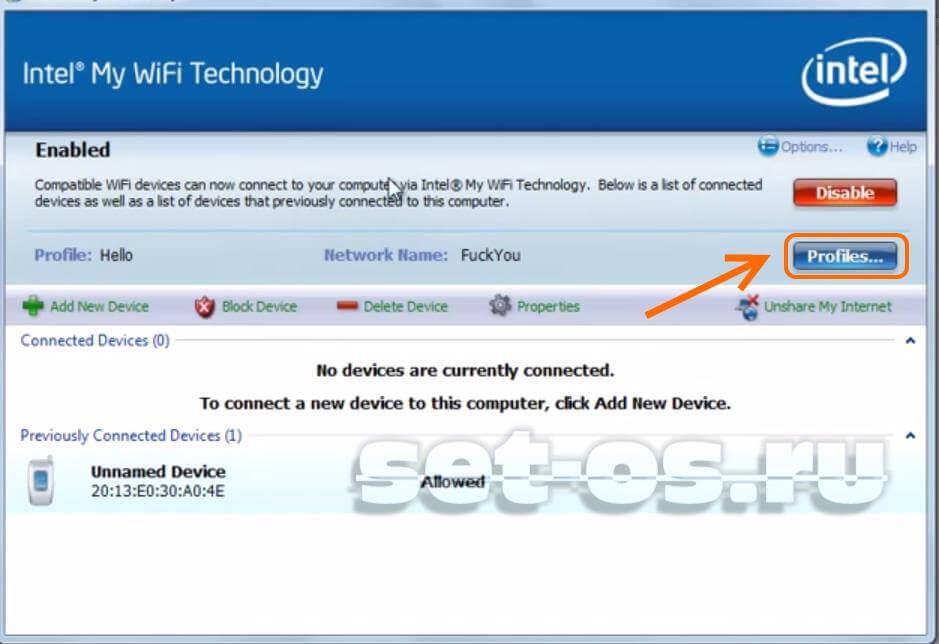
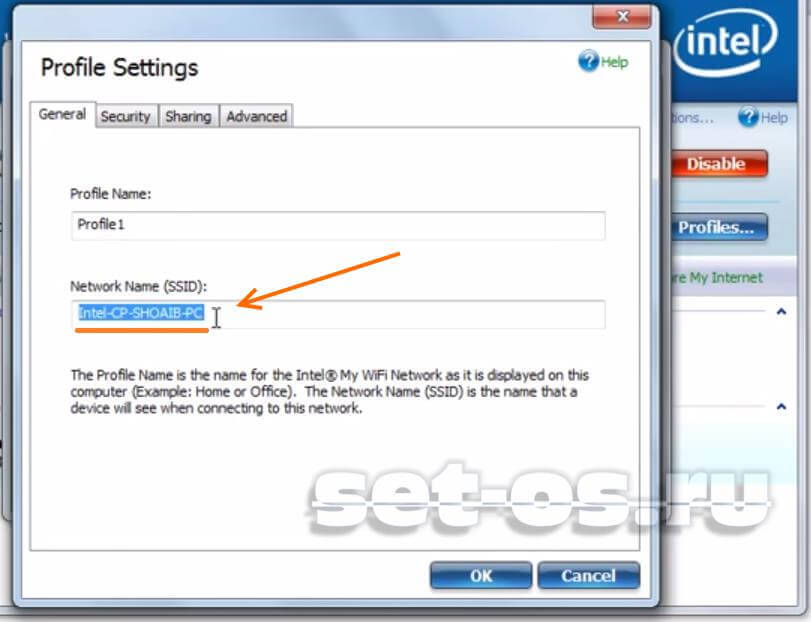
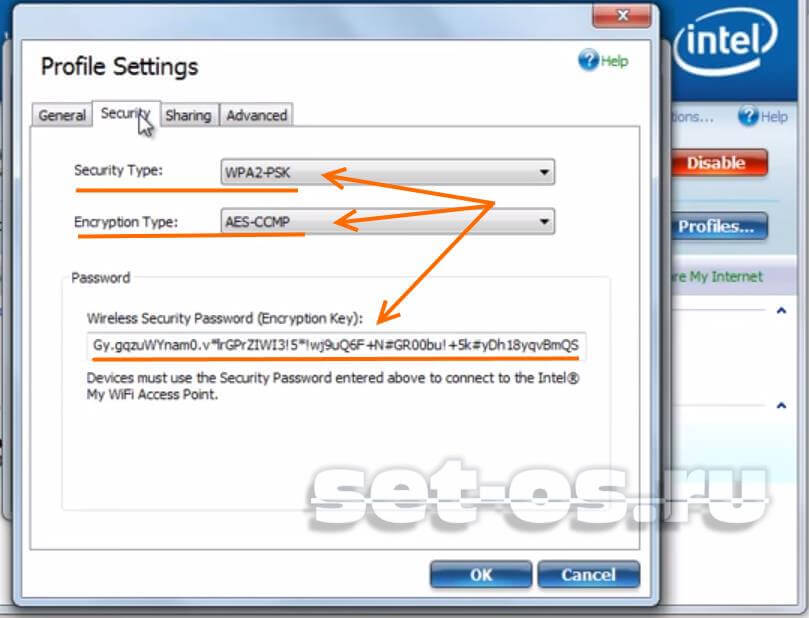
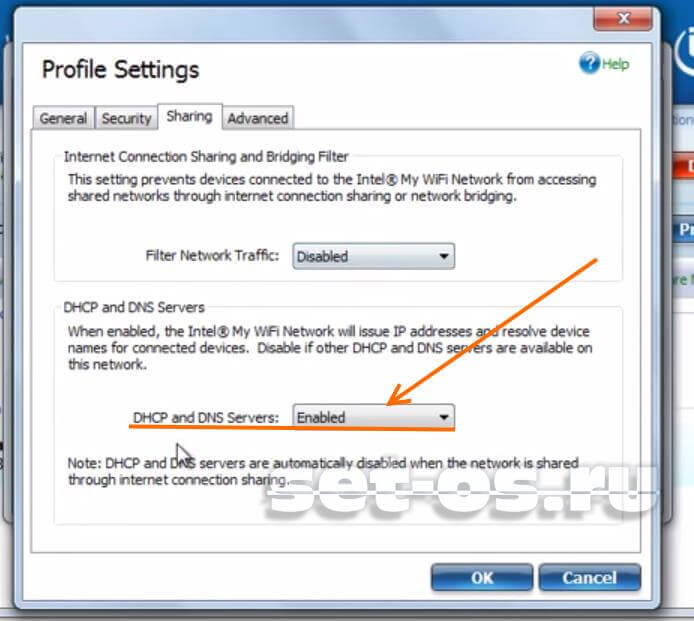
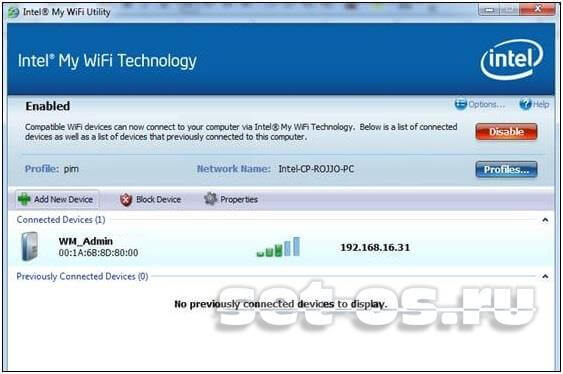
![[Изображение: 68370082c447.jpg]](http://s019.radikal.ru/i623/1301/42/68370082c447.jpg)







