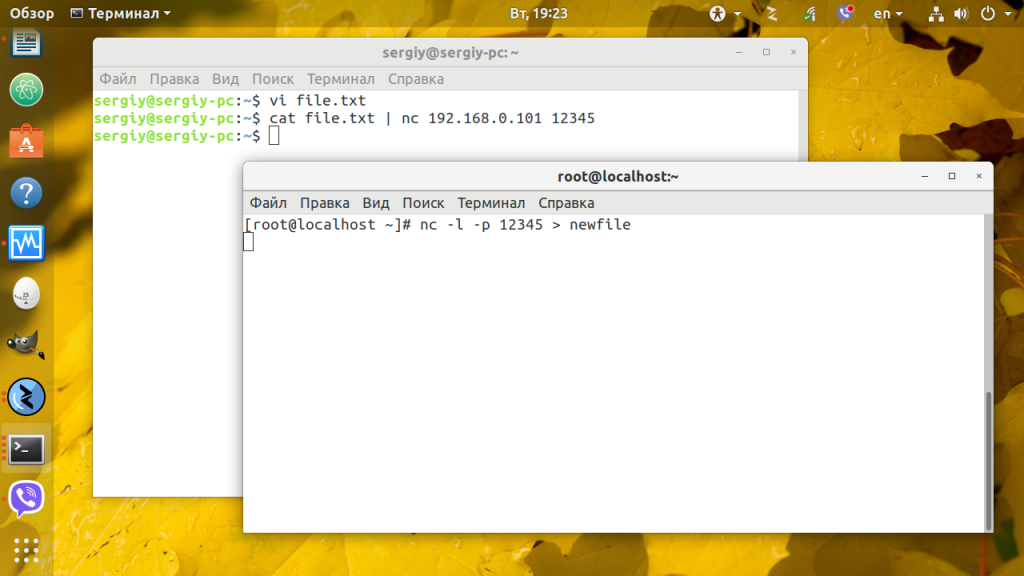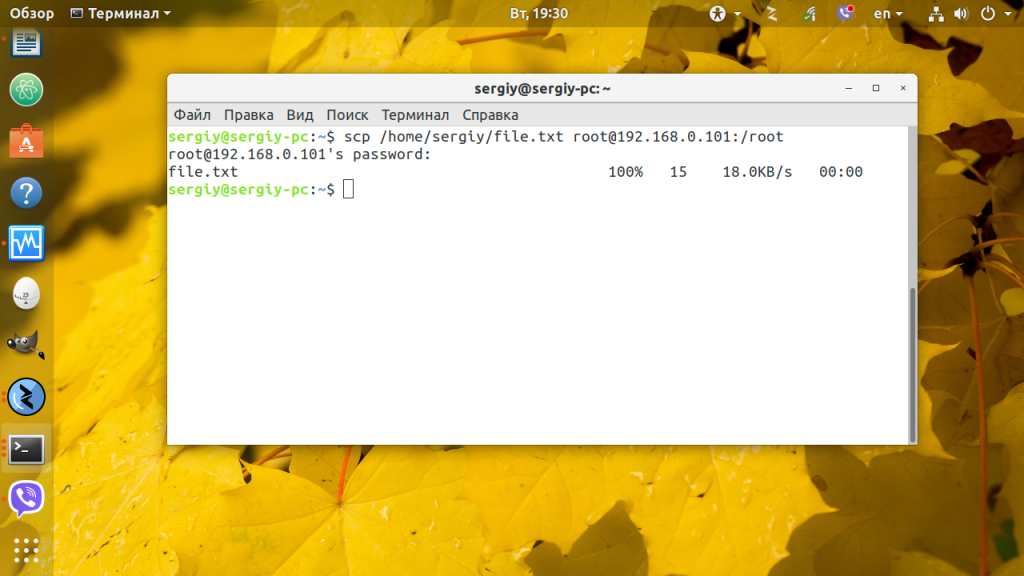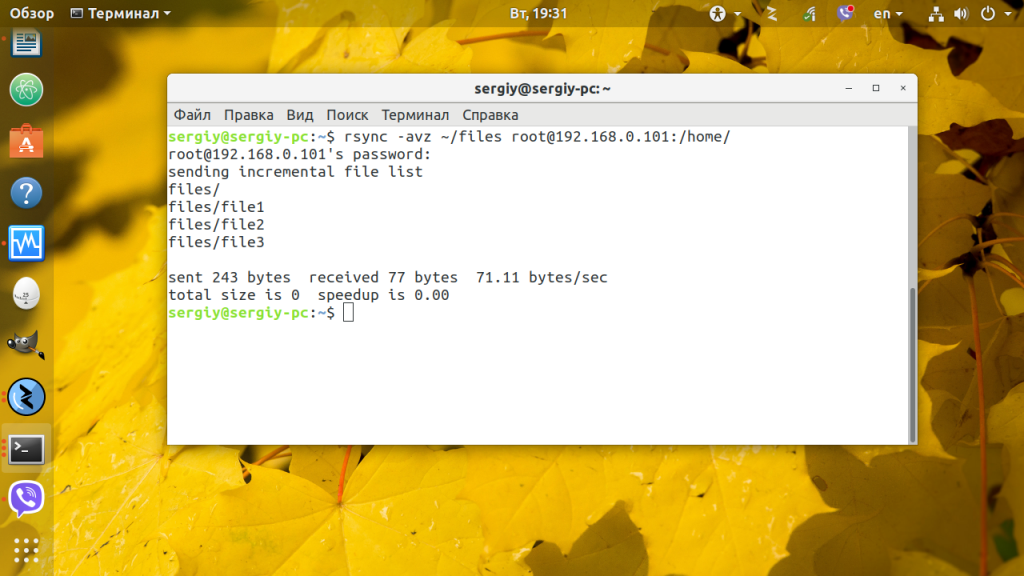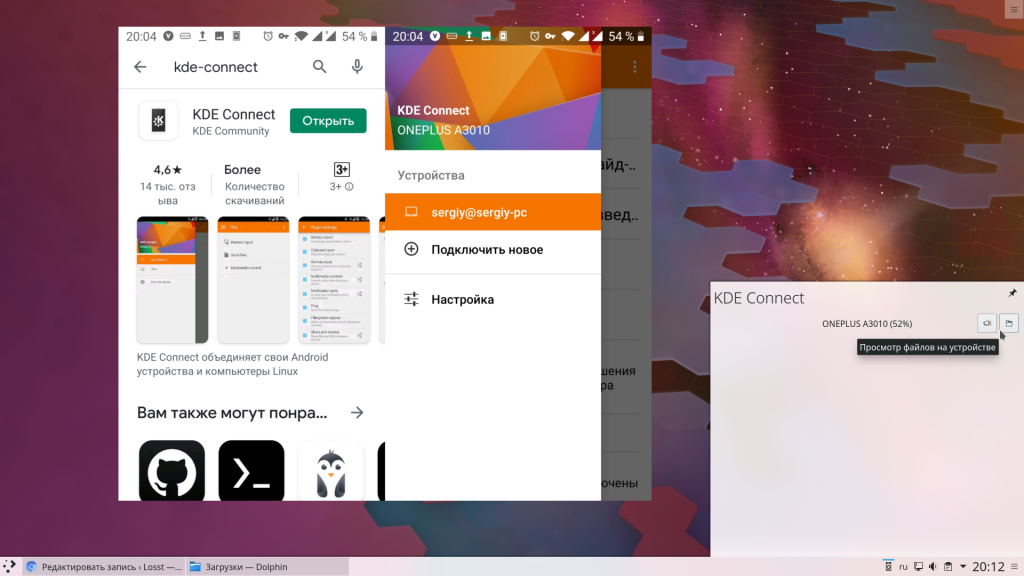- Передача файлов между серверами Linux с использованием SCP и FTP
- Что такое FTP?
- Синтаксис FTP
- Команды FTP
- Как передавать файлы через FTP
- Шаг 1 — установка FTP-соединения
- Шаг 2 — выбор режима передачи
- Шаг 3 — передача файла
- Шаг 4 — завершение сессии
- Как передать несколько файлов через FTP
- Что такое SCP?
- Синтаксис SCP
- Как передать файлы по SCP с локальной машины на удаленный хост
- Как передать файлы по SCP с удаленного хоста на локальную машину
- Итоги
- Передача файлов по сети Linux
- Передача файлов по сети Linux
- 1. Утилита nc
- 2. Передача файлов ssh
- 3. Передача файлов по FTP
- 4. Как передать файл в rsync
- 5. Сервер NFS
- 6. Сервер Samba
- 7. KDE-Connect
- Выводы
Передача файлов между серверами Linux с использованием SCP и FTP
Передача файлов между машинами — очень распространенная задача, с которой вы как разработчик будете сталкиваться постоянно.
Для передачи файлов в Linux есть специальные утилиты. В этой статье мы рассмотрим FTP и SCP. Они широко используются в скриптах автоматизации.
Что такое FTP?
FTP — это сетевой протокол, применяемый для обмена файлами по сети. Он использует порт 21. FTP позволяет вам подключаться к удаленной системе для обмена файлами при помощи команды ftp .
Синтаксис FTP
FTP-синтаксис довольно прост:
Здесь host может быть как именем, так и IP-адресом удаленного хоста, к которому вы хотите подключиться.
Команды FTP
FTP-команды напоминают команды Linux. Вот некоторые из них:
| Команда | Использование |
|---|---|
| open | Открывает удаленное соединение с другим компьютером. |
| get | Копирует файл из удаленной системы в локальную. |
| put | Копирует файл из локальной системы в директорию удаленной. |
| mget | Передача нескольких файлов из удаленной системы в текущую директорию локальной. |
| mput | Передача нескольких файлов из локальной системы в директорию удаленной. |
| bye/quit | Подготовка к выходу из FTP-окружения. |
| close | Закрывает FTP-соединение. |
| ascii | Включает ASCII-режим передачи файлов. |
| binary | Включает бинарный режим передачи файлов. |
Как передавать файлы через FTP
FTP предлагает два режима передачи файлов: ASCII и бинарный.
- ASCII расшифровывается как American Standard Code for Information Interchange («Американский стандартный код для обмена информацией»). Используется для передачи простых файлов, например, текстовых.
- Бинарный режим используется для передачи нетекстовых файлов, например, изображений.
По умолчанию FTP использует режим передачи ASCII.
Шаг 1 — установка FTP-соединения
В этом примере hostA — удаленный хост. После ввода команды вам будет предложено ввести имя пользователя и пароль.
$ ftp hostA Connected to hostA. 220 hostA FTP server ready. Name (hostA:user): user 331 Password required for user. Password: password 230 User user logged in. Remote system type is LINUX.
Когда соединение будет успешно установлено, вы заметите символы ftp> в начале строки. Это значит, что теперь вы можете вводить FTP-команды.
Шаг 2 — выбор режима передачи
Вы можете выбрать режим передачи файлов (бинарный или ASCII) в зависимости от их типа.
ftp> ascii 200 Type set to A.
Шаг 3 — передача файла
Здесь мы использовали команду get для передачи файла sample.txt с удаленного FTP-сервера на локальную машину.
ftp> get sample.txt 200 PORT command successful. 150 Opening ASCII mode data connection for sample.txt (22 bytes). 226 Transfer complete. local: sample.txt remote: sample.txt 22 bytes received in 0.012 seconds (1.54 Kbytes/s)
Шаг 4 — завершение сессии
ftp> bye 221-You have transferred 22 bytes in 1 files. 221-Total traffic for this session was 126 bytes in 2 transfers. 221-Thank you for using the FTP service on hostA. 221 Goodbye.
Как передать несколько файлов через FTP
Для передачи нескольких файлов одновременно используются две команды: mget и mput .
mget используется для скачивания файлов с сервера, а mput — для заливки на сервер.
ftp> mget sample_file.1 sample_file.2
Здесь мы скачиваем файлы с удаленного хоста на локальную машину.
ftp> mput sample_file.1 sample_file.2
А здесь — наоборот: заливаем с локальной машины на удаленный хост.
Все команды, описанные в этом разделе, можно поместить в исполняемый файл и запускать по расписанию.
От редакции Techrocks. К сожалению, автор не раскрыла тему защищенной передачи файлов по FTPS, SFTP и FTP через SSH.
Что такое SCP?
SCP расшифровывается как Secure Copy («защищенное копирование»). Для этого копирования используется протокол SSH и порт 22. Данные, передаваемые по SCP, шифруются, и злоумышленники не смогут получить к ним доступ. Это делает передачу файлов по SCP очень безопасной.
С помощью SCP можно передавать файлы как с локальной машины на удаленный хост, так и обратно.
Синтаксис SCP
Давайте рассмотрим SCP-синтаксис.
scp [FLAG] [user@]SOURCE_HOST:]/path/to/file1 [user@]DESTINATION_HOST:]/path/to/file2
[FLAG]. Здесь могут стоять различные опции — флаги. Вот некоторые из них:
| Флаг | Описание |
|---|---|
| -r | Рекурсивное копирование директорий. |
| -q | Используется, чтобы спрятать показатель прогресса копирования и всю другую информацию, кроме сообщений об ошибках. |
| -C | Сжатие данных при передаче. |
| -P | Указание SSH-порта на машине, куда пересылаются файлы. |
| -p | Сохраняет начальное время модификации файла. |
[user@]SOURCE_HOST. Имя пользователя и машина, с которой отправляется файл.
[user@]DESTINATION_HOST:]. Имя пользователя и машина, куда отправляется файл.
Примечание. Для передачи файлов по SCP нужно знать логин и пароль соответствующего пользователя на удаленной машине, а также иметь права на запись файлов.
Как передать файлы по SCP с локальной машины на удаленный хост
Для передачи файлов на удаленный хост введите следующую команду:
scp source_file.txt remote_username@10.13.13.11:/path/to/remote/directory
Здесь source_file.txt — файл, который нужно скопировать. Remote_username — имя пользователя на удаленном хосте 10.13.13.11. После двоеточия указывается путь на удаленной машине, куда нужно поместить файл.
remote_username@10.13.13.11's password: source_file.txt 100% 0 0.0KB/s 00:00
Теперь файл source_file.txt находится на удаленной машине, в директории по адресу /path/to/remote/directory.
Для копирования директорий используется флаг -r , как показано ниже.
scp -r /local/directory remote_username@10.13.13.11:/path/to/remote/directory
Как передать файлы по SCP с удаленного хоста на локальную машину
Для копирования файлов с удаленного хоста используется следующий формат команды:
scp remote_username@10.13.13.11:/remote/source_file.txt /path/to/local/directory
По сути, здесь все так же, как в предыдущем примере, просто исходный адрес и адрес назначения меняются местами.
При передаче файлов будьте предельно внимательны! SCP перезаписывает уже существующие файлы.
Итоги
Из этого руководства вы узнали, как передавать файлы и директории в командной строке, с использованием FTP и SCP.
При использовании в скриптах автоматизации эти команды очень полезны для сохранения, архивирования и пакетной обработки файлов.
Передача файлов по сети Linux
Мне, как владельцу персонального компьютера и ноутбука часто приходится передавать файлы с одного устройства на другое. Внешние жесткие диски и флешки использовать не всегда удобно, они актуальны для больших файлов, где важна скорость записи, а вот для маленьких файлов и документов хочется чего-нибудь попроще.
Если оба устройства подсоединены к одной сети идеальным вариантом будет передача файлов по сети linux. Здесь мы получаем большую скорость, и удобство использования — не нужно искать флешку или USB провод, достаточно прозрачно скопировать файл в нужную папку и он уже на целевом устройстве. Сегодня мы рассмотрим основные способы передачи файлов по сети между компьютерами.
Передача файлов по сети Linux
1. Утилита nc
Этот способ отлично подойдет, если вам нужно передать один или несколько файлов и вы не хотите устанавливать никаких новых программ в систему. Утилита nc или netcat позволяет создавать tcp и unix сокеты в системе. По сути, это туннели, через которые мы можем передать любые данные, в том числе и файлы.
Утилита уже предустановлена, так что ничего дополнительно ставить не придется, нужно только знать IP адреса компьютеров в сети. Сначала создаем слушающий сокет на компьютере, все поступившие на него данные сразу пишем в файл:
Здесь опция -p задает порт, можно брать привольное значение, только чтобы совпадало в обоих командах. Теперь отправляем файл из другого компьютера:
cat file | nc 192.168.0.101 12345
Тут мы указываем тот же порт и ip компьютера, где был запущен слушающий сокет — 192.168.0.101. Убедитесь, что Firewall не мешает подключению к выбранному порту иначе ничего не получится.
Мы можем передавать не только файлы, но и папки. Передача может быть выполнена в обоих направлениях, теперь отправим не на сокет, и от сокета:
tar -cf — /data | nc -l -p 12345
И принимаем отравленные данные на другом компьютере:
nc 192.168.1.2 12345 | tar -xf —
2. Передача файлов ssh
Передача файлов по ssh Linux — это самый быстрый и удобный способ обмена файлами. Достаточно, чтобы на компьютере была запущена служба SSH и у вас был к ней доступ. Затем с помощью утилиты scp туда можно передать любой, файл, это быстро и удобно, а ещё вы можете выбрать папку, в которую его надо сохранить. Допустим, вам надо передать файл с именем ~/file.txt на компьютер с IP адресом 192.168.0.101, тогда используйте такую команду:
scp ~/file.txt root@192.168.0.101:/root
Утилита загрузит файл прямо в домашнюю папку на удалённом компьютере и вы сможете выполнять с ним действия по SSH. Если надо передать все файлы из папки можно использовать опцию -r:
scp -r ~/files root@192.168.0.101:/root
Читайте более подробно про утилиту scp в отдельной статье.
3. Передача файлов по FTP
Не очень удобный и очень медленный способ передачи файлов по сети. Хорошо работает для больших файлов, но большое количество мелких файлов будут передаваться очень долго. На одном компьютере должен быть развернут FTP сервер, а на другом можно использовать графический FTP клиент FileZilla для подключения и передачи файлов.
4. Как передать файл в rsync
Утилита rsync тоже использует для передачи файлов SSH, однако она позволяет передавать целые папки, а также следить за состоянием файлов и если на удалённом компьютере такой файл уже есть, то он передаваться не будет. Таким образом можно копировать только измененные файлы и удобно передавать целые папки. Для примера возьмем тот же компьютер 192.168.0.101 и папку ~/files:
rsync -avz ~/files root@192.168.0.101:/home/
Мы записываем все файлы из папки ~/files в папку /home/root, а также получаем возможность синхронизировать их. Подробнее про rsync читайте в отдельной статье.
5. Сервер NFS
Ещё один способ передачи файлов между Linux серверами — это NFS. На одном из серверов разворачивается NFS сервер, а на другом, монтируется удаленная NFS папка в обычную файловую систему, после чего она становится частью файловой системы Linux и туда уже можно копировать файлы так, как будто это на той же машине. Просто и удобно, но надо настраивать NFS и ещё один минус по сравнению с FTP, у NFS нет возможности настроить простую авторизацию по паролю, можно ограничить монтирование только по IP адресу что не всегда удобно.
6. Сервер Samba
Передавать файлы в Windows на Linux и обратно может помочь удалённый доступ с помощью Samba сервера. Если развернуть сервер Samba на Linux машине, то к нему можно будет подключится из Windows и видеть все файлы в общей папке. Samba — не очень хорошее решение, так как могут возникнуть проблемы с файлами больше 1 Гб, передающимися очень долго, но для обмена файлами между Windows и Linux довольно неплохое решение, тем более, что обмен файлами выполняется через стандартный файловый менеджер.
7. KDE-Connect
Для обмена файлами между компьютером Linux и Android можно использовать программу KDE-Connect. У неё есть приложение для Android, она встроена в окружение KDE, а для Gnome есть расширение GSConnect. Утилита позволяет передавать файлы на компьютер прямо с телефона, а также монтировать общую папку, в которую можно скидывать как файлы на компьютере, так и файлы на телефоне. Очень удобно. Читайте подробнее в статье про настройку KDE-Connect.
Выводы
Вы можете спросить, а какой же способ мне использовать? Ответ зависит от ваших потребностей, если вам нужен только передать один файл раз в месяц, может решением станет scp или FTP, а для регулярной передачи файлов по сети Linux удобнее использовать rsync, к тому же с помощью этой утилиты можно запланировать автоматическую синхронизацию. А какими способами пользуетесь вы? Напишите в комментариях!
Обнаружили ошибку в тексте? Сообщите мне об этом. Выделите текст с ошибкой и нажмите Ctrl+Enter.