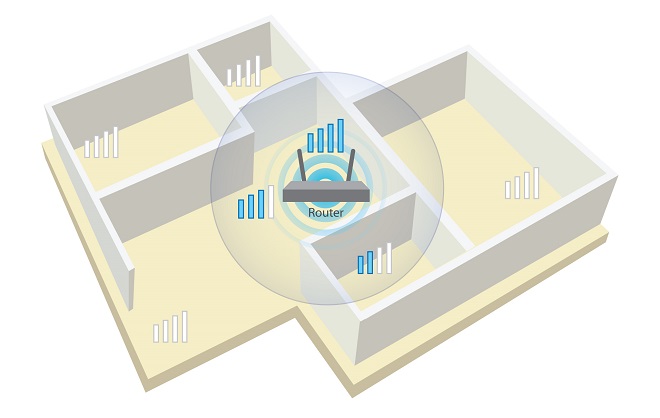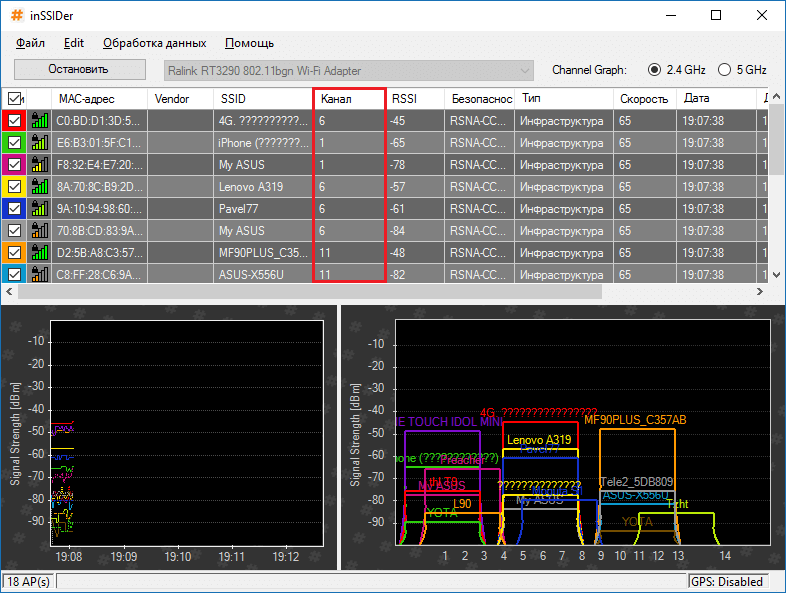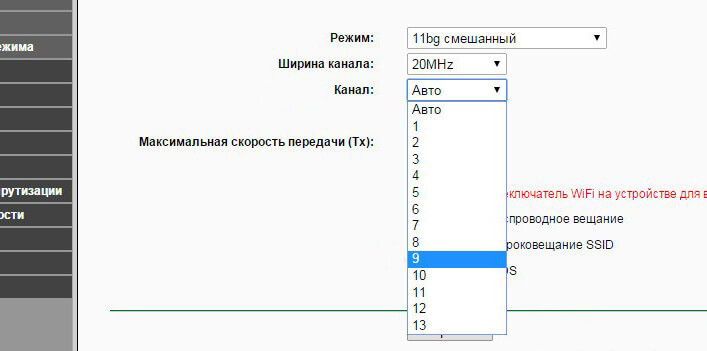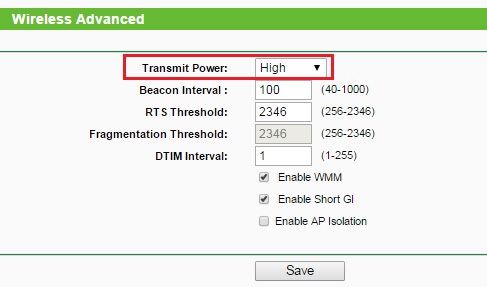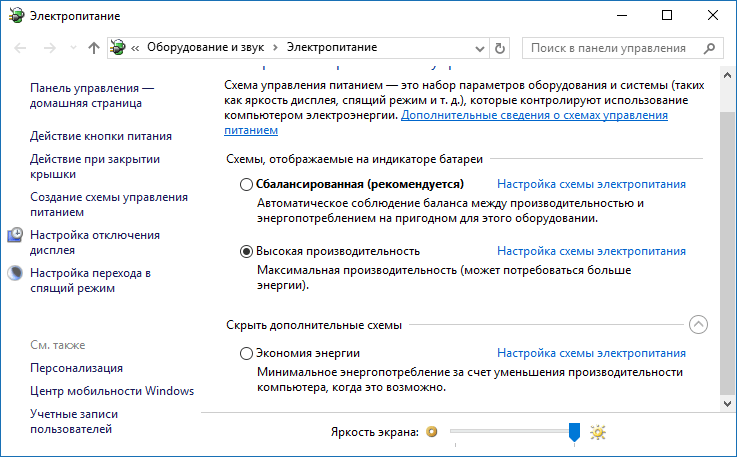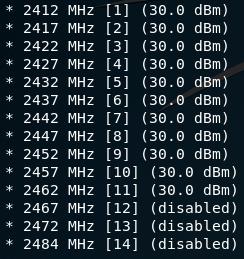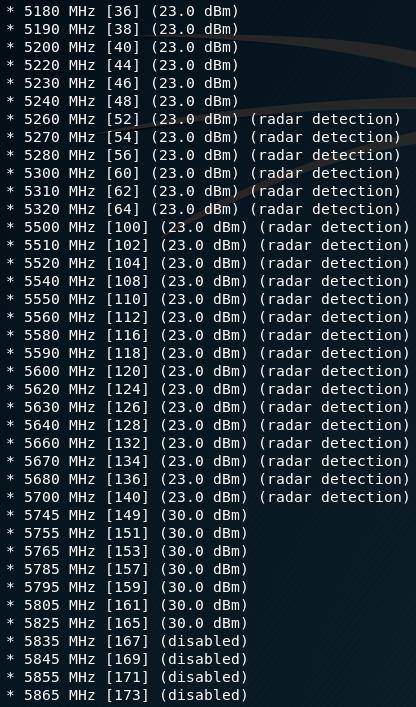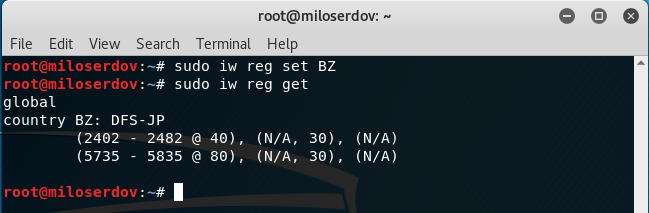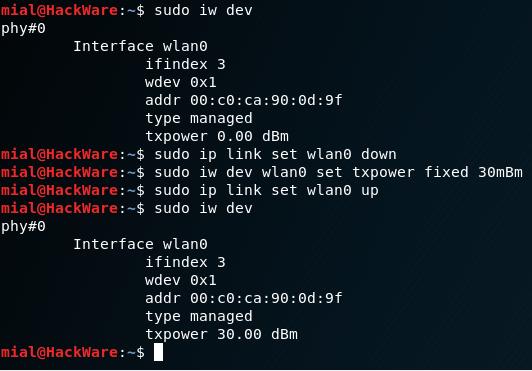- Как усилить сигнал WiFi любого адаптера?
- Как усилить прием сигнала WiFi с помощью программ
- Частоты каналов совпадают с другими Wi-Fi сетями
- Низкий сигнал передатчика маршрутизатора
- Стандарт 802.11n более быстрый
- Использование диапазона 5 ГГц
- Улучшение сигнала в Windows
- Ограничение мощности сигнала и можно ли его снять
- Как усилить сигнал WiFi аппаратным методом
- Улучшение сигнала модернизацией антенн
- Использование репитера для усиления сигнала приема
- Покупка более мощного Wi-Fi адаптера
- Увеличение мощности Wi-Fi адаптера Alfa Network для Kali Linux
- Оборудование
Как усилить сигнал WiFi любого адаптера?
Уже не сосчитать количество техники, в которых встроен модуль Wi-Fi. Имеют данную технологию как смартфоны, ноутбуки и настольные ПК, так и холодильники, телевизоры и другая бытовая техника. Многие пользователи используют роутеры для подключения своих устройств к интернету, они могут иметь и LAN порт, чтобы подключаться с помощь кабеля, так и Wi-Fi адаптер, чтобы раздавать интернет на другие устройства, также имеющие Wi-Fi технологию. К сожалению, зона распространения беспроводного сигнала не очень большая, а если на пути стоят препятствия, то вообще очень мала. Конечно, существует много стандартов, от которых зависит мощность сигнала, а еще важным параметром является количество антенн.
Если вы используете Wi-Fi технологию, но не знаете, что можно сделать, чтобы усилить сигнал WiFi своего адаптера, то эта статья для вас. Здесь я постараюсь объяснить аппаратные и программные способы улучшения сигнала.
Но прежде чем начать, хочется отметить один важный момент.
Обратите внимание на расположение роутера. Было бы не плохо, если бы он находился ближе к середине помещения и всего дома, чтобы сигнал распространялся равномерно и вам было комфортно пользоваться беспроводной сетью. Ухудшением сигнала может служить много факторов. В домашних условиях это стены, а если она еще и бетонная, то намного хуже будет пропускать радиоволны. Любая вещь – от картины, то рисунка или зеркала может в какой-то степени ухудшить прием сигнала. Поэтому я хочу, чтобы вы попробовали расположить ваш роутер таким образом, чтобы сигнал был доступен во всех помещениях дома. По возможности убрать вещи, которые могут создавать помехи.
Как усилить прием сигнала WiFi с помощью программ
Многие пользователи по неопытности оставляют настройки маршрутизатора по умолчанию, разве что поменяют название сети и пароль. Это не совсем правильно и сейчас объясню почему.
Частоты каналов совпадают с другими Wi-Fi сетями
Если вы живете в многоквартирном доме, то практически 100%-ая вероятность, что есть Wi-Fi сеть, которая вещает по тому же каналу, что и вы. Такое явление частенько перебивает прием сигнала. В настройках роутера вам необходимо поменять канал на свободный или на тот, где меньше всего других беспроводных сетей.
Посмотреть кто на каком канале сидит можно с помощь программы inSSIDer. Скачайте её отсюда и установите на ПК с беспородным адаптером.
В окне программы будут указаны найденные беспроводные сети, а в столбце «Channel» выставлены каналы, которые они занимают. В РФ обычно используется только тринадцать каналов, в других странах либо больше, либо меньше.
Мы разобрались, с каналами, далее начнём менять настройки своего роутера. Обычно для этого служат следующие адреса, которые необходимо вписать в адресную строку браузера: http://192.168.0.1 или http://192.168.1.1 . Далее вас попросят ввести логин и пароль, если вы ничего не меняли, то по умолчанию это admin (и логин и пароль).
Вам нужно найти функции, относящиеся к беспроводной сети Wi-Fi, может быть написано Wireless. Там обязательно будет раздел Каналы (Channel), среди которого можно выбрать цифру от 1 до 13.
Изменяем канал на свободный и сохраняем. После этого действия вы будете намного меньше страдать от помех и сигнал будет более стабильным.
Низкий сигнал передатчика маршрутизатора
По умолчанию, в некоторых роутерах может быть установлена маленькая мощность передатчика. Но её можно поменять. Всё в тех же настройках роутера найдите параметр Мощность передачи (Transmit Power), и выставить значение на 100%. Либо нужно выбрать значение High (Высокая).
Конечно, такая функция есть не на всех моделях. Иногда помогает специальная прошивка для подобных моделей, если они есть.
Стандарт 802.11n более быстрый
В Wi-Fi есть множество стандартов, по которым беспроводная сеть может работать. Быстрым является, конечно, стандарт 802.11n, который еще даёт больший радиус покрытия, если использовано несколько антенн. Еще нужно учитывать поддержку этого стандарта другими устройствами, ведь если вы переключитесь на него, некоторые устройства из-за недодержки диапазона не обнаружат вашу сеть.
В параметрах роутера поищите «Режим работы» или «Режим беспроводной сети», или «Беспроводной режим» и переключитесь на 802.11n. Чтобы изменения вступили в силу перезагрузите роутер.
Использование диапазона 5 ГГц
Использование стандарта 802.11n даёт возможность в дорогостоящих моделях использовать два типа диапазона – 2.4 ГГц (Используемый всеми устройствами) и 5 ГГц (Используется не всеми). Диапазон 2.4 ГГц очень сильно занят, его использует множество устройств, окружающих нас и это не только беспроводные адаптеры, а даже микроволновая печь может создавать для нас проблемы. Частотный диапазон 5 ГГц сейчас практически свободен, поэтому все устройства желательно перевести на него.
Улучшение сигнала в Windows
В данном пункте больше внимания заострено на ноутбуках. Дело в том, что когда выставляете в настройках энергопотребления «Экономию энергии», то это может сказаться на мощности сигнала Wi-Fi. Поэтому лучше выставить «Сбалансированный» режим, либо «Высокая производительность». Тогда вы будете принимать сигнал с большего расстояния.
Кто не знает, настройки питания находятся в следующем месте: нажимаем правой кнопкой по значку батареи на панели задач и выбираем «Электропитание» и выставляем необходимую схему управления.
Ограничение мощности сигнала и можно ли его снять
Хочется отметить, что все роутеры имеют жёсткое ограничение мощности на 100 мВт. Конечно, в китайских магазинах есть адаптеры, которые способны принимать расстояние до нескольких километров, но в обычных магазинах электроники вы такого не найдете. А можно ли увеличить мощность сигнала программным путем? Ответ: частично можно.
К сожалению, есть некоторая сложность – необходимо использование дистрибутива Linux, например, Kali Linux, либо аналог – Backtrack 5r3 поддержка которого прекратилась.
Дело в том, что большинстве стран мощность беспроводного передатчика ограничена 100 мВт, но для Боливии и некоторых других стран этого ограничения нет, поэтому в терминале вам нужно ввести ряд таких команд:
ifconfig wlan0 down
macchanger -r wlan0
iw reg set BO
iwconfig wlan0 txpower 400mW
ifconfig wlan0 up
Таким образом мы увеличиваем мощность сигнала до 400 мВт. Пока что я вам не могу показать, на примере, как это сделать. В следующих статьях я расскажу об этом более подробно.
Стоит заметить, что увеличение сигнала таким образом незаконна, а устройства, которые имеют более мощный сигнал должны иметь специальное разрешение.
Есть еще одна команда для повышения мощности. Дело в том, что стандартно мощность передатчика выставлена на 20 мВт и это мало. Чтобы выставить мощность на предельно допустимую нужно прописать в терминале следующее:
В данном примере wlan0 – это беспроводной адаптер, которым вы пользуетесь, а 100 – выставленная мощность в мВт (милливатт).
Как усилить сигнал WiFi аппаратным методом
Все средства хороши, а это значит, что вместе с программными методами мы сможем добиться стабильного и высокого сигнала передатчика. Даже если программные способы не дали результата, может быть следующие методы помогут.
Улучшение сигнала модернизацией антенн
Для усиления сигнала Wi-Fi в интернете я встречал множество способов. Например, люди делают направленную антенну, которая работает во все стороны и для этого дела они используют фольгу или банку из-под пепси или пива. Конечно, использование таких способов сомнительно, но для кого как.
Большую эффективность представляют более мощные антенны, которые можно приобрести в магазине. Вам нужно убедиться, что ваша антенна имеет коэффициент 2-3 dBi, тогда их можно заменить на антенны 8 dBi.
Использование репитера для усиления сигнала приема
Данные устройства по-другому называют повторителями, и они способны сильно увеличить область покрытия. Репитер подключается к вашей беспроводной сети и увеличивает её область действия.
Покупка более мощного Wi-Fi адаптера
Вы можете сделать так: при наличии ноутбука, у которого недостаточно сильный приём сигнала на беспроводном адаптере, замените его на более мощный. Это относится и к настольным компьютерам. Лучше всего взять адаптер, подключаемый по USB и имеющий антенну, которую, возможно, можно заменить на более мощную.
При наличии у вас других способов, как увеличить сигнал wi-fi адаптера, напишите об этом в комментарии, всем будет интересно.
Увеличение мощности Wi-Fi адаптера Alfa Network для Kali Linux
В разных странах законодательство и технические стандарты различаются, в том числе и в отношении Wi-Fi. В некоторых странах запрещено использовать частоты некоторых каналов Wi-Fi (например, каналы 12, 13 и 14 не могут использоваться в США). В большинстве стран установлен предел мощности сигнала Wi-Fi 20,0 дБм. Но есть страны, в которых есть ограничение в 30,0 дБм. Вы можете воспользоваться этой лазейкой (пусть ваше беспроводное устройство думает, что оно находится в стране, где разрешено 30,0 дБм), и повысить мощность передачи до значения 30,0 дБм.
Для использования передатчика на большей мощности там где это не разрешено, может потребоваться дополнительное разрешение.
По умолчанию TX-Power для беспроводной связи установлен на 20 дБм, но вы можете увеличить его с небольшим трюком до 30 дБм, используйте его на свой страх и риск. Более того, некоторые модели не будут поддерживать эти настройки, или беспроводная микросхема может заявить, что она «может» передавать с более высокой мощностью, но производитель устройства, вероятно, не установил соответствующий радиатор для достижения этой цели.
Регуляторные домены (или «regdomain») — это страна, в которой предполагается работать с этим устройством. Также имеется сопроводительная база данных, в которой прописаны разрешенные частоты и разрешенная мощность.
установить общесистемную настройку регулирующего домена на значение, соответствующее стране, где разрешенная мощность составляет 30,0 дБм;
установите увеличенную мощность для беспроводного адаптера.
Теоретически, описанный метод должен работать для многих беспроводных карт, но на практике существуют следующие ограничения:
физическая неспособность адаптера работать на пропускной способности, превышающей 20,0 дБм (например, беспроводной интерфейс изначально показывает мощность 15,0 дБм, в то время как допускается 20,0 дБм. В этом случае невозможно повысить мощность выше 15,0 дБм, даже до 20,0 дБм);
Функции драйвера, например, некоторые драйверы игнорируют системные настройки. Это не неразрешимая проблема, но каждая модель требует своего подхода.
Чтобы проверить возможности вашего беспроводного адаптера, введите команду:
Например, следующие частоты и мощность разрешены для США:
Страны, где разрешены каналы с 1 по 13 при мощности 30,0 дБм (например):
BZ
GY
NZ
VE
Обратите внимание, что для каналов с частотой 5 ГГц они имеют разные значения (другой список разрешенных частот и мощностей).
Далее я покажу увеличение мощности Alfa AWUS052NH в Kali Linux. Старые руководства говорят об установке дополнительных пакетов, но в настоящее время в этом нет необходимости. Все, что вам нужно, уже доступно в Kali Linux!
Чтобы узнать, какой регион настроен в настоящий момент, выполните команду:
Строка страна 00 указывает, что я не установил никакого значения и настройки по умолчанию были применены.
Теперь установите регуляторные домены в BZ:
Чтобы убедиться, что параметр был применен, выполните команду:
В то же время вы можете посмотреть на новые функции с помощью команды:
Чтобы просмотреть имя беспроводного интерфейса и его текущее состояние, используйте команду:
Затем увеличьте мощность (замените wlan0 на фактическое имя вашего беспроводного интерфейса):
sudo ip link set wlan0 down
sudo iw dev wlan0 set txpower fixed 30mBm
# sudo iw wlan0 set monitor control # if monitor mode needed
sudo ip link set wlan0 up
Линия txpower 30.00 дБм показывает, что мы добились успеха.
Оборудование
Самый мощный на рынке в своей ценовой категории, используется для подключения ноутбука к беспроводным сетям в диапазоне 2.4/ 5 ГГц со скоростью до 1.2 Гбит/с по стандартам 802.11 a/b/g/n/ac на чипсете Realtek RTL8812AU
Wi-Fi USB-адаптер для подключения ноутбука или компьютера к беспроводным сетям в диапазоне 2.4/ 5 ГГц со скоростью до 1.2 Гбит/с по стандартам 802.11 a/b/g/n/ac на чипсете Realtek RTL8812AU в радиусе 400 м