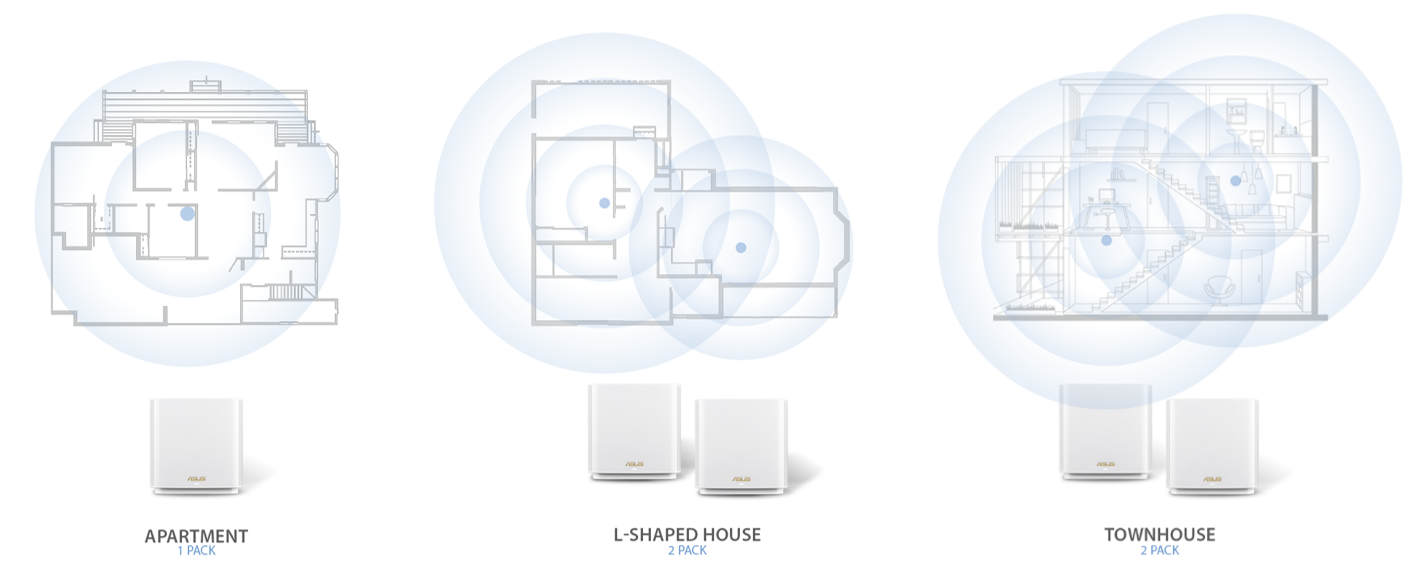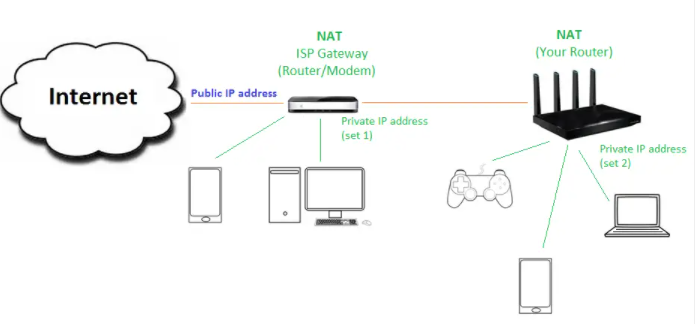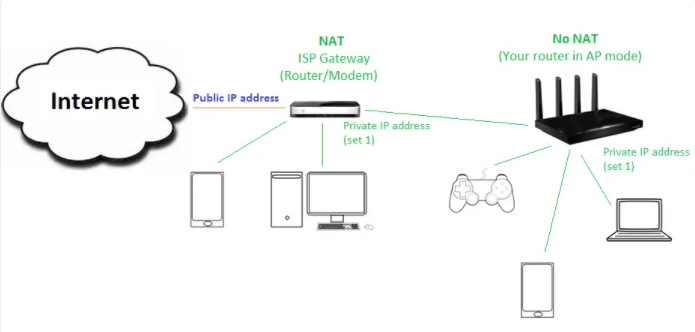[Беспроводное устройство] Как улучшить подключение к Wi-Fi
[Беспроводное устройство] Как улучшить подключение к Wi-Fi Как улучшить подключение к Wi-Fi Эта статья поможет Вам выполнить некоторые действия по устранению неполадок, если Вы не можете получить беспроводной доступ или имеете проблему с плохим сигналом Wi-Fi от маршрутизатора ASUS. Есть несколько условий, которые следует пересмотреть: Беспроводная сеть работает ненормально/не может обнаружить или найти беспроводной сигнал Вот несколько причин, по которым Ваш компьютер может быть не в состоянии подключиться к Wi-Fi. Проблема может быть также связана с Wi-Fi, а не только с Вашим компьютером — попробуйте, работает ли сигнал Wi-Fi на других устройствах. FAQ: [Беспроводное устройство] Устранение неполадок — Копьютер не может найти беспроводной роутер[Устранение неполадок] У компьютера нет доступа в Интернет через беспроводное подключение к роутеруНизкая скорость беспроводной сети Существует множество факторов, которые могут привести к снижению производительности Вашего Wi-Fi. Это может быть сила сигнала WiFi, беспроводной канал, Ваш компьютер, маршрутизатор или даже проблема самой сети. Вот некоторые из методов, с помощью которых Вы можете попытаться выявить и устранить проблемы с подключением Wi-Fi. FAQ: [Беспроводное устройство] Как улучшить скорость беспроводной сети через настройки Ширины канала?[Беспроводное устройство] Какая разница между 2.4GHz и 5GHz?Слабый Wi-Fi Сигнал Постоянное подключение и стабильность WiFi сети в значительной степени зависят от того, как Вы расположили беспроводной маршрутизатор. Размещение Вашего маршрутизатора в наилучшем месте и сведение к минимуму помех может значительно повысить производительность сети. Если сигнал Wi-Fi на Вашем устройстве все еще слабый или скорость сети слишком низкая, пожалуйста, ознакомьтесь с дополнительными методами устранения неполадок ниже. FAQ: [Устранение неполадок] Wi-Fi сигнал часто прерывается[Беспроводное устройство] Как улучшить прием WiFi сигнала(уменьшить беспроводные помехи)Улучшение Wi-Fi Сигнала в системе AiMesh Если Вы пытаетесь обеспечить надежный сигнал Wi-Fi для всего дома и на двух или более этажах, то сетевая система всегда является лучшим выбором. Мы рекомендуем разместить узел AiMesh между вашим маршрутизатором AiMesh и существующей мертвой зоной, чтобы Вы могли ходить по дому и оставаться на связи. 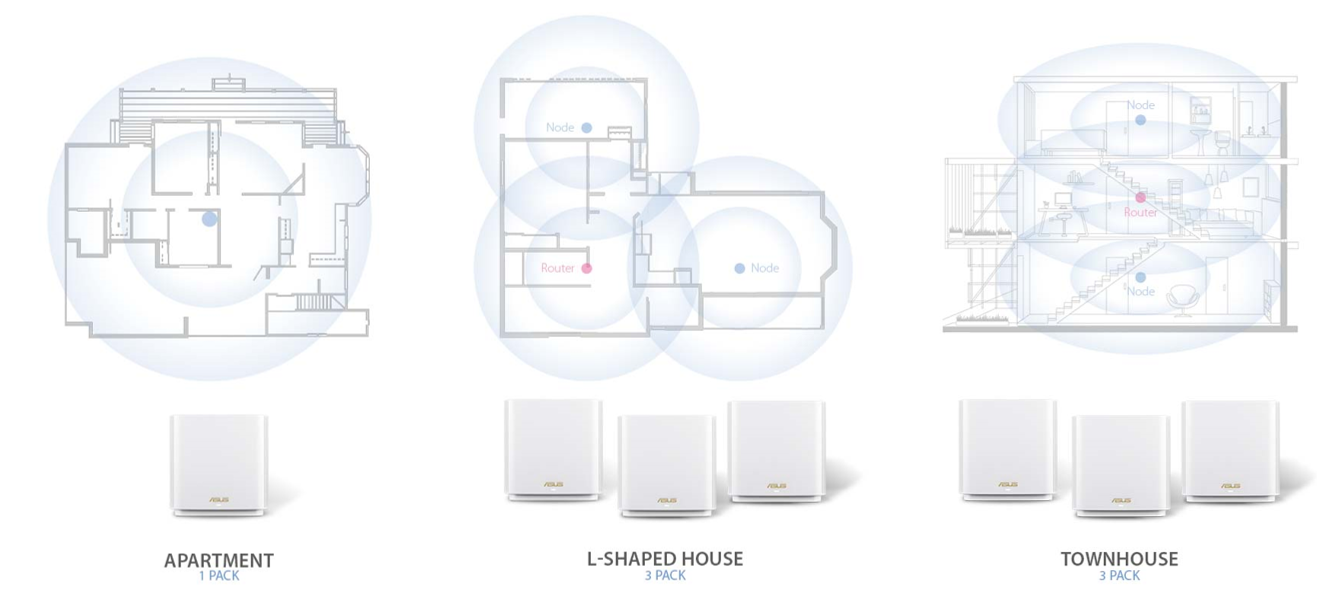
- AiMesh FAQ:
Избегайте двойной NAT когда используете второй роутер
Если ваш модем/ маршрутизатор и второй беспроводной маршрутизатор подключены последовательно, это может разделить Вашу частную сеть на две части и сделать так, чтобы подключенные устройства не могли взаимодействовать с другим устройством из-за двойного NAT (преобразования сетевых адресов).
- Перевод второго нового беспроводного маршрутизатора в режим точки доступа позволяет избежать двойного NAT.
Когда он находится в режиме точки доступа, Ваш маршрутизатор (или сетевая система) расширяет существующий шлюз/маршрутизатор и поддерживает настройку единого NAT.
Пожалуйста, следуйте приведенным ниже методам, чтобы настроить ваш маршрутизатор в качестве режима Точки Доступа:
[Беспроводной роутер ASUS] Как улучшить приём беспроводной сети (снизить помехи беспроводной связи)
[Беспроводной роутер ASUS] Как улучшить приём беспроводной сети (снизить помехи беспроводной связи) Для улучшения сигнала беспроводной передачи пакетных данных между роутером и клиентскими устройствами, подключёнными к его сети, Вам необходимо убедиться в следующем: 1. Место расположения роутера выбрано в центре окружения относительно всех клиентских устройств сети, чтобы обеспечить им наилучшую зону покрытия и наилучший приём сигнала. 2. Роутер должен находиться удалённо от металлических предметов и быть вне зоны попадания солнечных лучей. 3. Держите роутер подальше от Wi-Fi — устройств, работающих на протоколе 802.11g или работающих исключительно на частоте 20МГц , от компьютерной периферии, работающей на частоте 2.4ГГц, от bluetooth-устройств, от беспроводных телефонов, передатчиков, мощных двигателей, люминесцентных ламп, микроволновых печей, холодильников и другого промышленного оборудования, чтобы предотвратить появление помех или потерь сигнала.. 4. Всегда обновляйте версию прошивки до последней с сайта ASUS https://www.asus.com/ru/support/. Подробнее в статье: [Беспроводное устройство] Как обновить прошивку на роутере ASUS до последней версии? (ASUSWRT) 5. Для обеспечения наилучшего сигнала установите четыре съёмные антенны согласно инструкции на изображении ниже. Для примера взяли модель RT-AC88U. Для других моделей — проверяйте информацию в Руководстве Пользователя. Для устранения неполадок обратитесь к статье: [Устранение неполадок] Сигнал WiFi часто прерывается Как получить (Утилиту / Прошивку)? Последние версии драйверов, программного обеспечения, прошивок и Руководств Пользователя можно скачать в Центре загрузок ASUS. Подробную информацию о Центре загрузок ASUS можно получить, перейдя по ссылке.
Эта информация была полезной?
- Приведенная выше информация может быть частично или полностью процитирована с внешних веб-сайтов или источников. Пожалуйста, обратитесь к информации на основе источника, который мы отметили. Пожалуйста, свяжитесь напрямую или спросите у источников, если есть какие-либо дополнительные вопросы, и обратите внимание, что ASUS не имеет отношения к данному контенту / услуге и не несет ответственности за него.
- Эта информация может не подходить для всех продуктов из той же категории / серии. Некоторые снимки экрана и операции могут отличаться от версий программного обеспечения.
- ASUS предоставляет вышеуказанную информацию только для справки. Если у вас есть какие-либо вопросы о содержании, пожалуйста, свяжитесь напрямую с поставщиком вышеуказанного продукта. Обратите внимание, что ASUS не несет ответственности за контент или услуги, предоставляемые вышеуказанным поставщиком продукта.
- Ноутбуки
- Сетевое оборудование
- Материнские платы
- Видеокарты
- Смартфоны
- Мониторы
- Показать все продукты
- Item_other —>
- Моноблоки (All-in-One)
- Планшеты
- Коммерческое сетевое оборудование
- Серия ROG
- AIoT и промышленные решения
- Блоки питания
- Проекторы
- VivoWatch
- Настольные ПК
- Компактные ПК
- Внешние накопители и оптические приводы
- Звуковые карты
- Игровое сетевое оборудование
- Одноплатный компьютер
- Корпуса
- Компьютер-брелок
- Наушники и гарнитуры
- Охлаждение
- Chrome-устройства
- Коммерческие
- Commercial_list.Item —>
- Моноблоки (All-in-One)
- Информационные панели
- Ноутбуки
- Настольные ПК
- Мониторы
- Серверы и рабочие станции
- Проекторы
- Компактные ПК
- Сетевое оборудование
- Материнские платы
- Игровые станции
- Data Storage
[Беспроводное устройство] Как увеличить скорость с помощью изменения ширины канала?
[Беспроводное устройство] Как увеличить скорость с помощью изменения ширины канала? Что такое пропускная способность канала? Пропускная способность канала влияет на вашу скорость беспроводной связи и стабильность сигнала. По умолчанию маршрутизатор ASUS автоматически регулирует пропускную способность канала, вы можете исправить это при необходимости. Шаг 1. Подключите компьютер или устройство к маршрутизатору, откройте веб-браузер и введите LAN IP Вашего роутера или http://asusrouter.com, чтобы войти на страницу входа в маршрутизатор. (Веб-интерфейс) 
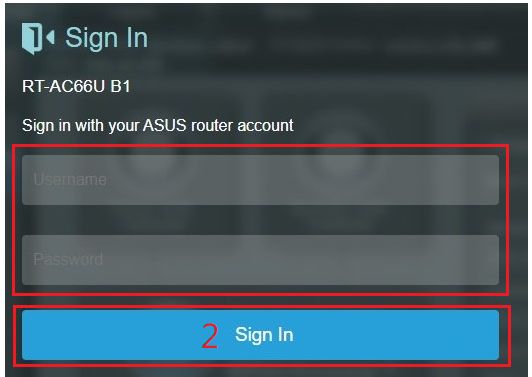
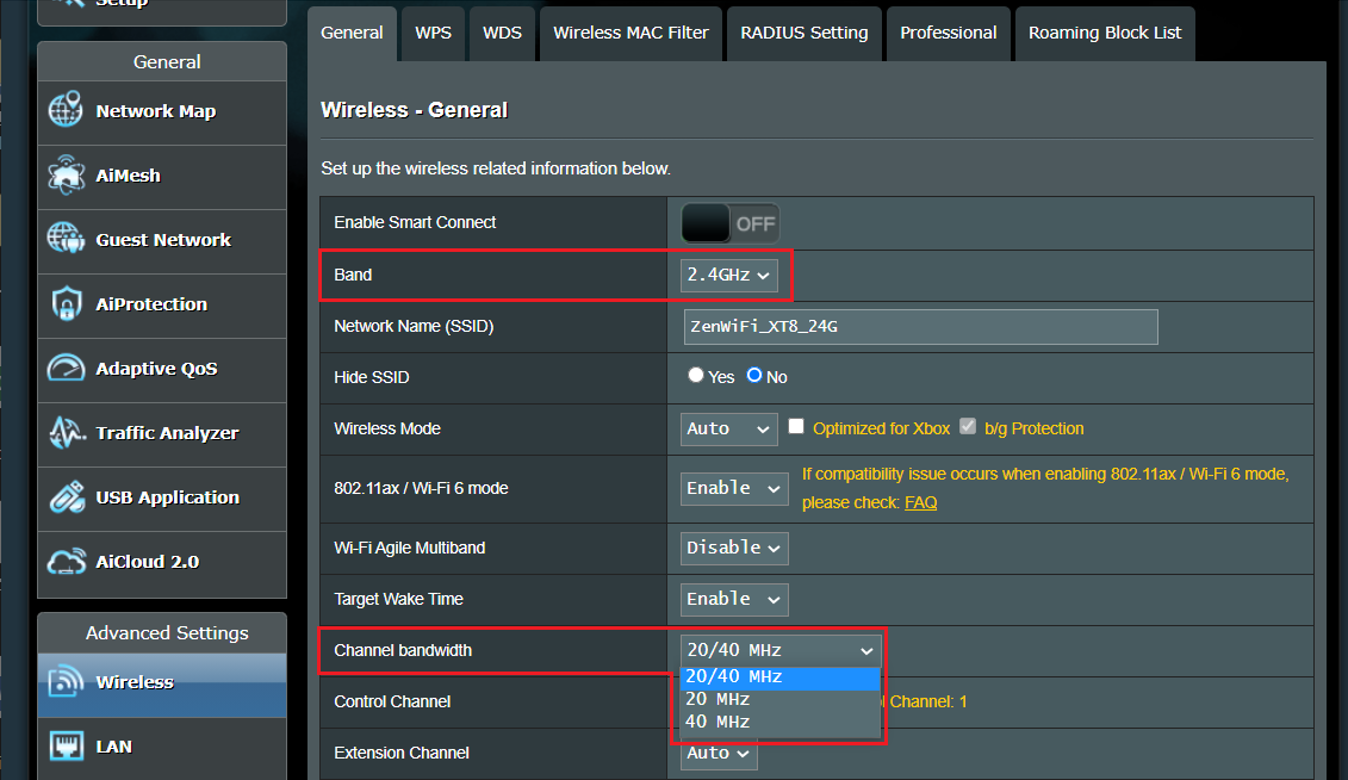
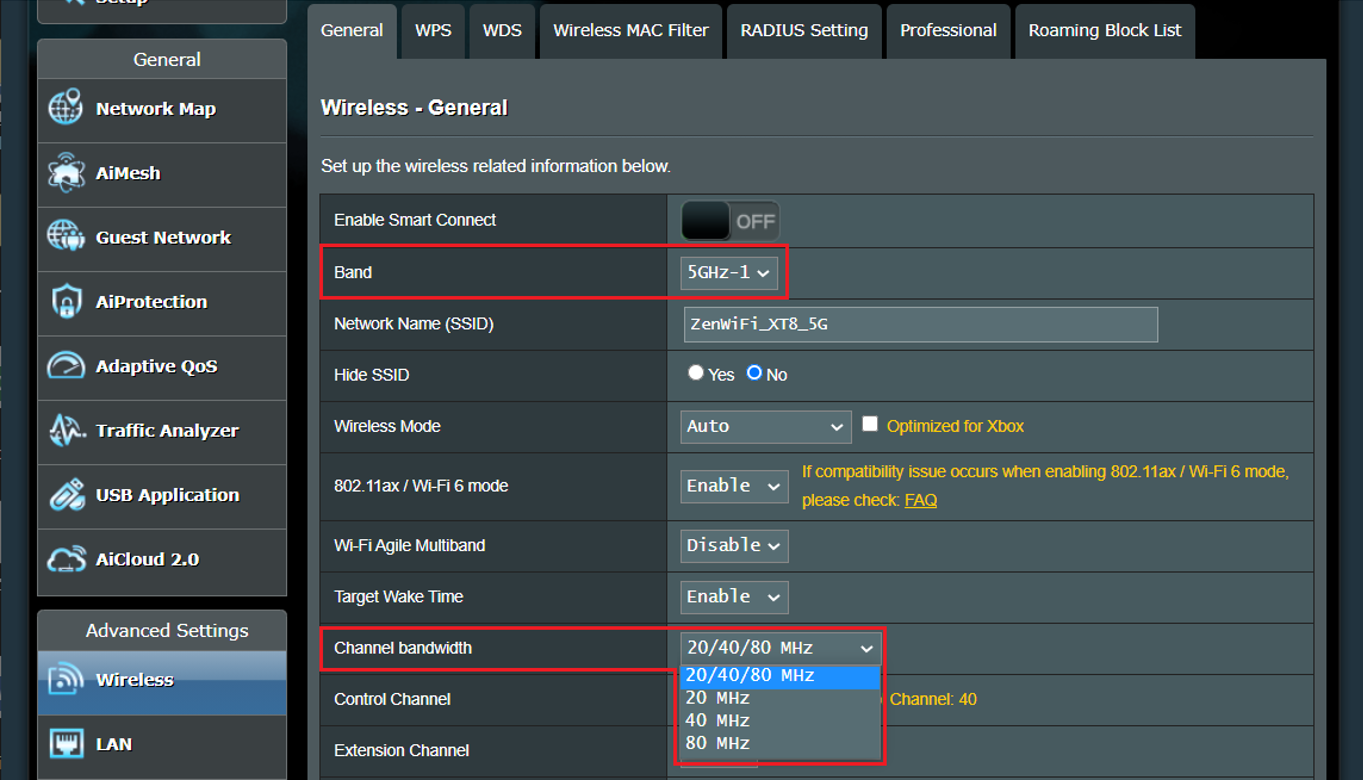
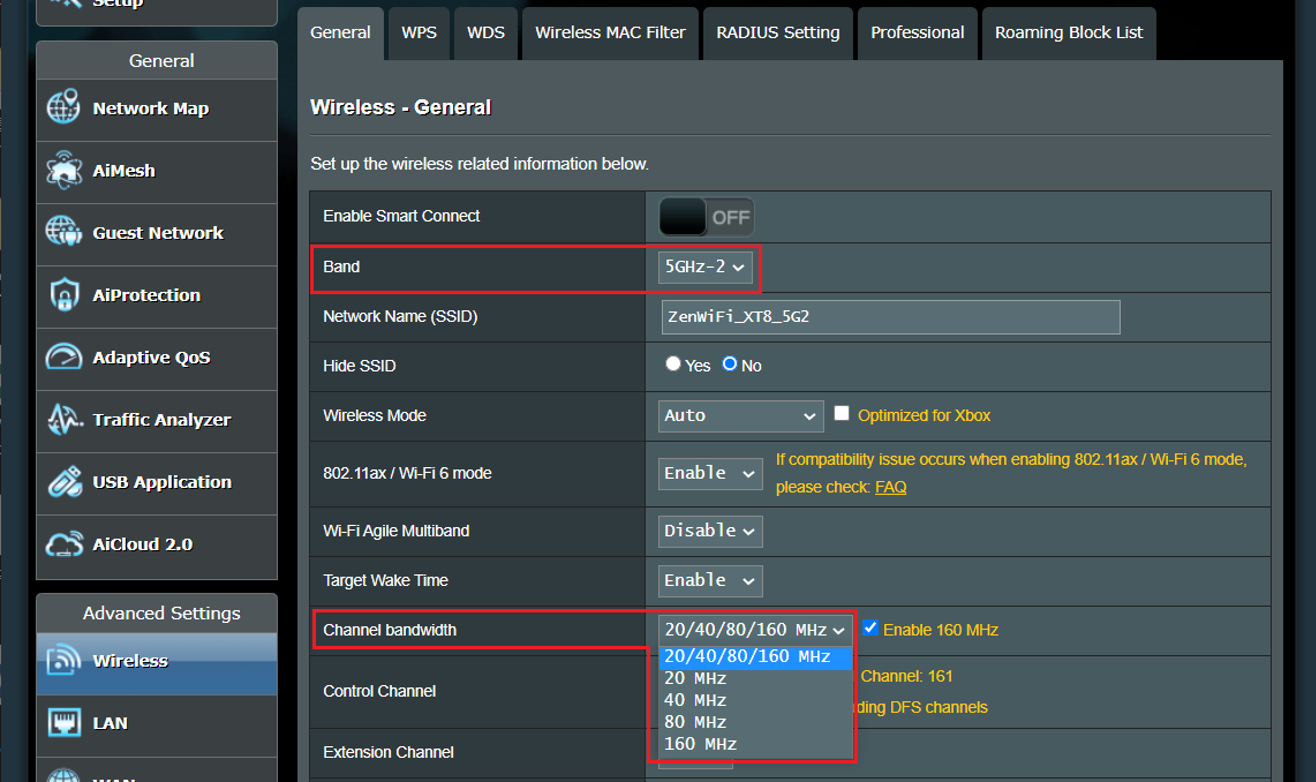
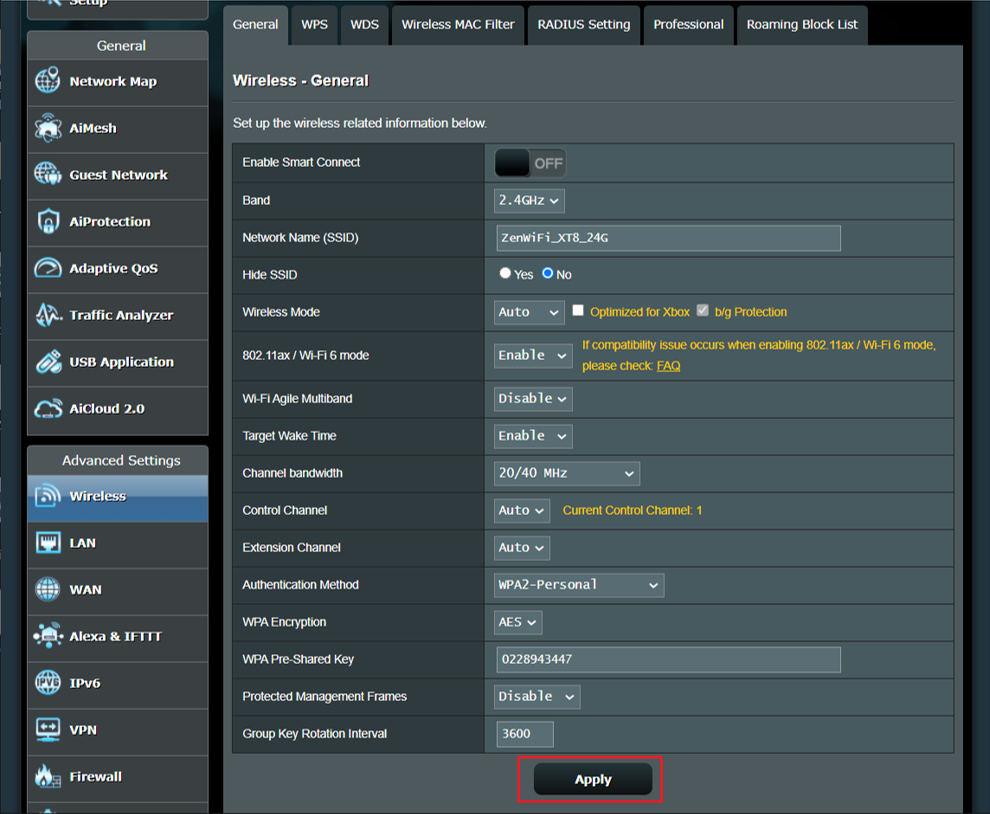
Эта информация была полезной?
- Приведенная выше информация может быть частично или полностью процитирована с внешних веб-сайтов или источников. Пожалуйста, обратитесь к информации на основе источника, который мы отметили. Пожалуйста, свяжитесь напрямую или спросите у источников, если есть какие-либо дополнительные вопросы, и обратите внимание, что ASUS не имеет отношения к данному контенту / услуге и не несет ответственности за него.
- Эта информация может не подходить для всех продуктов из той же категории / серии. Некоторые снимки экрана и операции могут отличаться от версий программного обеспечения.
- ASUS предоставляет вышеуказанную информацию только для справки. Если у вас есть какие-либо вопросы о содержании, пожалуйста, свяжитесь напрямую с поставщиком вышеуказанного продукта. Обратите внимание, что ASUS не несет ответственности за контент или услуги, предоставляемые вышеуказанным поставщиком продукта.
- Ноутбуки
- Сетевое оборудование
- Материнские платы
- Видеокарты
- Смартфоны
- Мониторы
- Показать все продукты
- Item_other —>
- Моноблоки (All-in-One)
- Планшеты
- Коммерческое сетевое оборудование
- Серия ROG
- AIoT и промышленные решения
- Блоки питания
- Проекторы
- VivoWatch
- Настольные ПК
- Компактные ПК
- Внешние накопители и оптические приводы
- Звуковые карты
- Игровое сетевое оборудование
- Одноплатный компьютер
- Корпуса
- Компьютер-брелок
- Наушники и гарнитуры
- Охлаждение
- Chrome-устройства
- Коммерческие
- Commercial_list.Item —>
- Моноблоки (All-in-One)
- Информационные панели
- Ноутбуки
- Настольные ПК
- Мониторы
- Серверы и рабочие станции
- Проекторы
- Компактные ПК
- Сетевое оборудование
- Материнские платы
- Игровые станции
- Data Storage