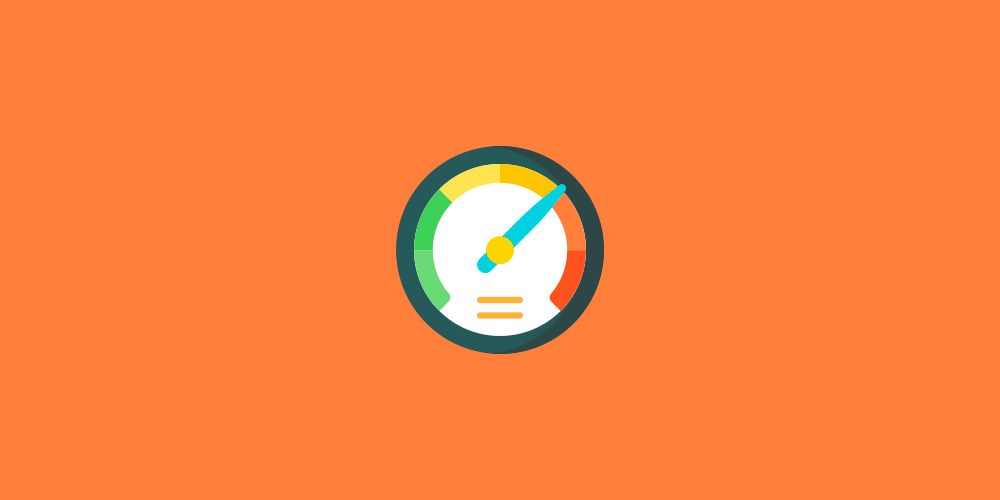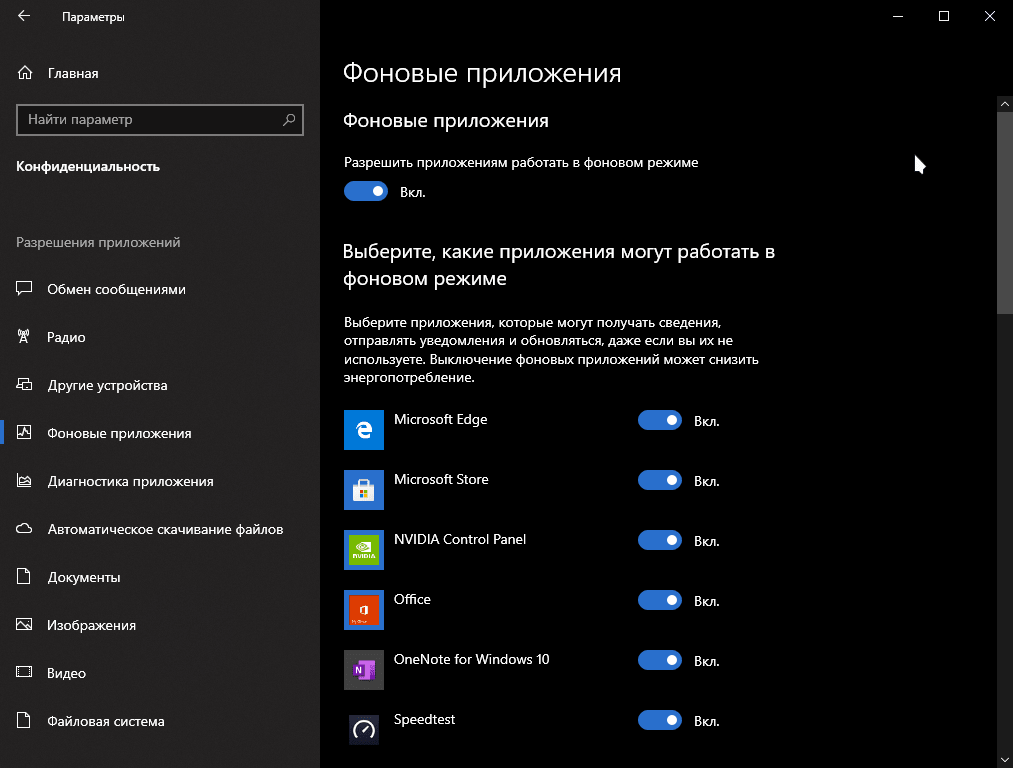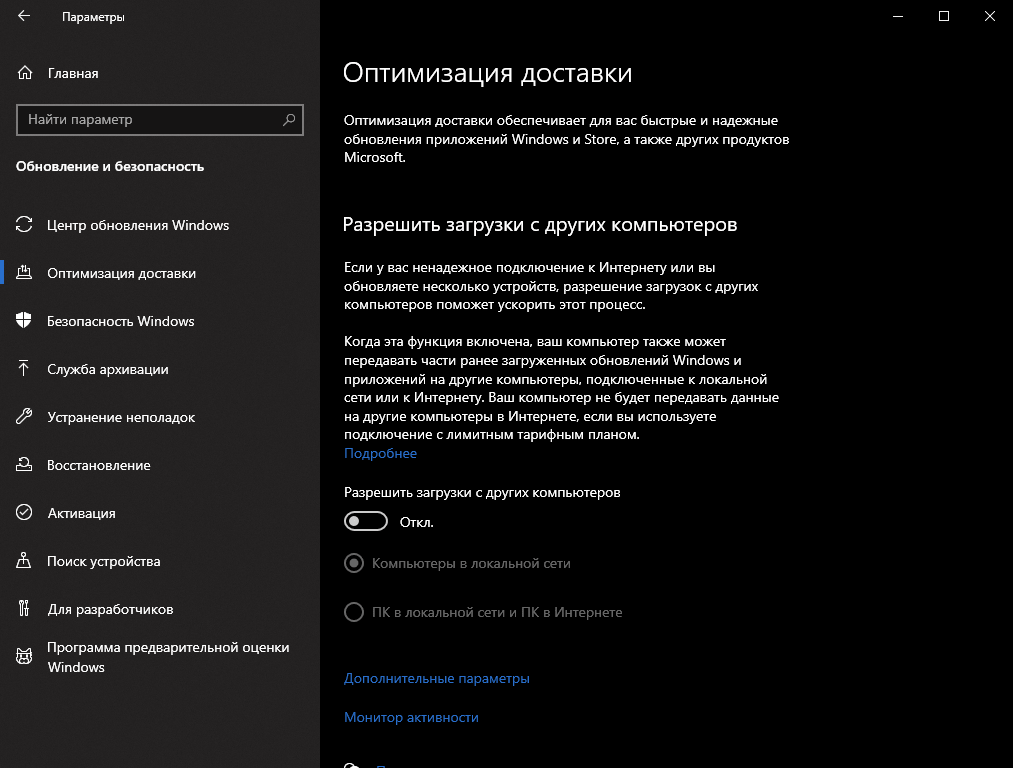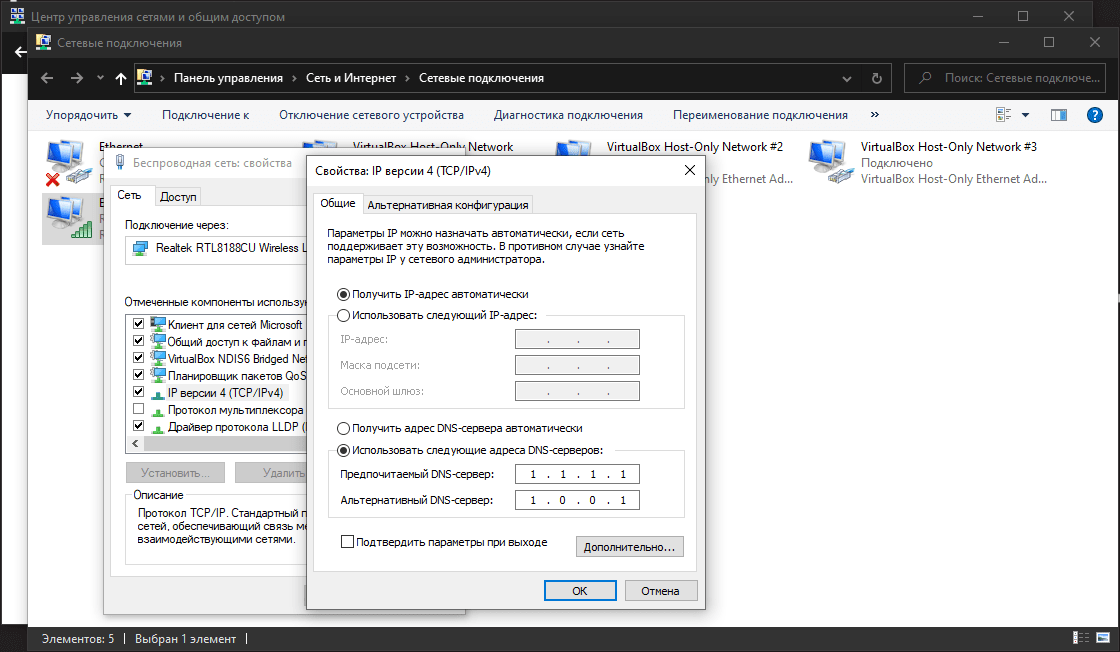- Как увеличить скорость интернета на Windows
- Отключение фоновых приложений
- Отключение функции оптимизации доставки
- Изменение адреса DNS сервера
- Как увеличить скорость интернета на Windows?
- Отключаем ограничение скорости QoS
- Отключение QoS через реестр
- Отключаем ограничение скорости интернета в ПО
- Как увеличить DNS-кэш для увеличения скорости?
- Автоподстройка TCP – отключаем
- Турбо режим браузеров для ускорения загрузки сайтов
- Утилита NameBench для повышения загрузки страниц
- Обновление прошивки роутера
Как увеличить скорость интернета на Windows
Сегодня интернет стал частью нашей повседневной жизни, соответственно для нормального пользования нам нужен стабильный и скоростной интернет. К сожалению низкая скорость интернета — это бесконечная проблема, которая время от времени мучает многих пользователей. Иногда это проблема конфигурации сети, иногда проблема может быть связана с ПК или даже с самим провайдером.
К счастью данная проблема решаема и вы всегда сможете повысить вашу скорость интернета и улучшить ее стабильность. Также стоит отметить, что повысить скорость интернета можно до максимальной скорости предусмотренным в вашем тарифном плане.
Ускорение интернета во многом состоит из нескольких шагов, которым вы должны придерживаться. Они не сложные и не требуют каких-либо специализированных знаний. Поэтому в этой статье я приведу ТОП-7 шагов с помощью которых вы сможете увеличить скорость интернета.
Отключение фоновых приложений
Фоновые приложения могут работать без вашего ведома, даже когда они закрыты. По сути они выполняют необходимые для него процессы в фоновом режиме, при этом относительно нагружая вашу систему и сжирая ваш интернет трафик. Поэтому лучше их отключить.
Для этого заходим в Параметры, далее выбираем вкладку Конфиденциальность. В левом меню скролим на конец и выбираем Фоновые приложения.
Справа вы увидите список приложений, у которых включен или отключен данный режим. Вы можете отключить данную функцию только в определенных приложений, однако я рекомендую отключить все сместив ползунок в поле Разрешить приложениям работать в фоновом режиме. В этом случае все приложения отключать данный режим.
По сути данная функция нужна, только чтобы приложения могли обновляться в фоновом режиме и отправлять уведомления. Это бесполезная вещь, которая значительно использует интернет трафик.
Отключение функции оптимизации доставки
Функция оптимизации доставки по умолчанию включена на windows 10. Это очередная малоэффективная фича от Microsoft, которая нужна чтобы передавать части обновления на другой компьютер с Windows 10 в вашей локальной сети. То есть если ваш компьютер получил и скачал очередное обновление системы, то он без вашего ведома через ваш роутер, сможет передать эти файлы обновлений другому компьютеру.
Данная функция также использует системные ресурсы и нагружает вашу локальную сеть, а соответственно ваш роутер, который раздает интернет в вашем доме.
Чтобы отключить данную функцию также заходим в Параметры, выбираем Обновление и безопасность и заходим на вкладку Оптимизация доставки.
Снимаем галку с поля Разрешить загрузки с других компьютеров.
Теперь ваш Windows не будет шарить обновления системы, другим компьютерам в локальной сети.
Изменение адреса DNS сервера
DNS сервер — это хранилище доменных имен и связанных с ними IP адресов. Когда вы делаете запрос в браузере на какой-либо сайт, например на youtube.com, то сначала он обращается в DNS-сервер, который говорит ему что сайт под доменным именем youtube.com находится по IP адресу 216.58.212.174, который является одним из многочисленных серверов сервиса.
Выбор правильного сервера может значительно увеличит скорость вашего интернета. Сегодня существует множество бесплатных публичных DNS серверов. Самыми популярными являются сервера от компаний Google, Cloudflare и OpenDNS. Я же буду использовать DNS сервер от компании Cloudflare.
Для этого нажимаем на поиск в левой части панели, пишем Панель управления и заходим. Нажимаем на Сеть и интернет и заходим в Центр управления сетями и общим доступом. Далее в левой части меню нажимаем на Изменение параметров адаптера. В списке сетевых подключений ищем тот который мы используем. Нажимаем на правую кнопку мыши и выбираем Свойства. Ищем поле IP версии 4 и нажимаем на Свойства.
Как увеличить скорость интернета на Windows?
Никто не любит, когда при загрузке веб-страницы они открывают очень долго, а закачка файлов не происходит на том уровне, на каком хотелось бы. Хотя, при заказе услуги у провайдера там ясно значилось 20 или даже 100 Мб/с, а на деле мы не получаем такой скорости.
Конечно, этому есть объяснение. Во-первых, система забирает порядка 20% на свои нужды, во-вторых, браузеру поступает ответ с DNS-серверов, правда на это нужно время.
Чтобы там не было, мы сейчас разберемся, как увеличить скорость интернета в несколько раз.
Отключаем ограничение скорости QoS
Обычно в системе стоит ограничение в 20% по скорости, хотя у всех может быть по-разному. Для увеличения скорости интернета необходимо отключить этот параметр. Для этого мы будем пользоваться локальными групповыми политиками. К сожалению, данная функция доступна только на Pro редакциях Windows.
Откройте окошко «Выполнить», с помощью комбинации Win+R и в появившемся окне напишите такую команду: gpedit.msc.
С левой стороны открывшегося окна идём в раздел: Конфигурация компьютера – Административные шаблоны – Сеть – Планировщик пакетов QoS – Ограничить резервируемую пропускную способность.
Находим там пункт «Ограничить резервную пропускную способность». Нажмите на нём дважды и установите параметр в положение «Включено», а потом впишите цифру “0” в «Ограничение пропускной способности». Нажмите «Применить».
Чтобы убедиться, работает ли сетевое устройство с планировщиком пакетов QoS нужно зайти в Центр управления сетями и общим доступом. Попасть туда можно, если нажать на панели задач по значку Wi-Fi, либо проводному подключению правой кнопкой мыши. Слева переходим в раздел «Изменение параметров адаптера». Нажимаем правой кнопкой мыши по своему подключению и выбираем «Свойства». Там должен появится параметр «QoS Packet Scheduler», отмеченный галочкой.
Отключение QoS через реестр
При наличии другой версии Windows, кроме PRO эта инструкция может вам подойти. Переходим в реестр, для этого используем комбинацию Win+R и вводим команду regedit.
| HKEY_LOCAL_MACHINE\SOFTWARE\Policies\Microsoft |
Здесь находим раздел Windows, нажимаем по нему правой кнопкой мыши и создаём новый раздел с именем Psched.
Переходим в созданный раздел и справа создаем параметр DWORD 32 бита с именем NonBestEffortLimit. Этому параметру мы присваиваем значение «0».
После проделанной работы перезагружаем компьютер.
Отключаем ограничение скорости интернета в ПО
Бывает, что при использовании программ, требующих интернета, например, торрент-клиенты, есть функции ограничения скорости, которые могут быть активны у вас.
Взять к примеру торрент-клиент. Если нажать правой кнопкой мыши по активной закачке, то там есть пункт «Ограничение приёма». Направляем на него мышь и смотрим. Активен должен быть режим «Неограниченно».
С другими торрент-клиентами аналогично. В других же типах программ придется покопаться и найти что-то похожее.
Как увеличить DNS-кэш для увеличения скорости?
Как многие из вас знают, кэш DNS позволяет хранить IP-адреса ресурсов, на которых вы уже побывали, а повторное посещение задействует DNS-кэш, что позволит открывать страницы намного быстрее. К сожалению, объем его не бесконечен, но его можно увеличить.
Поехали! Нажимаем Win+R и вводим команда для входа в реестр – regedit. Открывается окно, где мы слева должны перейти в этот раздел:
| HKEY_LOCAL_MACHINE\SYSTEM\CurrentControlSet\Services\DNScache\Parameters |
Справа вам нужно нажать правой кнопкой мыши по пустому месту и создать 4 параметра «DWORD» и дать им такие имена – CacheHashTableBucketSize, CacheHashTableSize, MaxCacheEntryTtlLimit, MaxSOACacheEntryTtlLimit.
У каждого из них должны быть эти значения (по порядку к каждому) – 1, 384, 64000 и 301.
Для успешного завершения работы перезагрузите компьютер.
Автоподстройка TCP – отключаем
В системе есть такая функция, которая может стать причиной того, что веб-страницы медленно загружаются, а всё потому, что эффективность работы её с некоторыми серверами не очень хороша. Поэтому её просто отключим.
Чтобы выполнить эту задачу нам нужно открыть командную строку с повышенными привилегиями и выполнить там такую команду:
| netsh interface tcp set global autotuninglevel=disabled |
Теперь нужно перезапустить компьютер и убедиться, что интернет стал быстрее. Если хотите вернуть всё обратно, то выполняем в командной строке такое действие:
| netsh interface tcp set global autotuninglevel=normal. |
Турбо режим браузеров для ускорения загрузки сайтов
Во многих браузерах существует функция «Турбо-режим», который ускоряет открытие страниц. Пока что он доступен на следующих популярных браузерах: Opera и Яндекс браузер. Для других же вы можете загрузить специальные расширения.
В Опере эта функция включается, если нажать в левом верхнем углу по кнопке «Opera». Находим функцию «Opera Turbo» и активируем её.
В Яндекс браузере эта функция включается в настройках – Показать дополнительные настройки. Рядом с разделом «Турбо» ставим «Всегда включен».
Утилита NameBench для повышения загрузки страниц
Многие провайдеры, особенно коммерческие, всегда хотят сэкономить на оборудовании. А когда вы начинаете посещать веб-сайты, происходит обращение к DNS-серверам (оборудованию провайдеров). Если оно дешевое, то и скорость загрузки страниц у вас будет очень медленная. Чтобы исправить эту проблему нам необходимы быстрые DNS-сервера, а найти их нам поможет программка NameBench.
Она бесплатная, скачать можно отсюда. В программе установите свою страну и выберите браузер, который используете, а потом нажмите «Start Benchmark». Программа начнет тестирование большого количества DNS-серверов и выберет наиболее быстрый.
Когда NameBench найдет нужный сервер, то покажет его IP-адрес, который необходимо прописать в настройках вашего подключения.
Обновление прошивки роутера
Это последний пункт, но не менее важный. Если вы используете роутер, прошивка которого сильно устарела, то не ждите от него чуда. Посмотрите в интернете прошивку на свой роутер и найдите инструкцию по её установке, а также сохранению старой, дабы избежать проблем.
Вот собственно и все методы, которые можно использовать на современных версиях Windows. Хотя, может быть и еще что-то есть, а если и появится, то мы не обойдем это стороной.