Как увеличить скорость Wi-Fi на ноутбуке: рекомендации WiFiGid
Привет, дорогой читатель! Погадав на кофейной гуще, я понял, что ты зашёл к нам на портал, чтобы узнать ответ на вопрос – как ускорить вай-фай на ноутбуке. Сразу скажу, что чисто физически этого сделать нельзя, так как модули на ноутбуке и роутере работают на максимальной скорости изначально. Но проблема маленькой скорости немного в другом.
Если на одном маршрутизаторе будет сидеть слишком много народу и все активно будут пользоваться интернетом, то скорость будет сильно падать. Например, если на одном устройстве запустить скачку фильма, то интернет упадет у всех, так как при этом канал будет забит только этим устройством. Про общественные WiFi сети – я думаю вы уже догадались. Обычно там сидит большое количество людей и скорость – чаще всего режется исходя из количество вай-фай клиентов.
Скорость интернета ниже заявленной
Если скорость интернета у вас, например, 200 Мбит в секунду, но при замере вы не видите цифру больше 100 – то скорее всего у вас просто ограниченный порт. Интернет кабель от провайдера подключается напрямую к WAN порту. На дешёвых маршрутизаторах часто ставят порты с 4 жилами с ограниченной скоростью в 100 Мбит в секунду. Вот именно порт и будет резать скорость. В таком случае поможет только покупка другой модели с портами на 1 Гбит.
ПРИМЕЧАНИЕ! Можете просто подойти и посмотреть, если вы увидите 4 жилы — значит ограничение 100 Мбит в секунду, если 8 – то максимальная скорость 1 Гбит.
Канал связи
При использовании радио пространства есть небольшой минус в том, что его же используют соседские роутеры. На данный момент самым распространенной частотой является 2.4 ГГц. У этой частоты всего 13 каналов, при этом чаще всего используется всего 11. Проблема в том, что при большом количестве маршрутизаторов, которые расположены друг с другом – они могут находиться на одном и том же канале. Из-за этом могут возникать помехи, потери пакетов, а скорость сильно падать.
Поэтому советую прочесть эту статью. Там рассказано как найти свободный канал и поменять его на роутере. После этого проблема с подключением должна быть решена.
Реальное увеличение скорости
Как увеличить скорость Wi-Fi на ноутбуке? Как вы уже поняли при подключении используется частоты 2.4 и 5 ГГц. Первая используется чаще всего и имеет 11 работающих каналов. При этом при передаче радиопространстве. информации используется 1 канал в 20 МГц. На частоте 2.4 ГГц можно увеличить ширину до 40 МГц, тогда скорость теоретически должна подрасти, но только в чистом радио пространстве.
Если у вас много соседей, при увеличении ширины канала, ваш роутер будет ловить помехи не от 2 каналов, а от 4 – при этом связь может стать хуже. Такой эксперимент следует делать только в частном доме при полном отсутствии соседских интернет-центров. Просто заходим в настройки роутера и в разделе «Wi-Fi» ставим 40 МГц.
ПРИМЕЧАНИЕ! Для остальных лучше поставить ширину канала в режим «Авто» или «20/40 МГц». При это маршрутизатор автоматически сам будет расширять и сужать канал по мере необходимости.
Установка более мощного роутера
Обычные дешевые роутеры работают на частоте 2.4 ГГц со стандартом 802.11n. При использовании одного потока, скорость выше 150 МБит в секунду – не будет. На более дорогих устанавливаем так называемая система MIMO. Данная штуковина позволяет передавать данные с большей скоростью одновременно на одно устройство.
Но тут нужно учитывать, что загрузка будет выше – только внутри сети. Если у вас интернет – до 100 Мбит в секунду, то вам бессмысленно покупать мощные и дорогие роутеры. С другой стороны, если вы увеличите канал до 300 Мбит/с вам нужно брать более дорогую модель.
При этом лучше будет использовать частоту 5 ГГц. Данный стандарт имеет скорость выше 1 Гбит в секунду, также её редко используют дома – поэтому шансов поймать помехи от соседа, меньше. Но нужно учитывать, что радиус действия при этом будет хуже, так как более высокие частоты затухают быстрее. Обзор более мощных роутер можно посмотреть тут. С помощью таким аппаратов можно реально повысить и увеличить скорость приёма и передачи пакетов по WiFi.
Ускорить интернет с помощью DNS
DNS сервера постоянно используются для подключения к Web-страницам. Поэтому адреса ДНС можно перебить на любом устройстве и установить более быстрые.
- Далее вы должны увидеть список подключений. Нужно выбрать именно беспроводное. Нажимаем по нему правой кнопкой и заходим в свойства. Теперь выбираем 4 протокол, также наживаем свойства и устанавливаем галочку как сверху. На примере выше установлены DNS от Google: 8.8.8.8 и 8.8.4.4.
Также можете попробовать ДНС от Яндекс:
После этого нажимаем «ОК». Скорость загрузки страниц должна быть чуть выше, чем раньше. Также некоторые сервисы будут работать быстрее. В интернете полно свободных и быстрых DNS так что можете попробовать и другие. ДНС адреса можно вбивать вручную на любом устройстве, но лучше всего это делать на роутере, чтобы все подключенные устройства использовали именно эти адреса.

Как увеличить скорость или радиус беспроводной передачи данных?
Дата последнего обновления: 03-25-2016 07:36:16 AM 1450451
Archer C5400 , RE715X , Archer C4 , TL-WN721N , TL-WN951N , Archer C5 , TD-W8968 , TL-WR843ND , Archer C2 , Archer AX96 , TL-WA701ND , TL-ANT2415D , TL-WDR3600 , TL-WR710N , TL-WR940N , TL-ANT2403N , Archer C8 , Archer C9 , TD-W8950N , Archer C6 , Archer C7 , Archer AX90 , TL-WR843N , RE450 , Archer C5400X , TL-WN821NC , TL-WA5110G , TL-ANT2414A , TL-ANT2414B , Archer A1200 , TL-WA850RE , TD-W8901GB , TD-W8961N , TL-WR941ND , TL-WN723N , Archer AX4200 , Archer C3200 , Archer A2 , Archer AX75 , Archer AX73 , TD-W8980 , TL-WN751ND , TL-WR720N , TL-WR841N , Archer A6 , Archer A7 , Archer AX72 , TD-W8960N , Archer A5 , TL-WN881ND , Archer A8 , TL-WR340G , Archer A9 , Archer AX68 , RE605X , Archer AX5300 , TL-WN722N , TD-W8970 , TL-ANT2412D , TL-ANT2424B , TL-WA730RE , TL-WR842N , TL-MR3040 , TL-WR841HP , Archer AXE300 , Archer AX1500 , TL-WDR4900 , Archer AX60 , TL-WDN4800 , Archer AX3000 , RE400 , Archer A2600 , Archer AX55 , TL-WR841ND , RE505X , Archer AX53 , Archer AX51 , Archer C50 V3.0 , Archer C5 V4 , TD-W8101G , TL-WN722NC , TL-WR743ND , Archer AX50 , RE650 , Archer AX6000 , RE603X , TL-WA750RE , Archer C25 , Archer C24 , TL-ANT2406A , TL-WN861N , RE700X , Archer AX10/A , TL-WR340GD , Archer C21 , Archer C20 , TL-MR3020 , TL-WR840N , Archer AX1800 , TL-WR842ND , Archer C900 , Archer AX4400 , TL-WA601G , RE600X , Archer C50 , TL-ANT2405C , Archer C1900 , TL-WR740N , Archer C20i , TL-WA7510N , Archer A2600 Pro , TL-WDN3800 , Archer C5 v4.0 , Archer AXE200 Omni , TL-WN350G , Archer C5 Pro , TL-WDN4200 , Archer C2300 , Archer C1210 , Archer AX23 , Archer AX20 , Archer C3150 V2 , Archer AX21 , TL-WN851N , Archer A3000 , TL-WDR4300 , Archer AX3200 , TL-WN422G , Archer C1200 , Archer AX10 , TL-ANT2405CL , TD-W8961ND , Archer C6U , TD-W8961NB , TL-WR741ND , Archer C80 , Archer AXE95 , Archer AX10000 , TL-WR1043ND , TL-WN781ND , TD-W8950ND , Archer A20 , Archer C60 , Archer C64 , TL-WA901ND , TL-MR3220 , TL-WA7210N , TL-WA501G , TL-WA854RE , Archer C59 , RE500 , Archer C58 , TL-WDN3200 , TL-ANT2409A , TL-ANT2409B , TL-WN751N , TL-WA1201 , Archer A10 , Archer C50 , TD-W8920G , Archer C55 , TD-VG3511 , Archer C54 , TD-VG3631 , Archer AXE75 , TL-WA500G , TL-WR542G , TL-WN7200ND , TL-ANT5823B , RE500X , TL-ANT2408C , Archer C4000 , TD-W8951ND , TL-WN721NC , RE580D , TL-WR543G , TL-WN725N , TL-WA801ND , TL-WN822N , Archer C5200 , TD-W9970 , TD-W8970B , Archer A2200 , Archer C3150 , Archer C20 V4 , TL-WR702N , TL-WN350GD , TL-WN821N , RE355 , TD-W8901G , Archer A64 , Archer C2 V1 , Archer C2600 , Archer C2 V3 , Archer A10 Pro , TL-WR541G , TL-MR3420 , TL-WN321G , Archer AX206 , TL-ANT2408CL , TD-W8151N , Archer C3000 , Archer A54 , Archer AX4800 , TD-W8980B , TL-WN422GC , Archer A2300 , TL-WDR3500 , TL-WR1042ND , Archer GX90 , RE705X , TL-ANT5830B , TL-ER604W , TL-WN322G , TL-WR700N , TL-WN310G , TL-WN823N , TL-WN811N , Archer D5 , TD-W9980 , Archer C2700 , TL-WR2543ND , Archer C90 , Archer AX11000 , TL-WA830RE , TL-WN727N , TL-WR810N
Для улучшения скорости или радиуса беспроводной передачи данных настоятельно рекомендуется проработать следующие решения:
Отображается низкий уровень беспроводного сигнала, низкая скорость или радиус беспроводной передачи данных.
Сигнал беспроводных устройств, работающих на частоте 5 ГГц, более чувствителен к преградам. Несмотря на менее загруженный канал по сравнению с частотой 2,4 ГГц радиус передачи беспроводного сигнала будет значительно снижен и сигнал будет передаваться на меньшую дальность в связи с более высокой частотой.
Всенаправленные антенны представлены в наших домашних устройствах, таких как беспроводные маршрутизаторы или маршрутизаторы с модемом ADSL 2+. Они передают сигнал в горизонтальной плоскости во все плоскости, но сигнал, передаваемый вверх или вниз, оказывается слабее, как указано на изображении.
Направленные антенны передают сигнал строго в направленном направлении и обычно используются в высокомощных наружных устройствах. Усиление направленной антенны, а также радиус покрытия выше, но эффективный угол покрытия уменьшается. Говоря в общем, чем меньше усиление антенны, тем выше направленная возможность антенны.
Для направленных антенн лепестки диаграммы сигнала имеют определённую направленность. Сзади антенны формируется слабый сигнал. Для справки см. изображение ниже.
Данное явление будет иметь большую значимость при установке антенны с высоким усилением, поэтому мы рекомендуем удостовериться в точном направлении по горизонтальной оси, иначе возможно непредвиденное ухудшение сигнала.
· Производительность беспроводной передачи данных
Большая производительность беспроводной передачи данных даёт вам больше возможностей.
2) Внешние факторы:
— Физические барьеры, такие как стены, перекрытия и т.д.;
— Другие подобные устройства и прочие источники сигналов, такие как микроволновые печи, беспроводные телефоны или прочие устройства и технологии, использующие данную частоту, например, Bluetooth или устройства безопасности;
— На одном канале функционирует несколько точек доступа или маршрутизаторов;
— Место размещения беспроводной точки доступа или маршрутизатора. Старайтесь размещать устройство на возвышенности, чтобы снизить препятствование сигнала барьерами.
Ниже приведены несколько решений для улучшения качества беспроводного соединения. Некоторые проблемы являются издержками беспроводного соединения и имеют лишь временное решение.
1) Антенны необходимо размещать в наиболее подходящем месте и направлении
— Установите антенну в подходящем месте и под правильным углом, также убедитесь, что ваши беспроводные устройства находятся в радиусе покрытия;
— Для покрытия беспроводного сигнала в многоквартирных домах мы рекомендуем устанавливать антенны под углом в 45 градусов (к диагонали) или 0 градусов (параллельно полу), что будет наиболее эффективно. Поскольку антенны всегда передают слабый сигнал у своего основания, не рекомендуется размещать ваши беспроводные устройства в непосредственной близости с беспроводным маршрутизатором или точкой доступа TP — LINK .
2) Старайтесь максимально избегать внешней интерференции
— Избегайте физической интерференции беспроводного сигнала. Каждая стена или потолок будут оказывать негативный эффект на передачу беспроводного сигнала, особенно те, которые сделаны из твёрдого металлического материала.
— Держите ваши устройства вдали от различных источников электромагнитного шума, например, микроволновых печей, мониторов, электромоторов, копировальных аппаратов и факсов и т.д.
— Для беспроводных устройств TP — LINK мы рекомендуем выполнить соответствующие настройки, которые позволят избежать интерференции от прочих сетевых устройств и радиоаппаратуры.
Для устройств стандартов 802.11 b & g доступны 14 каналов на частоте 2,4 ГГц. Рекомендуется использовать 3 непересекающихся канала: 1, 6 и 11 (1, 7 и 13 в европейском регионе. Рекомендуется следовать локальным нормативным актам и законодательству).
В некоторых случаях популярные каналы также могут быть загружены, поэтому мы рекомендуем выбрать один канал, соответствующий вашей локальной среде.
— Если вы хотите значительного улучшения немедленно или хотите увеличить пропускную способность беспроводного соединения, вы также можете обновить ваши антенны или прочее беспроводное оборудование для увеличения скорости беспроводной передачи данных;
— Если прочее беспроводное оборудование создаёт помехи, вы можете использовать проводное соединение или Powerline оборудование TP — LINK в качестве альтернативы.
Был ли этот FAQ полезен?
Ваш отзыв поможет нам улучшить работу сайта.
Что вам не понравилось в этой статье?
- Недоволен продуктом
- Слишком сложно
- Неверный заголовок
- Не относится к моей проблеме
- Слишком туманное объяснение
- Другое
Как мы можем это улучшить?
Спасибо за обращение
Нажмите здесь, чтобы связаться с технической поддержкой TP-Link.


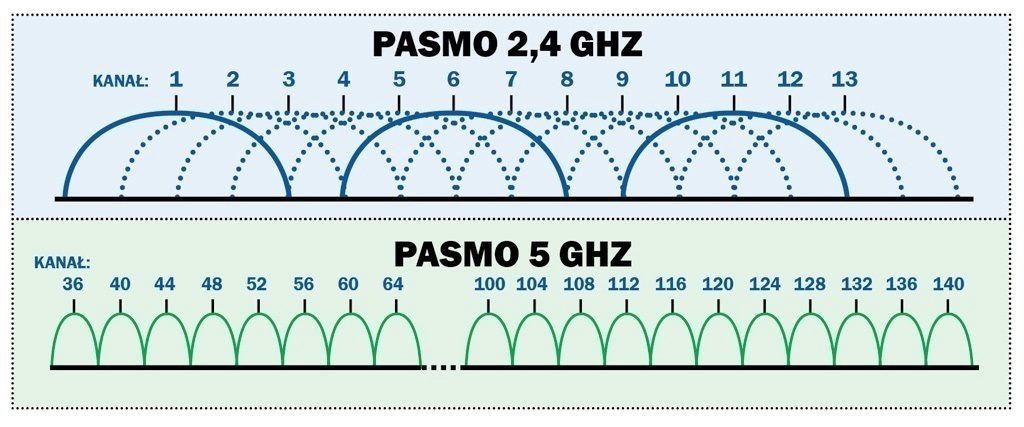

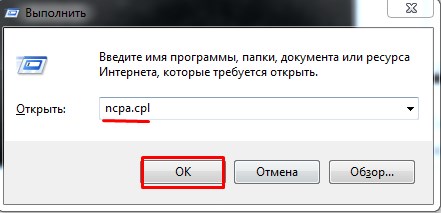
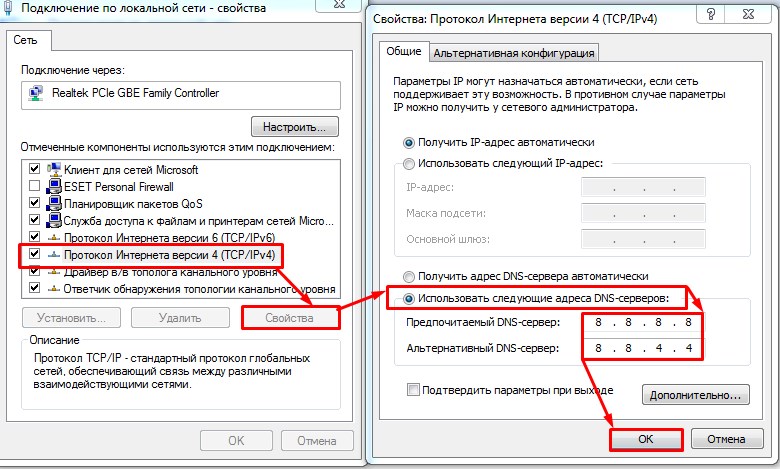
.png)
.jpg)
.jpg)

.jpg)
.jpg)