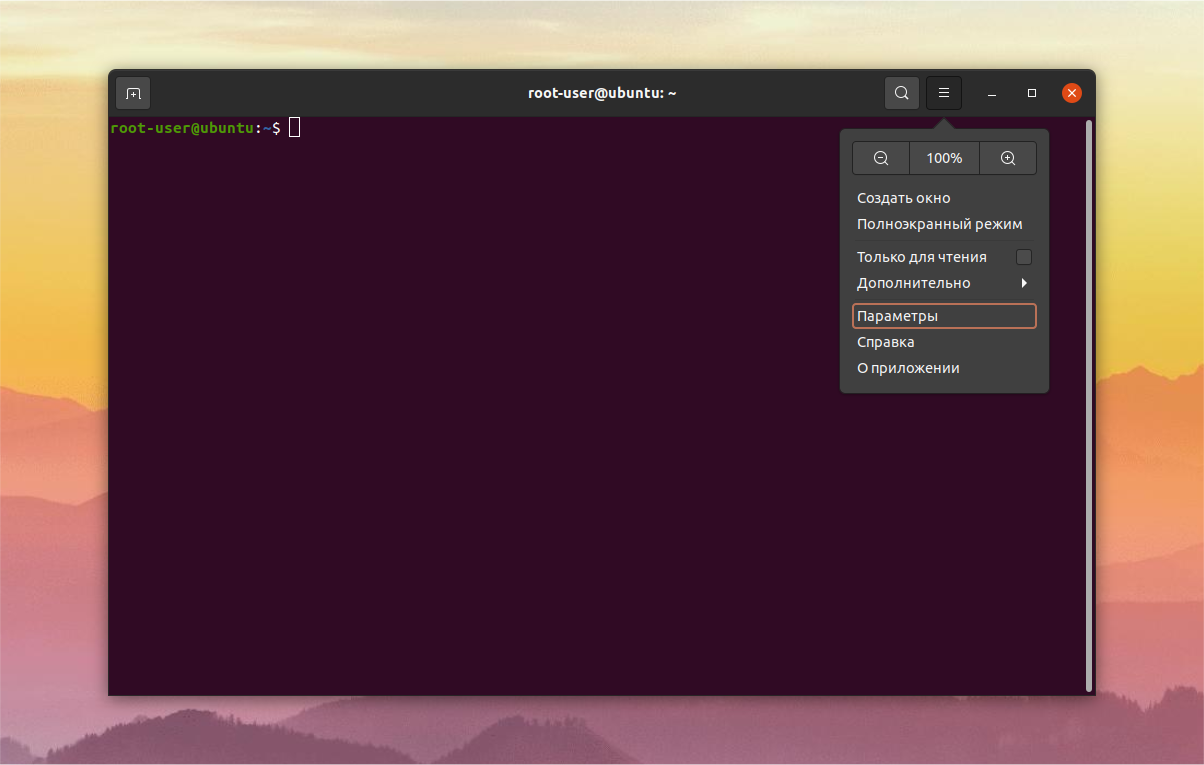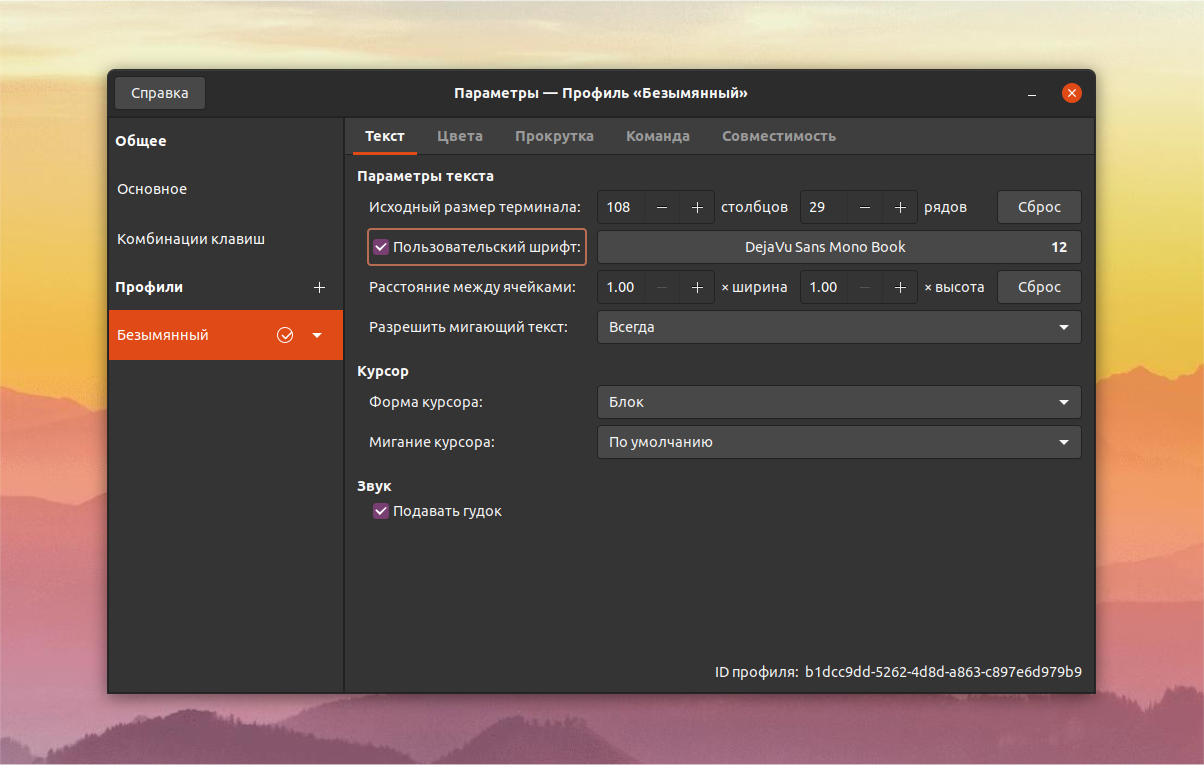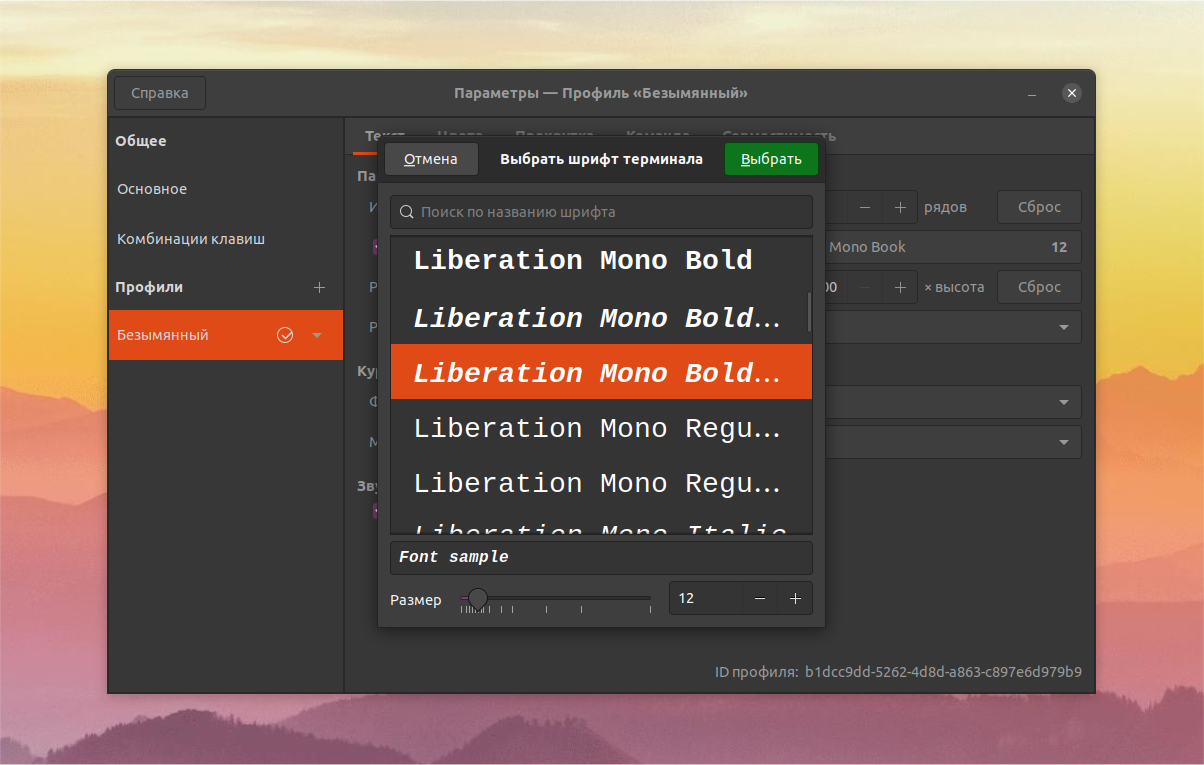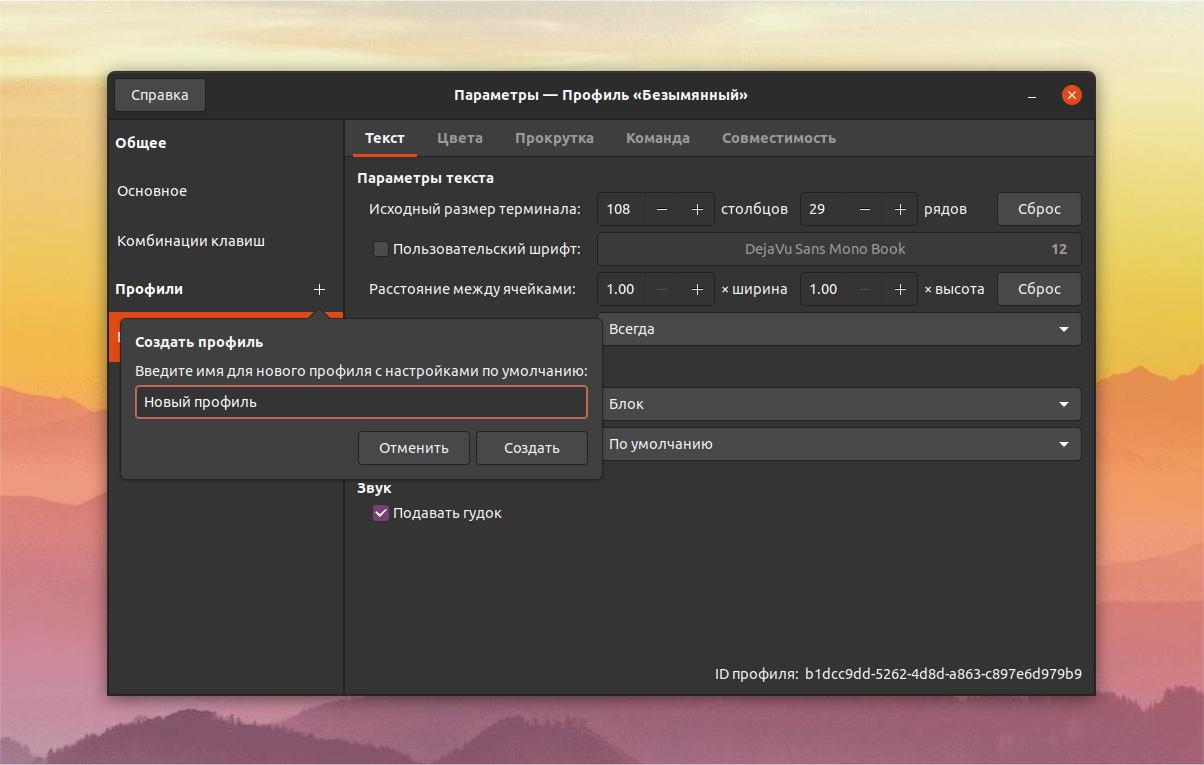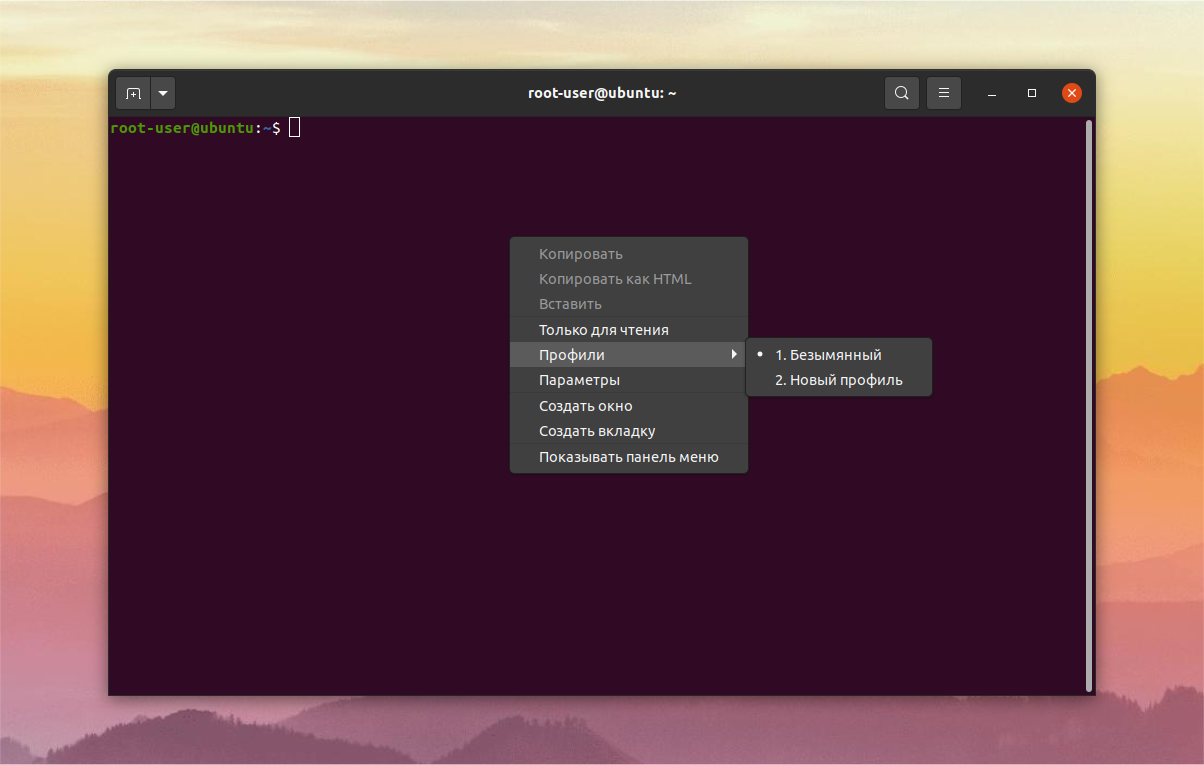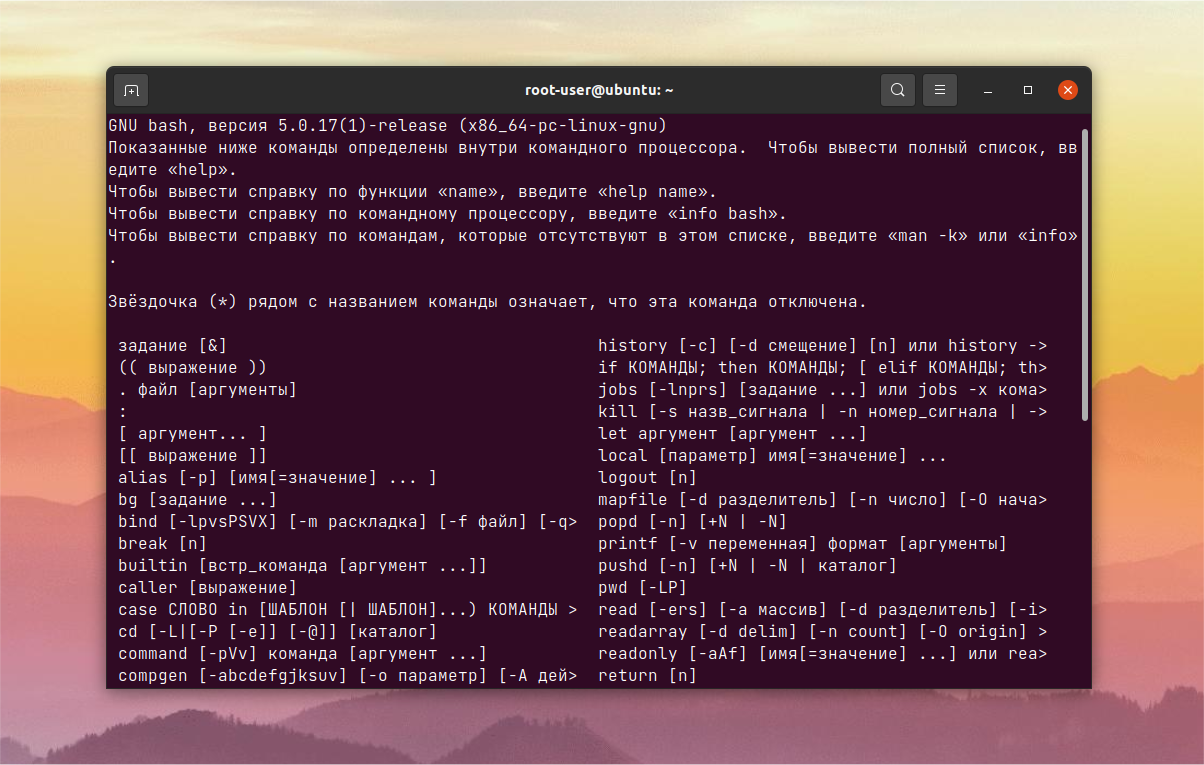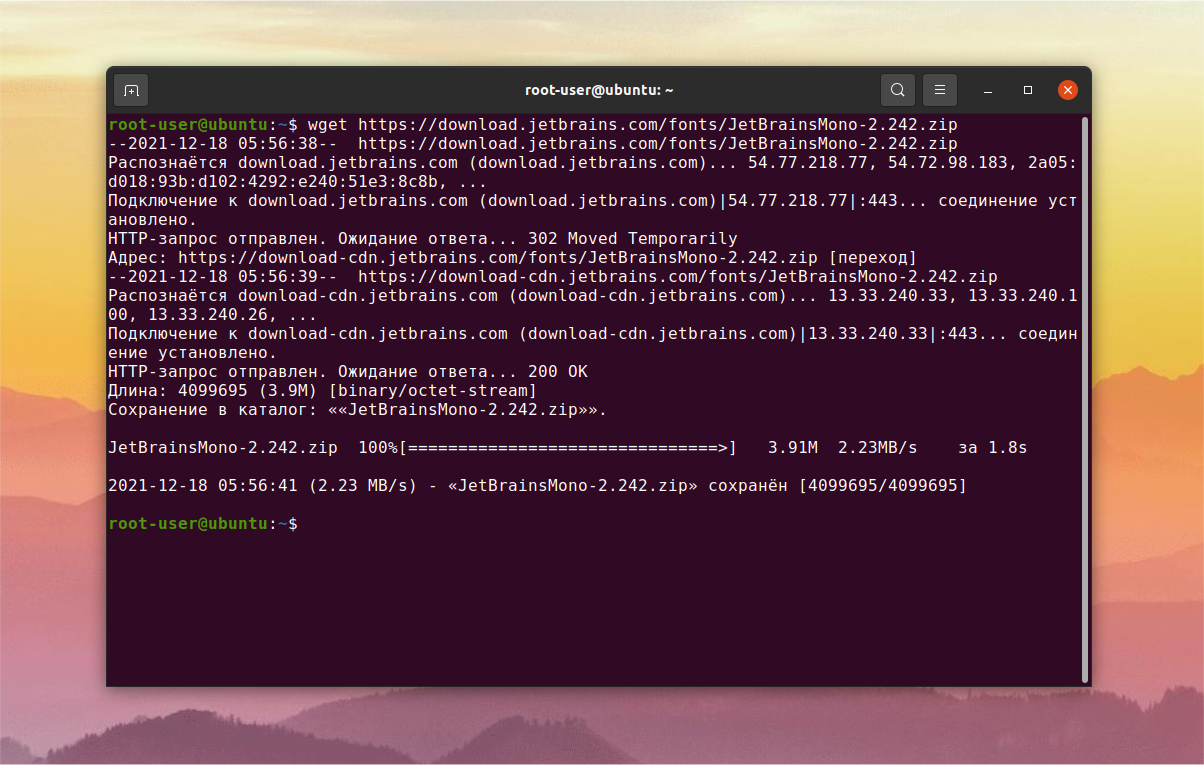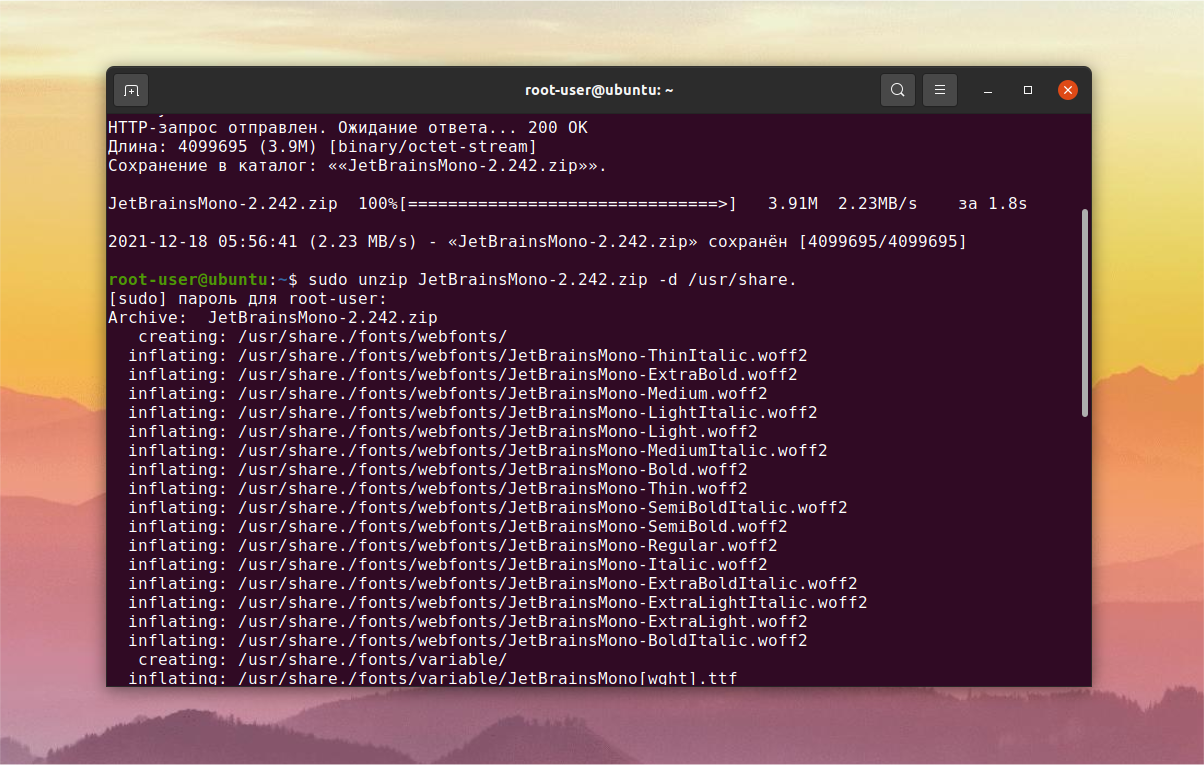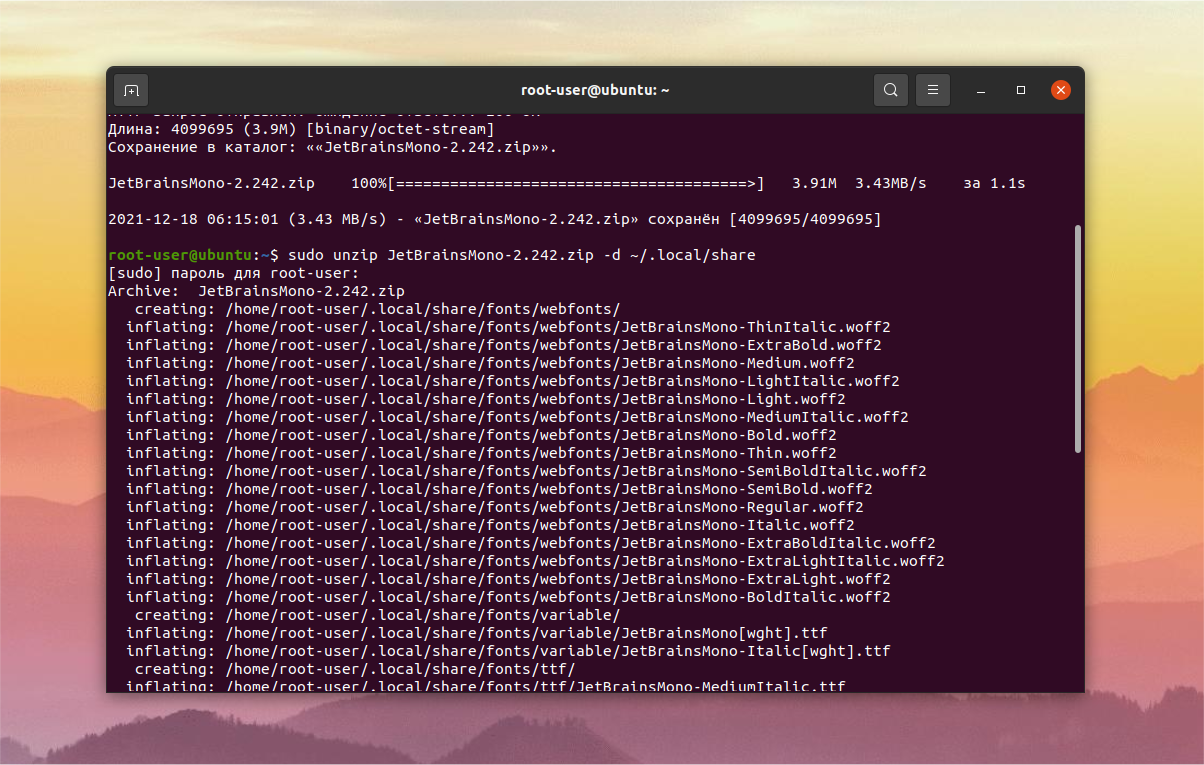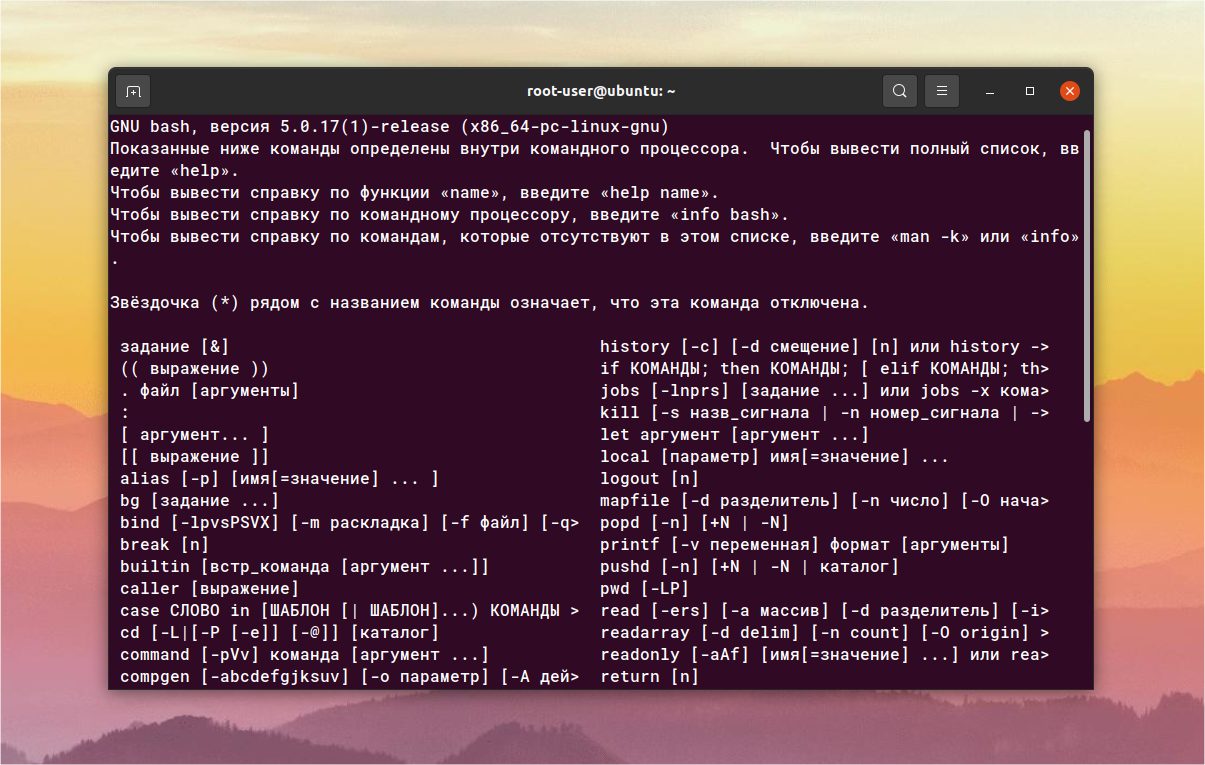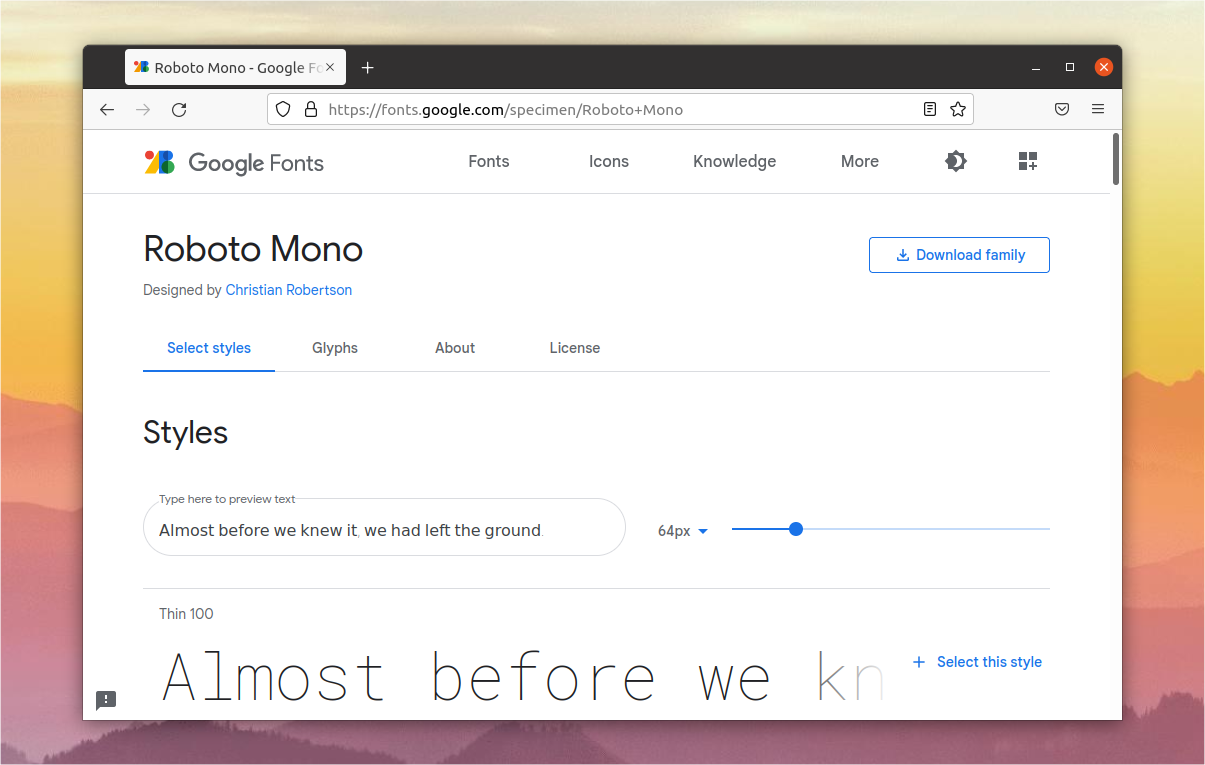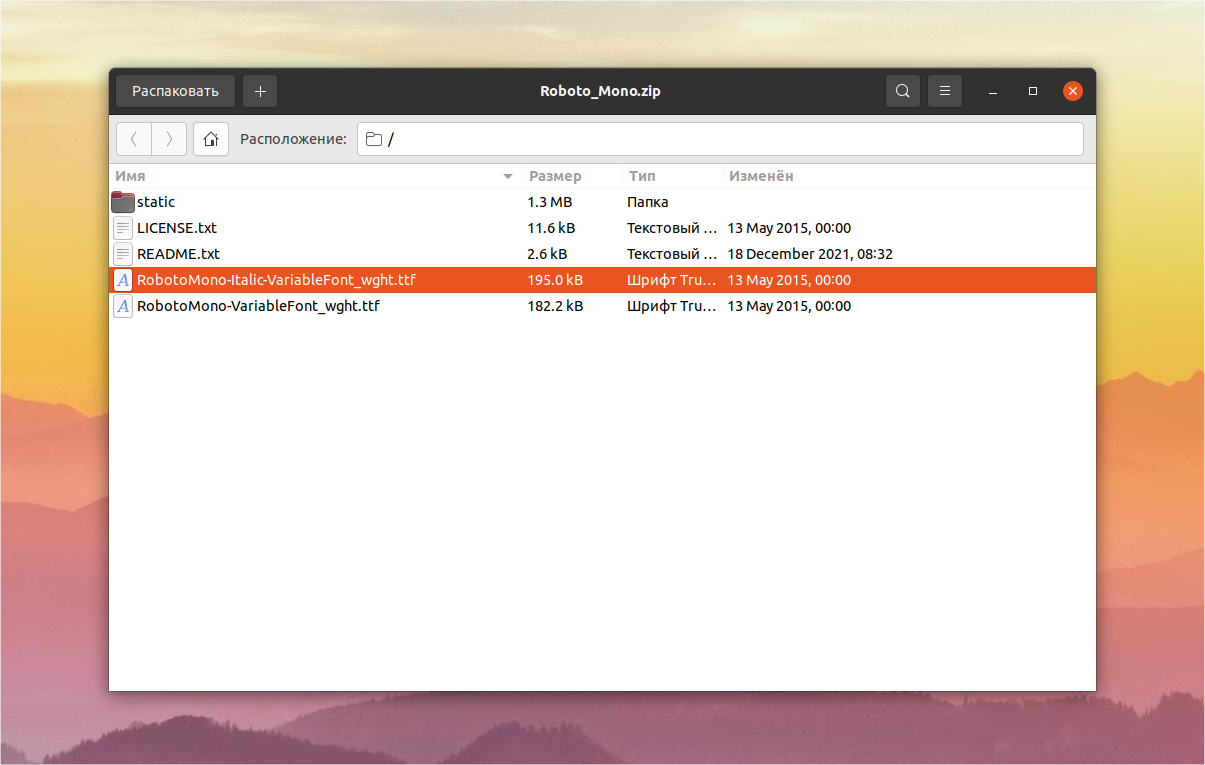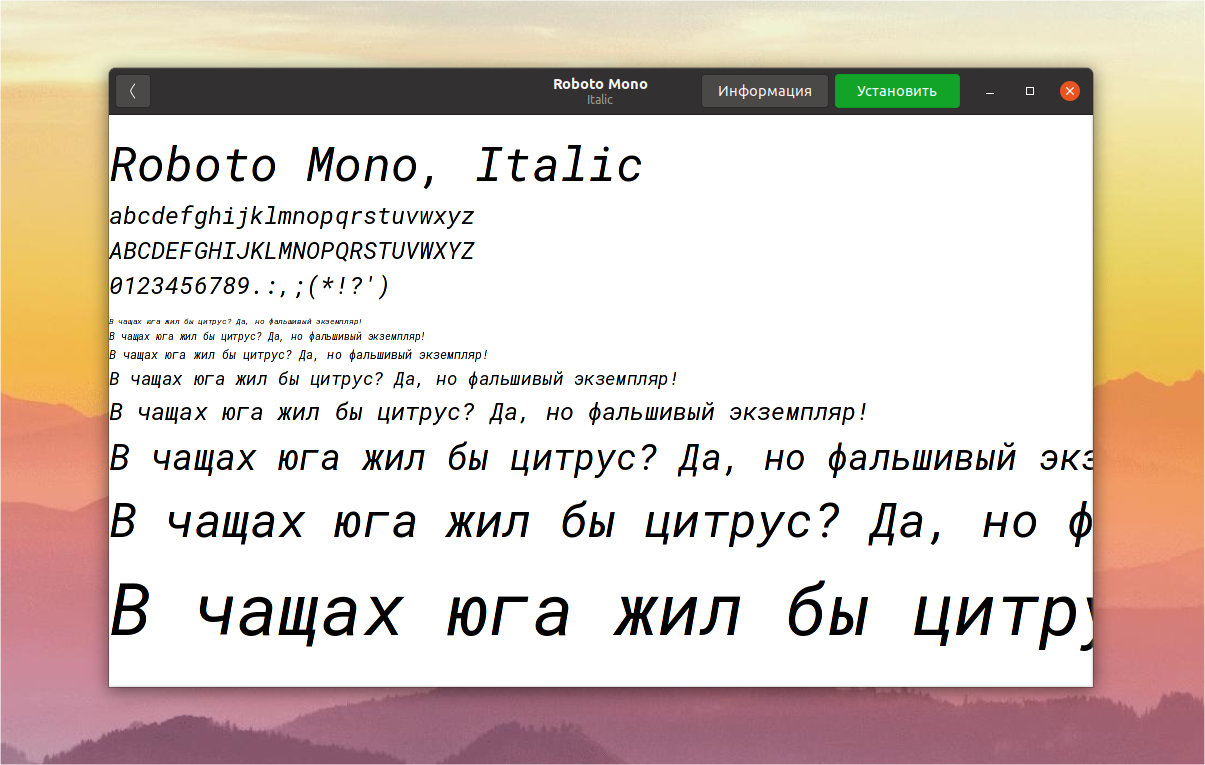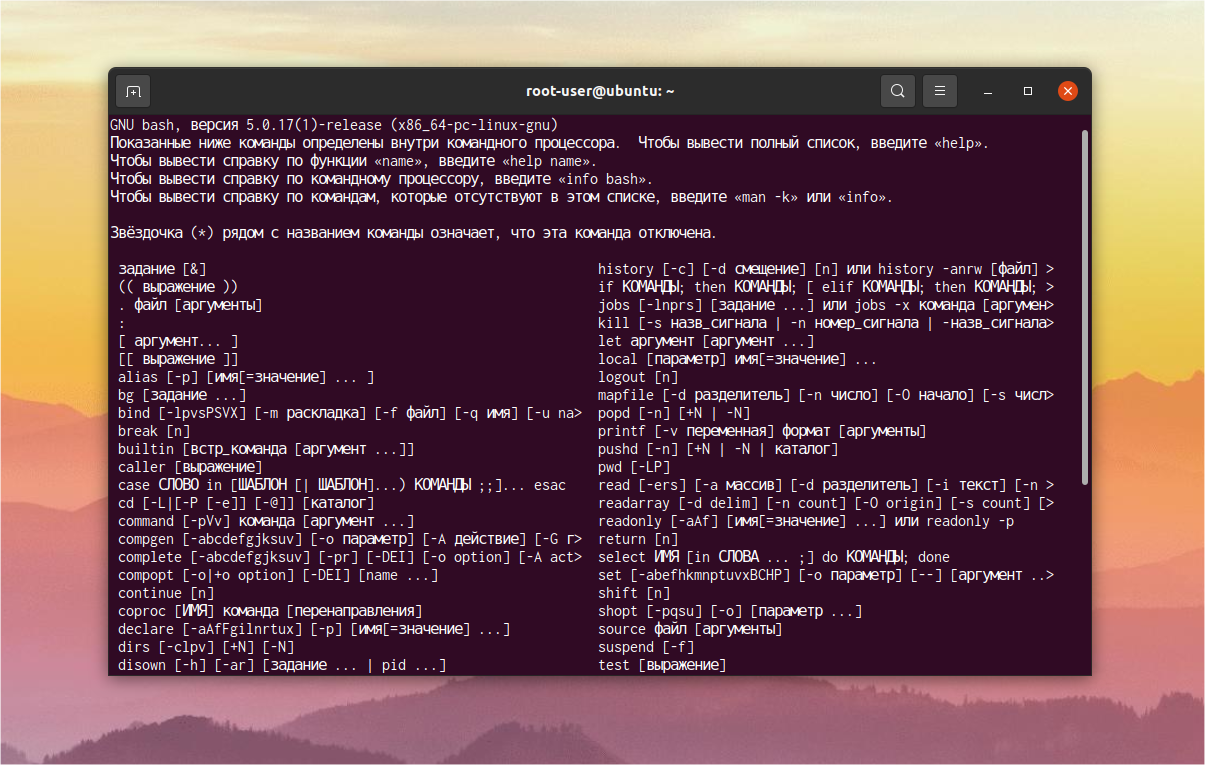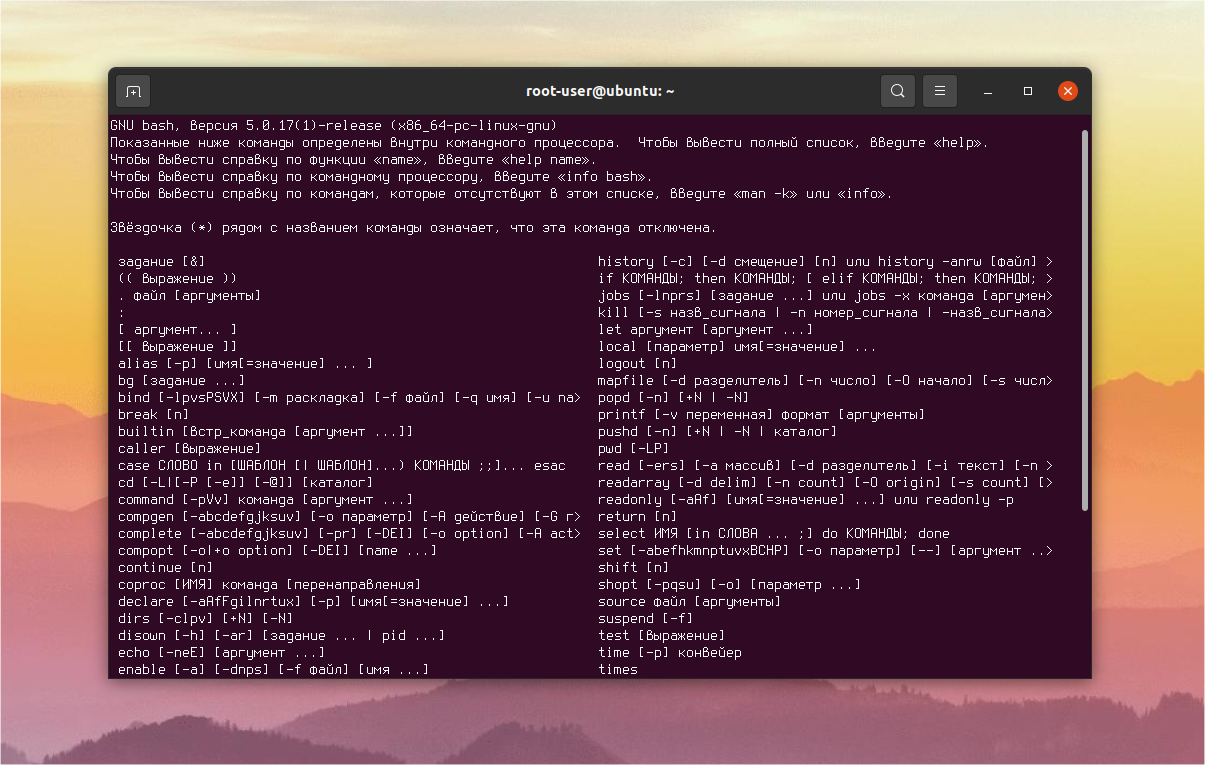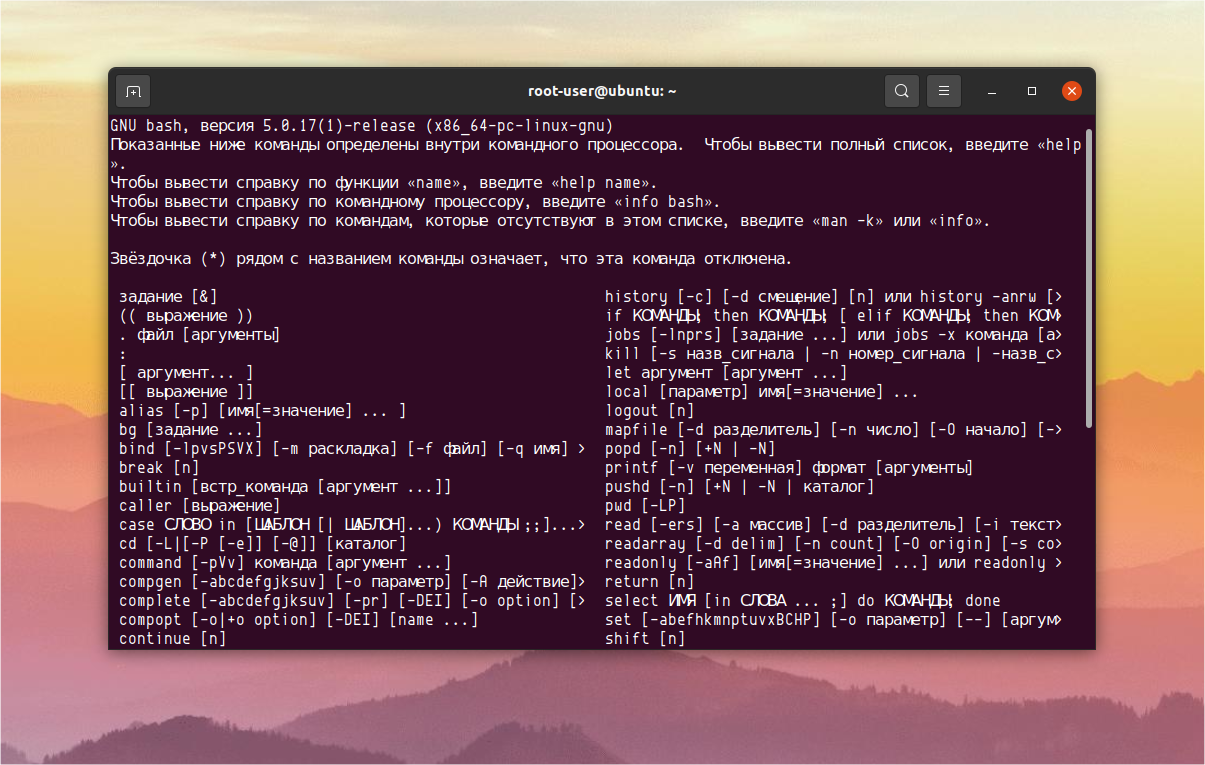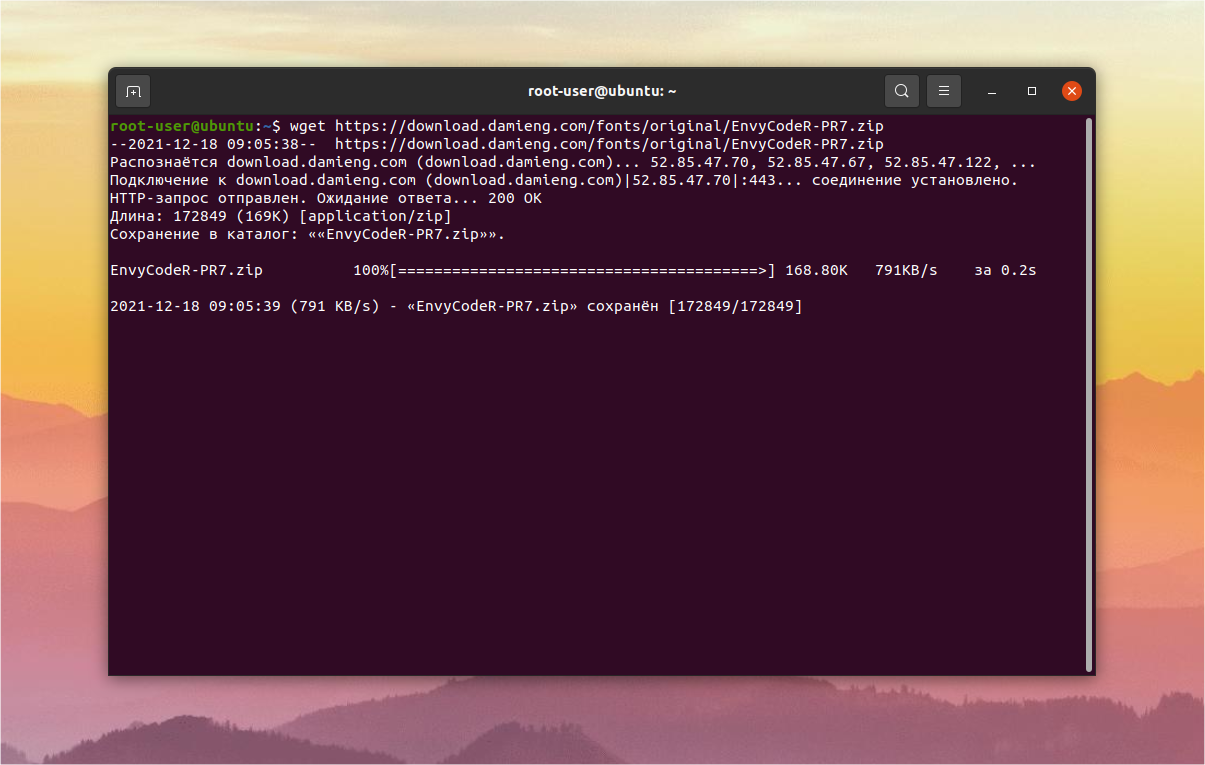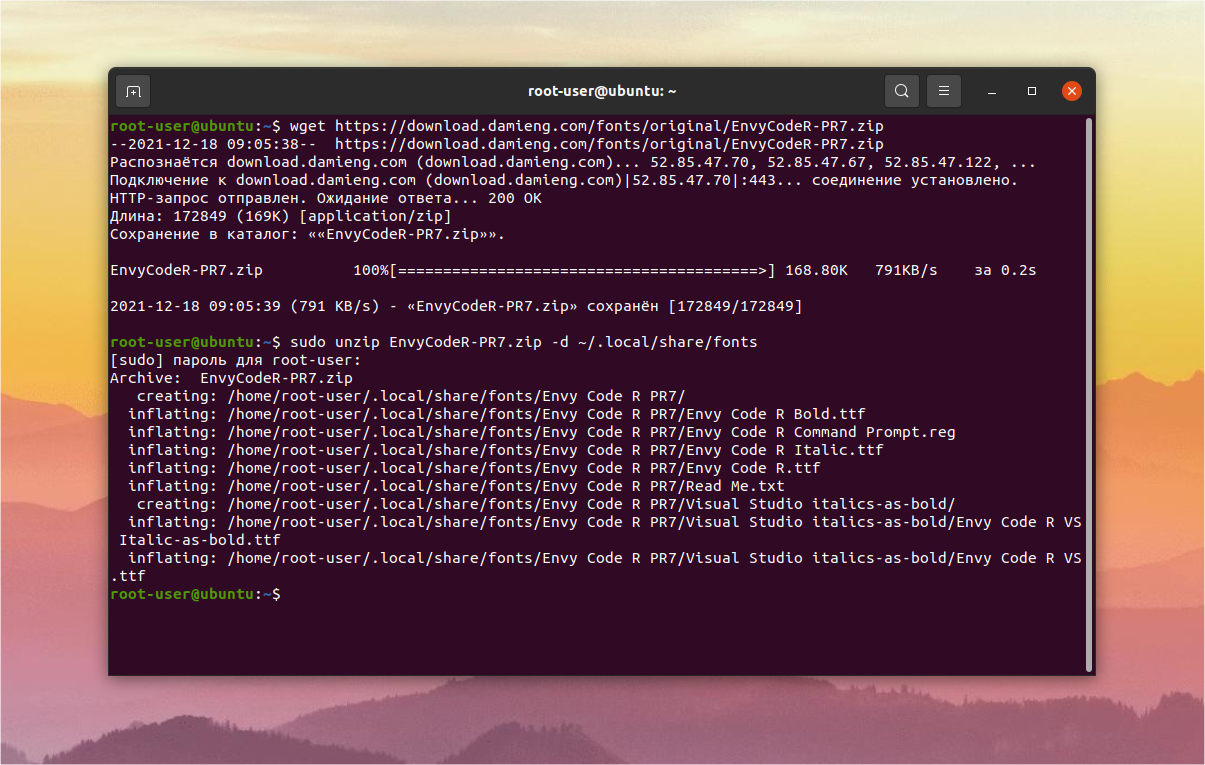- How do I increase console-mode resolution?
- 10 Answers 10
- Set the graphics mode with GRUB_GFXPAYLOAD_LINUX
- Как настроить шрифт в терминале Linux
- Как изменить шрифт в терминале Linux
- 1. Выбор шрифта
- 2. Увеличение размера шрифта
- Лучшие шрифты для терминала
- 1. JetBrains Mono
- 2. Roboto Mono
- 3. Inconsolata
- 4. Terminus
- 5. Envy Code R
- Выводы
How do I increase console-mode resolution?
When my computer goes to console mode (booting up, shutting down or Ctrl + Alt + F1) ), the text is super big. I can’t take a screenshot of it, but it looks like a 640 x 480 resolution. My monitor normally works at 1440 x 900. I remember that the console text that appeared while installing from the CD was nice and small. How can I make the console text look like it looked while booting from the CD?
10 Answers 10
I’ve found a solution that works from this forum post
Open /etc/default/grub with your favorite editor as root.
Localize the line that says GRUB_GFXMODE= . and change it to the resolution you want. Add another line for a new variable called GRUB_GFXPAYLOAD with the same resolution. It should look similar to this:
GRUB_GFXMODE=1440x900x32 GRUB_GFXPAYLOAD=1440x900x32 Save and exit. Then edit as root /etc/grub.d/00_header
Localize the line that says if [ «x$» = «x» ] ; then GRUB_GFXMODE=. . As before, change the resolution there to the one you want and add another line for payload:
if [ "x$" = "x" ] ; then GRUB_GFXMODE=1440x900x32 ; fi if [ "x$" = "x" ] ; then GRUB_GFXPAYLOAD=1440x900x32 ; fi Finally, locate the line that says set gfxmode=$ and add a line for payload below it. It should look like this:
set gfxmode=$ set gfxpayload=$
Still as root, refresh grub with
Reboot, and both the grub menu and the console should have nicer resolutions.
My solution will only work for grub2, I think. Are you using grub 1, maybe? If yes, try with a lower resolution first — for example 1024x768x32. Regards!
Looks like that at the moment grub2 doesn’t use ‘GRUB_GFXPAYLOAD’ option, only ‘GRUB_GFXPAYLOAD_LINUX’. See the official documentation on grub2: gnu.org/software/grub/manual/grub.html#gfxpayload
It would be more interesting to see a response that is more generic, that will work with most resolutions.
This answer is depreciated and did not work for me on Ubuntu Server 12.04 LTS. Furthermore, it involves editing a file named 00_header which really should not be edited.
This helped me on Ubuntu 14.04 with ESXi 5.5 :
GRUB_CMDLINE_LINUX_DEFAULT="splash vga=792" sudo update-grub sudo reboot -r now Use 795 or 799 for higher resolution (More details here).
This solutions worked for me. The splash option froze the login screen and it is unnecessary in my opinion. Btw I really don’t like the cryptic options like 792!
- Start in the GRUB menu
- Press C to go to the GRUB command line
- Run vbeinfo and make a decision (e.g. 1920x1200x32).
- Start your system again
- sudo nano /etc/default/grub
- Change GRUB_GFXMODE= (e.g. GRUB_GFXMODE=1920x1200x32 )
- Set GRUB_GFXPAYLOAD_LINUX to GRUB_GFXPAYLOAD_LINUX=keep
- sudo update-grub
- reboot your system
among all the answers on this question, this is the one that worked for me with Ubuntu 16.04 server (and it’s the simplest one)
Set the graphics mode with GRUB_GFXPAYLOAD_LINUX
First, install xrandr and run it:
$ sudo apt-get install xrandr $ xrandr The available screen modes are listed.
Assuming a previously unedited file, make the following changes:
The variable GRUB_CMDLINE_LINUX_DEFAULT should contain at least nomodeset , perhaps in addition to quiet and splash on desktop systems.
GRUB_CMDLINE_LINUX_DEFAULT="nomodeset" On server systems, uncomment GRUB_TERMINAL=console to see more messages passing during boot before entering in the graphics console.
Leave this line as a comment:
At the end of the file, add a line:
GRUB_GFXPAYLOAD_LINUX=1280x1024x16 or replace the value by any other (comma separated) mode(s) that is(are) supported by your hardware. The values text , keep , auto , vga and ask should also work.
Finally, after saving the edited /etc/default/grub with Ctrl + O and exiting it with Ctrl + X , issue the following commands:
$ sudo update-grub $ sudo reboot This answer will also work to decrease the resolution and/or refresh rate or frame buffer frequency on down-clocked systems. CRT monitors typically show flickering stripes when the refresh frequency is too high.
Just some personal background: in my other computer I have no problem with that fancy mode (it’s 160 cols x 60 rows, but it has a 4:3 CRT monitor). It’s equipped with a TNT2 (yes, I swear), and that mode was promptly displayed on first boot. Problem is, it does this by loading the nouveau driver, and this guy is still a bit faulty (in my case, it hangs the whole system when trying to move windows). So, to have an usable system, I had to downgrade to the old and stable nv driver, and also disabling mode-setting (’cause the kernel would always load nouveau when enabled). Note that I’m not using nVidia proprietary drivers, but like you, I was switched back to 80×25 in console mode.
This is because the nv driver doesn’t use kernel mode-setting. Now, I don’t know about the proprietary drivers, but I’m guessing they might have changed your configuration in order to be usable, and possibly that’s why you’re seeing that «big» mode. Possibly they disabled mode-setting when installed. That’s why you see the «small» text mode when booting from the Live CD.
You could try booting up with a different VESA mode, but that depends a lot on your hardware. For that, please check http://en.wikipedia.org/wiki/VESA_BIOS_Extensions#Linux_video_mode_numbers. For example, if you’d like to try booting your text mode on 1024×640, you’ll find that the mode ID is 877.
So, when booting, hold the SHIFT key (in case you don’t have a GRUB timeout) to bring up GRUB’s menu. Select the mode which you wish to boot and press ‘e’ (to edit the commands). At the end of the «kernel» command, add vga=877 . The number is the mode ID, if you want to try other modes, replace it with the desired number.
Also, at that same Wikipedia page, you could also try the helpful «Universal format» right below the modes table. That hwinfo command is quite useful.
Как настроить шрифт в терминале Linux
Операционная система Linux славится своей гибкостью, именно поэтому на ее базе существует столь внушительное количество дистрибутивов, каждый из которых подходит для разных задач. Но в большинстве случаев основное взаимодействие в них осуществляется через терминал. Поэтому важно, чтобы все команды в нем удобно читались, а размер текста был достаточно комфортным. И тут у каждого пользователя свои предпочтения.
В данной статье мы разберемся, как настроить шрифт для терминала Ubuntu, и предложим на выбор несколько самых удачных из них, которые многим понравятся.
Как изменить шрифт в терминале Linux
По умолчанию в дистрибутиве Ubuntu уже встроено множество шрифтов, которые можно применить для терминала. Делается это со страницы параметров. Там же доступно изменение других параметров, например, увеличение или уменьшение размера текста.
Сначала речь пойдет о выборе шрифта из списка предусмотренных в системе, затем – о изменении его размера для более удобного чтения, а в конце статьи будет список лучших шрифтов для терминала, которые можно установить отдельно.
1. Выбор шрифта
Для начала следует открыть окно терминала. В случае с Ubuntu это удобно делать одновременным нажатием Ctrl + Shift + T на клавиатуре. Далее, вызовите основное меню, кликнув по иконке с 3 полосами в правом верхнем углу. А затем выберите пункт Параметры, чтобы переместиться к настройкам.
Теперь перейдите к профилю Безымянный, расположенному в левом блоке, и активируйте пункт Пользовательский шрифт.
Теперь кликните по шрифту справа, открыв полный список доступных вариантов. Воспользуйтесь функцией поиска, чтобы добраться до нужного, или просто перебирайте их по очереди. Следить за итоговым видом текста можно в графе под списком. А для того чтобы выбрать шрифт в терминале Ubuntu нажмите кнопку Выбрать.
Самые распространенные начертания: Regular – обычный, Bold – жирный, Italic – курсив.
2. Увеличение размера шрифта
Регулировать размер текста получится в том же окне, где вы выбирали шрифт. Достаточно перемещать нижний ползунок в сторону увеличения или уменьшения. Также можно пользоваться специальными иконками или задать любое значение вручную, введя нужное число.
На будущее вы можете создать новый профиль настроек терминала, чтобы быстро переключаться между разными шрифтами и размерами. Для этого кликните по иконке плюс рядом с графой Профили. Затем укажите для него любое название и нажмите Создать.
Остается только настроить все параметры по своему усмотрению. Чтобы быстро переключиться между профилями, достаточно кликнуть правой клавишей мыши по окну терминала и выбрать соответствующий вариант для пункта Профили.
Теперь вы знаете как увеличить шрифт в терминале Ubuntu.
Лучшие шрифты для терминала
Вполне может быть такое, что изначально присутствующие шрифты вам не подойдут. В таком случае имеет смысл установить другие, например, найдя интересный вариант на просторах Интернета. Детальная инструкция по этой процедуре описана в отдельной статье.
А сейчас в качестве примера мы возьмем несколько интересных начертаний и объясним, как их поставить. После установки шрифта нужно перезапустить терминал и применить его через Параметры, как это было описано выше.
1. JetBrains Mono
На официальном сайте указано, что это шрифт специально для разработчиков. Скачать его выйдет прямиком из окна терминала.
А затем распакуйте содержимое архива в системный каталог usr, если планируется его использование для всех пользователей.
sudo unzip JetBrainsMono-2.242.zip -d /usr/share
А вот команда для установки шрифта на одного пользователя:
sudo unzip JetBrainsMono-2.242.zip -d ~/.local/share
2. Roboto Mono
Этот шрифт удобно скачивать через сайт Google Fonts. Перейдите на эту страницу, кликните по кнопке Download family и сохраните архив.
Далее, откройте его и дважды кликните по любому файлу с расширением .ttf.
В новом окошке нажмите кнопку Установить.
Повторите это действие и со вторым ttf-файлом.
3. Inconsolata
Как и в предыдущем случае, для загрузки шрифта можно использовать сервис Google Fonts.
4. Terminus
Данный шрифт можно загрузить в виде отдельного пакета.
sudo apt-get install fonts-terminus
5. Envy Code R
Сначала нужно скачать шрифт с официального сайта:
Остается распаковать архив в подходящий каталог. Если шрифт нужен только для одного пользователя, то выполните команду:
sudo unzip EnvyCodeR-PR7.zip -d ~/.local/share/fonts
А для всех пользователей шрифт устанавливается так:
sudo unzip EnvyCodeR-PR7.zip -d /usr/share/fonts
Выводы
Исходный шрифт в терминале Ubuntu подходит далеко не для всех пользователей. Поэтому в окне параметров предусмотрено несколько вариантов на выбор, а также присутствует возможность регулировки размера букв. Кроме того, можно самостоятельно найти в Интернете подходящий шрифт и установить его.
Обнаружили ошибку в тексте? Сообщите мне об этом. Выделите текст с ошибкой и нажмите Ctrl+Enter.