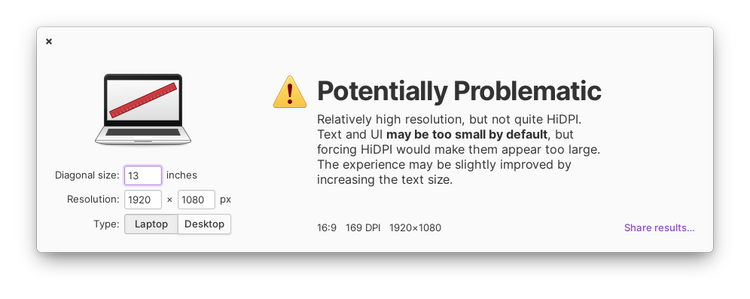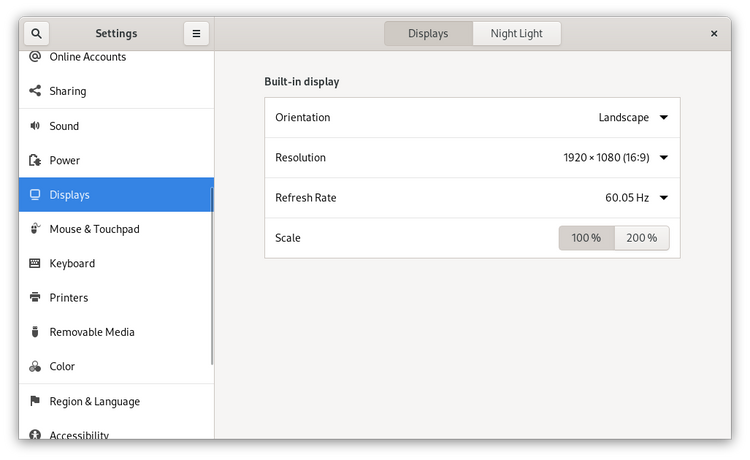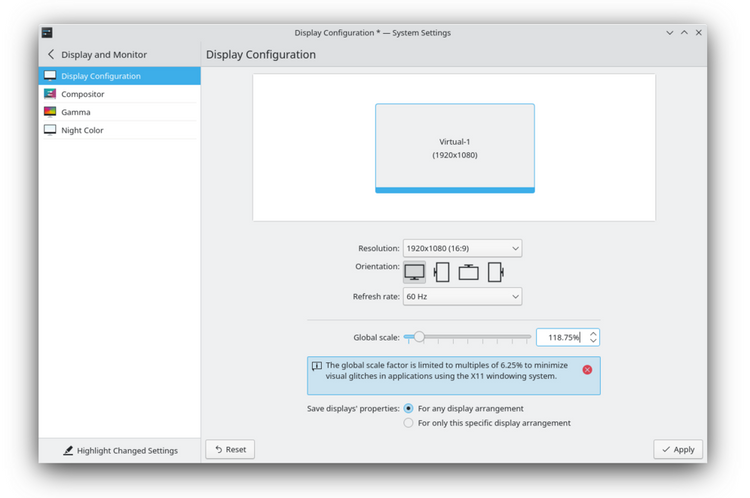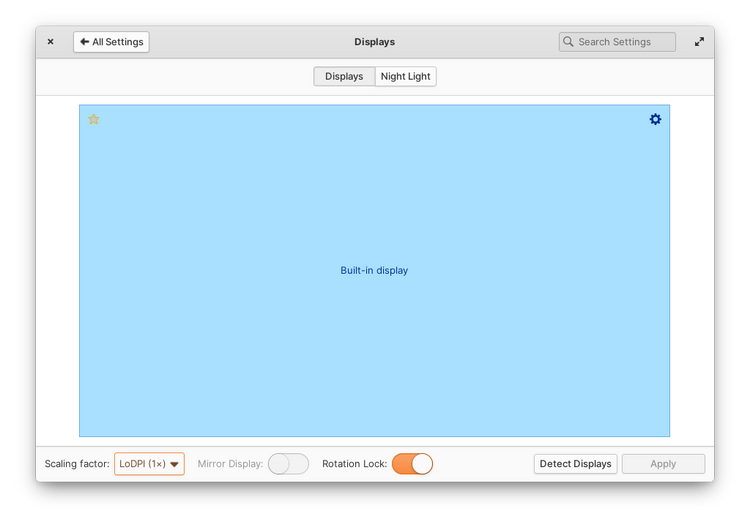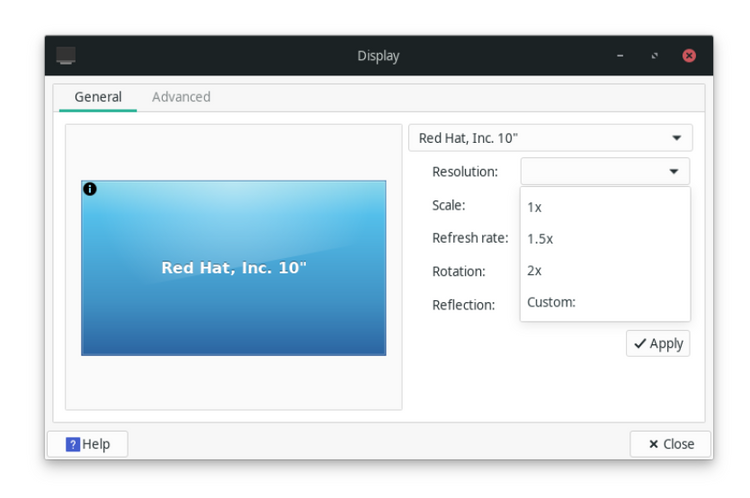- Подскажите пожалуйста как в Linux Mint увеличить шрифты, а то все очень мелко?
- Масштабирование в linux mint 18.3 mate
- Увеличить масштаб linux mint
- Масштабирование рабочего стола Linux 18.1
- Масштабирование рабочего стола Linux 18.1
- Масштабирование рабочего стола Linux 18.1
- Масштабирование рабочего стола Linux 18.1
- Масштабирование рабочего стола Linux 18.1
- Настройки масштабирования HiDPI
- Что такое HiDPI?
- Насколько масштабировать ваш дисплей
- Как настроить параметры DPI в Linux
- GNOME
- KDE Plasma
- elementary OS
- Xfce
- Используете другую среду рабочего стола?
Подскажите пожалуйста как в Linux Mint увеличить шрифты, а то все очень мелко?
Не только рабочего стола, а везде, в том числе системных и не системных приложениях, например вайбер, OBS?
самый надёжный и грубый способ — снизить разрешение экрана
все остальные — это частные случаи
в системных настройках есть где-то опция для увеличения шрифтов в тех местах, где они отрисовываются через системные библиотеки виджетов (?), кажется, вот эта https://forums.linuxmint.com/viewtopic.php?t=239367
иногда помогает прописать xrandr —output . —dpi . где-то в системном xinitrc (?)
в приложухах, которые просто запрашивают область и сами рисуют там всякие тексты-кнопочки (telegram, например) это вряд ли поможет, зато у них у самих в настройках есть возможность масштабирования интерфейса
в firefox тоже есть где-то в about:config возможность масштабировать сайты, системные настройки на это не повлияют
короче, нужно сначала проставить все «общие» настройки, которые найдёшь по запросу linux hidpi, потом по отдельности допиливать напильником места, где мелкий гуй всё ещё вылазит
их будет по идее немного, и в основном это будут сурьёзные приложения, а не всякие калькуляторы
А как поменять разрешение рабочего стола? Желательно с помощью GUI
user49912 Оракул (51189) где-то в системных настройках, раздел «экран», «дисплей» или около того точнее не скажу, ведь графическая оболочка не указана, да и если бы была указана, я с ними не особо знаком
Масштабирование в linux mint 18.3 mate
Ребят, помогите с маленькой проблемкой. Вчера перешел на linux mint 18.3 mate. Все в интерфейсе очень маленькое. Приходится прищуриваться. Пробовал поменять разрешение экрана. С уменьшением разрешения экрана ухудшается качество картинки. Можно как то поменять масштаб? Как в win10. Там можно было в настройках изменять масштаб: у меня стояло 125 процентов. В linux’e eсть что то подобное? И если есть, то где?
я бы тут явно не писал, если нашел
Скорее всего, ты даже не пытался. Расскажи что читал, что понял, что нет?
в том то и дело что ничего не понял. Текай, все равно помощи от тебя не дождусь
Если не умеешь читать и анализировать прочитанное, то linux — явно не твое.
я тебя уже понял. Выше почитай
Правой кнопкой мыши на рабочий стол, «Изменить фон рабочего стола», в окне выбрать вкладку «Шрифты» и настроить как угодно.
Это действительно так трудно самому найти?
Правой кнопкой мыши на рабочий стол, «Изменить фон рабочего стола», в окне выбрать вкладку «Шрифты» и настроить как угодно
И ничего это не решит. Все остальное, кроме шрифтов останется мелким. Нужно глобальное масштабирование. Mint здесь крайне ограничена. Можно сделать лишь двухкратное масштабирование (Параметры -> Общие -> Масштабирование пользовательского интерфейса). Если 2-кратное не устраивает, придется поплясать с бубном и не факт, что что-то получится
Какая видеокарта, какой драйвер (проприетарный/открытый), какой DE (Cinnamon, судя по всему)?
В Mate открываешь Меню — Центр правления — Внешний вид. В окне Внешнего вида открываешь вкладку Шрифты и затем в правом нижнем углу нажимаешь Подробнее. В открывшемся окне меняешь DPI с 96 до какого тебе надо/удобно, например, 144 (можно методом подбора поиграться со значениями, пока не устроит результат).
Этот параметр масштабирует все элементы, в том числе панели и иконки, в отличие от простого масштабирования текста, масштабирующего только сам текст.
какой DE (Cinnamon, судя по всему)
У автора Mate. Описал для него выше. Был бы Cinnamon, можно было бы выбрасывать его на помойку: в GUI только двухкратное увеличение DPI и никак иначе, без возможности самостоятельно его задавать. А через терминал там хз как всё это делать, Cinnamon не читает конфиги иксов.
Увеличить масштаб linux mint
Всем привет!
Суть ситуации: в качестве основного монитора использую телевизор. Расположен он на расстоянии около двух метров от пользователя. Стандартный масштаб раб. стола (и всего остального) при таком раскладе не удобен — слишком мелко.
В винде использовал масштаб 125%, всё устраивало. В Linux 18.1 нашёл только двукратный размер, но это уже многовато.
Вопрос. Как установить масштаб раб. стола на 125%?
SemenSinchenko Сообщения: 340 Зарегистрирован: 17 фев 2017, 12:01 Решено: 2 Откуда: Москва Благодарил (а): 43 раза Поблагодарили: 46 раз Контактная информация:
Масштабирование рабочего стола Linux 18.1
В домашней папке пользователя создайте файл .xinitrc, который содержит:
xrandr —dpi [b][u]DPI[/u][/b]
. /etc/X11/Xsession
В качестве DPI укажите DPI, который Вам подходит. Попробуйте разные DPI. Когда я к телеку линух подключал, ставил помнится под 200.
Петька_Васька Сообщения: 32 Зарегистрирован: 19 май 2017, 09:21 Контактная информация:
Масштабирование рабочего стола Linux 18.1
Сделал как написано, ничего не изменилось. Делал по этой схеме:
Создал пустой документ, переименовал в .xinitrc, открыл в текстовом редакторе, вставил указанный вами текст (значение dpi 300), сохранил, перезагрузил.
Chocobo Сообщения: 10010 Зарегистрирован: 27 авг 2016, 22:57 Решено: 215 Откуда: НН Благодарил (а): 812 раз Поблагодарили: 3000 раз Контактная информация:
Масштабирование рабочего стола Linux 18.1
Петька_Васька Сообщения: 32 Зарегистрирован: 19 май 2017, 09:21 Контактная информация:
Масштабирование рабочего стола Linux 18.1
Chocobo , Спасибо за совет! Это я уже сделал Но всё-таки хотелось бы без «колхоза». Да и в мозилле, например, значки всё равно мелкие.
SemenSinchenko Сообщения: 340 Зарегистрирован: 17 фев 2017, 12:01 Решено: 2 Откуда: Москва Благодарил (а): 43 раза Поблагодарили: 46 раз Контактная информация:
Масштабирование рабочего стола Linux 18.1
DM-ы шибко умные стали. Я забыл что они не цепляют .xinitrc просто так. Извините.
Попробуйте создайть файл .xprofile и туда записать xrandr —dpi DPI с нужным значением DPI.
Именно DPI в данном случае изменит общий масштаб. Правда это не отменит того факта, что шрифты некоторых приложений масштабируются отдельно. Там бы еще по хорошему создать файл .Xresources и в него записать примерно следующее:
Xft.antialias: true
Xft.hinting: true
Xft.rgba: rgb
Xft.hintstyle: hintsfull
Xft.dpi: DPI
Соответственно DPI — это Ваше значение (хотя наверное тот вариант, который указал выше Chocobo эквивалентен этому).
Вот тут посмотрите, я просто на работе сейчас, тут нет линуха, а на память я не помню, как в прошлый раз научил MDM цеплять пользовательский файл .xinitrc (возможно нужно менять что-то в файле /etc/X11/XSession).
Настройки масштабирования HiDPI
С каждым годом ноутбуки и компьютерные мониторы оснащаются дисплеями со все более высоким разрешением. Текст, который отлично смотрится на дисплее с разрешением 1080p, может быть слишком мелким и нечитаемым на экране с разрешением 4K. Операционные системы могут масштабировать изображение на экране, но, поскольку экраны с разрешением 4K и другие экраны с высоким разрешением бывают разных размеров, универсального решения не существует. Если вы пользователь Linux и хотите настроить параметры HiDPI, как это сделать и что вам нужно знать?
Что такое HiDPI?
HiDPI дословно — высокое (большое) количество точек на дюйм. Точки на дюйм — это количество пикселей или точек, которые появляются на каждом дюйме вашего экрана. 14-дюймовый ноутбук с разрешением 1366 на 768 (720p) имеет относительно низкий DPI и теперь будет считаться LoDPI, а 14-дюймовый ноутбук с разрешением 3840 на 2160 (4K Ultra HD) квалифицируется как HiDPI.
Вы не можете изменить физический DPI экрана вашего компьютера. Когда вы слышите, как кто-то говорит об изменении DPI своего монитора, это означает настройку способа, которым их операционная система масштабирует различные элементы пользовательского интерфейса, чтобы они лучше соответствовали экрану.
Вместо того, чтобы отображать пиксель, соответствующий размеру пикселя, который, будет иметь разрешение по умолчанию, ваш рабочий стол может удвоить размер пикселей или изменить размер с меньшим шагом, например 1,5 или 1,75, известный как дробное масштабирование.
Дробное масштабирование может привести к размытию изображения. Также оно требует большей вычислительной мощности, что влияет на производительность компьютера или срок службы батареи.
Насколько масштабировать ваш дисплей
Как это обычно бывает с Linux, не существует единого набора инструкций, применимых к каждому рабочему столу Linux. То, что вам нужно сделать, будет немного отличаться в зависимости от того, какую среду рабочего стола вы используете. Некоторые среды рабочего стола, такие как GNOME, автоматически активируют масштабирование HiDPI при использовании дисплея со сверхвысоким разрешением. Другие, такие как Xfce, этого не делают.
Число, на которое вам нужно увеличить масштаб, обычно одинаково для всех сред рабочего стола. Если вам нужно увеличить все в два раза, это число будет примерно одинаковым, независимо от среды вашего рабочего стола.
Вы можете определить это число самостоятельно путем экспериментов, но есть приложение, которое может дать вам рекомендацию. Это Dippi. Dippi изначально был разработан для elementary OS, но, как и все приложения, доступные через AppCenter (один из нескольких источников отличных приложений для Linux), вы можете установить Dippi на любой рабочий стол Linux.
Dippi — это очень простое приложение, которое запрашивает размер экрана по диагонали, разрешение экрана и тип вашей машины — ноутбук или настольный компьютер. Затем он говорит, является ли ваш компьютер LoDPI, HiDPI или где-то посередине. Dippi предоставляет рекомендации, такие как полное масштабирование экрана или просто небольшая корректировка размера текста.
Dippi может быть очень полезен, если вы думаете о покупке ПК и хотите знать, в какой степени масштабирование DPI будет проблемой.
Как настроить параметры DPI в Linux
Поскольку существует более дюжины сред рабочего стола, ниже мы приведем инструкции лишь для нескольких из них. Первые два, GNOME и KDE, оказались самыми старыми и широко используемыми.
GNOME
GNOME автоматически определяет дисплеи HiDPI, но не предоставляет много возможностей для настройки степени масштабирования. По умолчанию у вас есть только два варианта: 100 процентов и 200 процентов. Вы можете найти эту опцию в Настройки GNOME > Дисплеи.
Чтобы масштабировать шрифты, вам необходимо установить приложение GNOME Tweaks. Там, в разделе «Шрифты», вы можете настроить размер шрифта и масштабирование шрифта.
KDE Plasma
В KDE Plasma вы можете найти настройки масштабирования в разделе System Settings > Display and Monitor > DIsplay Configuration > Global scale. Здесь вы можете масштабировать с шагом 6,25% (в дистрибутивах с сервером отображения X11).
Хотя это число может показаться странным, это все же больше контроля над масштабированием, чем в большинстве других сред рабочего стола. Максимальное значение опций составляет 300 процентов.
Чтобы настроить шрифты, откройте System Settings > Appearance > Fonts. Там вы можете изменить размер шрифта для определенных аспектов вашего рабочего стола или установить определенный DPI.
elementary OS
В elementary OS вы можете настроить масштабирование в двух разных местах. Один из них – System Settings > Displays. Внизу есть параметр «Коэффициент масштабирования», где — на момент написания — вы можете настроить масштабирование целыми числами (один, два или три).
Если вы хотите настроить только текст, это можно сделать в разделе System Settings > Desktop > Text. Здесь вы можете масштабировать текст по любому числу до двух знаков после запятой (например, 1,28).
Xfce
Чтобы изменить настройки отображения в Xfce, перейдите в Settings > Display. Здесь вы можете выбрать один из доступных приращений, таких как 1x, 1,5x и 2x. Вы также можете установить собственный номер с шагом 0,1.
Чтобы настроить шрифты, откройте Settings > Appearance > Fonts. Там вы можете изменить размер шрифта и установить собственный DPI.
Используете другую среду рабочего стола?
Существует слишком много рабочих столов, чтобы их можно было охватить за один раз. В основном вы можете найти настройки масштабирования в том же месте, где вы настраиваете свой монитор.
И если полноценное масштабирование недоступно, проверьте, можно ли изменить размер шрифтов. Некоторые рабочие столы обрабатывают большие шрифты более плавно, соответствующим образом настраивая интерфейс. Это не то же самое, что масштабирование, но оно может сделать непригодный для использования дисплей пригодным.