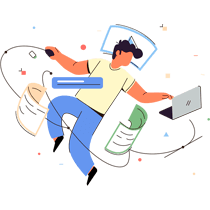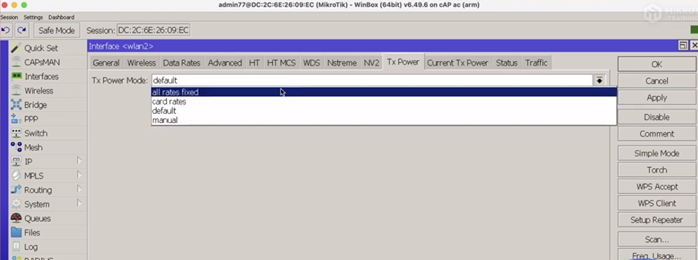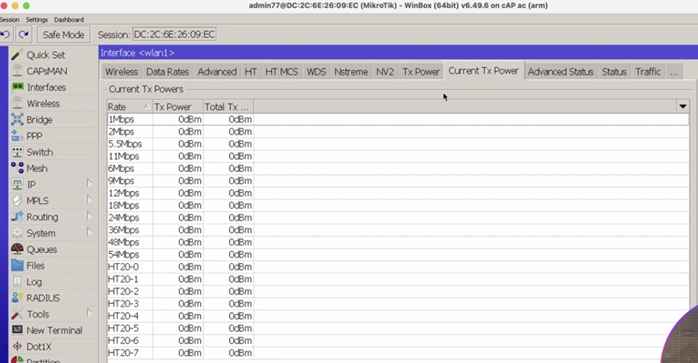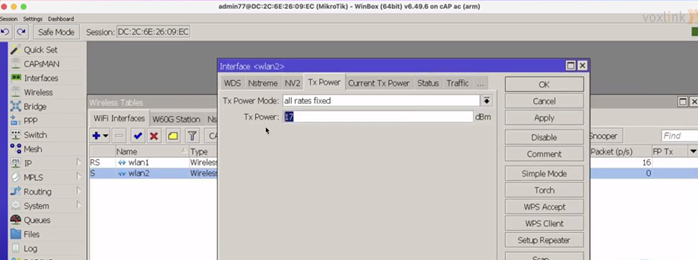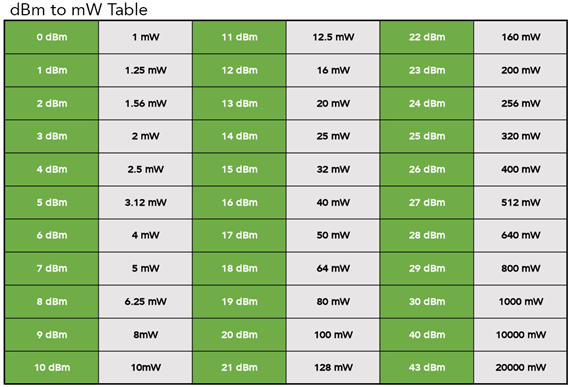Настройка WiFi Mikrotik: что нужно, чтобы все сделать правильно
Одна из наибольших трудностей для покупателей MikroTik настройка WiFi. Но она не занимает много времени при условии, если под рукой имеется алгоритм действий и конфигурационные данные. Такие устройства управляются ОС MikroTik RouterOS, имеющей множество функций и настроек, что создает некоторые трудности для новичков.
Ниже рассмотрим упрощенную версию настройки (Quick Set), позволяющую быстро получить доступ к устройству и приступить к работе. Упомянутая инструкция подойдет для всех MikroTik с ОС RouterOS уровень четыре и выше. Для настройки WiFi на Микротик потребуется веб-проводник или программа Winbox. Второй вариант более удобен, ведь позволяет подключиться по МАК (правда, для начала придется узнать MAC-адрес) и IP. В инструкции рассмотрена наладка с помощью Winbox, но для веб-проводника принцип действия аналогичный.
Как подключить?
Первый шаг — подключение устройства к ПК. После завершения настройки роутер можно отсоединить от компьютера и включить в него кабель провайдера, подключить к роутеру или другому устройству. Вместе с маршрутизаторами MikroTik часто идет инжектор POE, который также необходимо правильно подключить.
Если под рукой нет кабеля Ethernet, все настройки можно сделать по беспроводному режиму. Для этого:
- сканируйте сеть WiFi и найдите устройство MikroTik-ХХХХХХ, где ХХХХХХ — последние шесть цифр MAC адреса маршрутизатора (указывается на наклейке с серийным номером);
- подключитесь к устройству (по умолчанию защиты пароля не предусмотрено).
Если подключиться к точке доступа MikroTik по WiFi не удается или система запрашивает пароль, сбросьте маршрутизатор до заводских настроек. Для этого жмите и удерживайте кнопку сброса, включите питание и дождитесь, пока начнет мигать ACT-индикатор. После этого отпустите кнопку сброса и еще раз пробуйте подключиться.
Предварительно могут потребоваться наладка установок сетевой карты ПК. Для этого войдите в Пуск, далее Панель управления, а после этого в Центр управления сетями и общим доступом.
В этой секции сделайте такие шаги:
- кликните правой кнопкой мышки на кнопку Подключение по локальной сети;
- выберите Свойства;
После этого MikroTik должен определиться.
Как зайти в настройки?
Для настройки Wi Fi роутера MikroTik можно использовать любой браузер — IE, Chrome или другие. Во всех случаях могут возникать ошибки, но это не должно пугать. Обратите внимание, чтобы настройках веб-проводника не указывался прокси-сервер. Далее сделайте такие шаги:
- войдите в браузер;
- в строке ввода URL пропишите 192.168.88.1 (адрес маршрутизатора);
- жмите Ввод.
Если после внесения этих данных вход в роутер не осуществляется, сделайте сброс устройства до заводских настроек (об этом упоминалось выше). Для правильной настройки MikroTik WiFi клиентом необходима программа Winbox. Скачайте ее с сайта-разработчика и запустите. Далее войдите в раздел Neighbors и кликните кнопку обновления.
В зависимости от выбора адреса (IP или MAC) устройство будет подключаться по соответствующем направлению.
Выберите МАК адрес и поле соединения введите admin, а после этого жмите кнопку соединения, а слева меню быстрой настройки (Quick Set).
Именно здесь можно настроить MikroTik на раздачу WiFi.
Как настроить роутеры Микротик
Для начала выберите режим WISP AP для WiFi MikroTik, а после приступите к настройке. Здесь требуется ввести следующие данные:
- Wireless Protocol (протокол беспроводной сети). Предпочтение отдается вариантам nv2 и nstreme. Это специальные протоколы для рассматриваемых типов роутеров.
- Network Name (имя сети). В этом разделе пропишите название WiFi точки, которое будет отображаться при проверке доступных Вай-Фай сетей.
- Frequency . Этот параметр при настройке MikroTik WiFi сети отражает частоту точки. При наличии в домашней сети других WiFi-точек важно выбрать такую частоту, чтобы избежать совпадений. В ином случае возможны трудности с подключением или помехи.
- Band . Указываем классический стандарт на 2 ГГц — b/g/n. При таком подходе старые устройства, которые работают в b и g, смогли без проблем подключиться к WiFi роутера MikroTik.
- Channel Width . Важный элемент — ширина канала. От него зависит максимальная скорость связи с другими устройствами. В MikroTik router для WiFi ставим параметр 20/40 МГц Се. Если возникают трудности с подключением к каналу на 40 МГц, измените настройки и установите 20 МГц.
- Country . Это поле не обязательно к заполнению. Но если планируется подключение Apple-устройств, при настройке Вай Фай на роутере Микротик лучше выбрать Соединенные Штаты.
- Security . Здесь задаются установки безопасности при подключении. Оптимальный вариант — WPA2, возле которого и необходимо поставить отметку.
- Wi-Fi Password . Придумайте пароль для MikroTik WiFi. С его помощью которого будете подключаться к Сети в дальнейшем. В его составе должно быть от восьми символов и более.
Это предварительные шаги, после чего переходите к следующему этапу.
Определитесь с режимом
Теперь выберите mode WiFi MikroTik — режим работы маршрутизатора. Войдите в раздел Configuration и укажите один из вариантов:
- Router (роутер) — режим, при котором точка Вай-Фай подключается непосредственно к кабелю поставщика Интернета. В таком случае пользователи, подключаемые к беспроводной сети WiFi, отказываются в отдельной подсети. В таком случае провайдер не знает, кто именно подключен к Интернету, а точка доступа играет роль некого шлюза для пользователей.
- Bridge (мост). Применяется в случае, когда Вай-Фай точка подключается к роутеру, который автоматически раздает данные пользователям (тем, что подключились к WiFi точке). Люди, которые подключены по кабелю и беспроводной сети, находятся в общей подсети с возможностью передачи информации между друг другом.
Дальнейшие шаги зависят от режима работы WiFi MikroTik.
Роутер
При выборе раздела Роутер установите следующие данные.
В случае применения провайдером DHCP настроек в секции Internet укажите в разделе Address Acquisition автоматическое, а в МАК адрес не меняйте. В случае блокировки доступа поменяйте МАК на расширенный (как правило, это адрес маршрутизатора или сетевой карты ПК).
При использовании статических настроек в секции Internet вбейте следующие параметры:
- Address Acquisition — Статический;
- IP Адрес — введите в настройке АйПи, который выдал поставщик Интернета (указывается в договоре);
- Netmask — пропишите маску сети;
- Gateway — укажите адрес шлюза;
- DNS Servers — пропишите ДНС сервера;
- MAC Address. Здесь ничего не меняйте, а в случае блокировки установите расширенный.
При использовании PPPoE внесите данные в предложенные поля. Главное — пропишите в Address Acquisition PPPoE, а после введите имя пользователя, пароль и имя сервиса. Как и в прошлых случаях, раздел МАК адрес оставьте без изменений, а в случае блокирования ставьте расширенный тип.
Для настройки локальной сети в секции Local Network пропишите IP роутера MikroTik (192.168.88.1), выберите стандартную маску под сети 255.255.255.0 и установите отметку возле DHCP сервер. Ниже укажите диапазон адресов — с 192.168.88.2 до 192.168.88.254. Далее установите отметку возле NAT для разрешения выхода в Интернет.
Выше мы рассмотрели тонкие настройки для WiFi MikroTik при работе в режиме роутера. Но бывают ситуации, когда нужно выбрать режим моста.
Режим Bridge
При настройке этого варианта MikroTik внесите следующие параметры:
- Статические настройки. Укажите в Address Acquisition статический вариант, укажите IP-адрес, маску (стандартную). Также введите IP-адрес роутера и DNS серверов (роутера или Гугл-сервера — 8.8.8.8).
На этом базовые настройки MikroTik для WiFi завершены. Остается задать пароль администратора, чтобы исключить внесение изменений в роутер. Для этого перейдите в секцию System и укажите пароль, после чего подтвердите его и сохраните.
Периодически не забывайте обновлять маршрутизатор MikroTik. Для этого войдите в веб-интерфейс и кликните на кнопку Check for Update.
Устройство найдет новую версию, после чего жмите кнопку загрузки и установки. Через некоторое время на устройстве будет стоять новая прошивка.
Настройка мощности
Не менее важный момент — настройка мощности WiFi MikroTik. Этот параметр необходимо настраивать непосредственно в веб-интерфейсе роутера. Для этого войдите в настройки и перейдите в раздел TX power.
С помощью этой опции доступно изменение мощности. Но учтите, что при установке высокого уровня будут глушиться находящиеся рядом сети, что приведет к снижению их производительности. Если передача происходит на большом расстоянии, можно увеличить мощность WiFi MikroTik для повышения скорости входящего сигнала. Здесь можно попробовать разные варианты.
Частые проблемы и их решения
Чаще всего трудности с подключением возникают на начальном этапе из-за неправильных настроек ПК. Если устройства не находят Вай-Фай роутер, попробуйте сбросить его до заводских настроек. Периодически проверяйте наличие обновления программного обеспечения и устанавливайте новую версию. При возникновении сбоев в работе попробуйте поменять канал WiFi MikroTik или протестируйте увеличение мощности WiFi MikroTik. В остальном, если следовать рекомендациям в статье и правильно установить настройки, трудностей возникнуть не должно.
Выбор мощности беспроводного передатчика на оборудовании MikroTik
Открываем беспроводной интерфейс, переходим в раздел Tx Power, видим какие параметры у нас здесь есть. На данный момент современное оборудование поддерживает параметр Tx Power Mode = all rates fixed, когда мы его выставляем, по сути, мощность беспроводного передатчика может быть изменена в ручном режиме. Остальные режимы работы card rates, manual не поддерживаются текущими драйверами современного оборудования, т.е. это для более старых моделей.
К сожалению, многие 5 GHz интерфейсы на оборудовании MikroTik не поддерживают показ текущей мощности беспроводного передатчика. Мы её можем посмотреть и оценить, как это работает на 2,4 GHz интерфейсах. В нашем примере это интерфейс wlan1.
17 dBm, который указывается по-умолчанию в значении параметра Tx Power, говорит о том, что в данный момент мы используем 50 mW. Это видно из таблицы конвертер dBm / mW.
Но не все так просто. Дело в том, что в большинстве устройств MikroTik Router OS установлены две антенны, которые добавляют нам еще по 3 dBm. И так у нас появляется добавленная мощность в виде антенн 3 dBm, то мы и доходим до мощности 20 dBm / 100 mW. По большому счету 100 mW это та самая разрешенная мощность беспроводного передатчика, которая разрешена по стандартам в России, поэтому 17 dBm – это максимальный параметр, который мы можем выставить. Мы можем выставлять и более высокие значения данного параметра, но эти значения не совсем отвечают за качественный Wi-Fi. В чем проблема? Дело в том, что максимальный уровень сигнала, который может быть выдан оборудованием — это максимальный уровень сигнала на вашей точке доступа, а клиентское устройство вряд ли сможет выдавать такой же мощный сигнал.
Wi-Fi это двунаправленная связь
Когда мы говорим и нам нужен ответ от клиента, то может произойти ситуация, когда мы на клиента начинаем «кричать», а клиент нам «шёпотом» отвечать, что он нас слышит, но при этом при всем будет проблема в том, что мы не будем получать ответа от нашего клиента и тем самым клиент работать не будет. Поэтому параметры, связанные с завышением уровня мощности нашего беспроводного передатчика, смысла особого не имеет.
Большая часть беспроводных устройств, особенно «носимой» электроники, имеют мощность примерно от 20-50 mW (13-17 dBm). Мы помним, что у нас 20 dBm суммарно с антенной, поэтому мы можем начать приравнивать эту характеристику к мощностям наших клиентов, указывать уровень сигнала не 17 dBm, а допустим 12 или 13 dBm и т.д. Это нам даст более качественный Wi-Fi, меньшую площадь распространения нашего беспроводного сигнала и тем самым нас будут слышать меньшее кол-во соседских беспроводных сетей – будем мешать им меньше. Плюс ко всему прочему это повысит безопасность нашей сети.
Для того, чтобы работать с беспроводными мостами, например, когда у нас есть два оборудования MikroTik, которые стоят на достаточно большом расстоянии друг от друга и где мы можем подкрутить мощность как приемника, так и передатчика, конечно же можете указывать более высокие значения. Когда MikroTik используется в качестве точки доступа, завышать эти значения смысла не имеет.