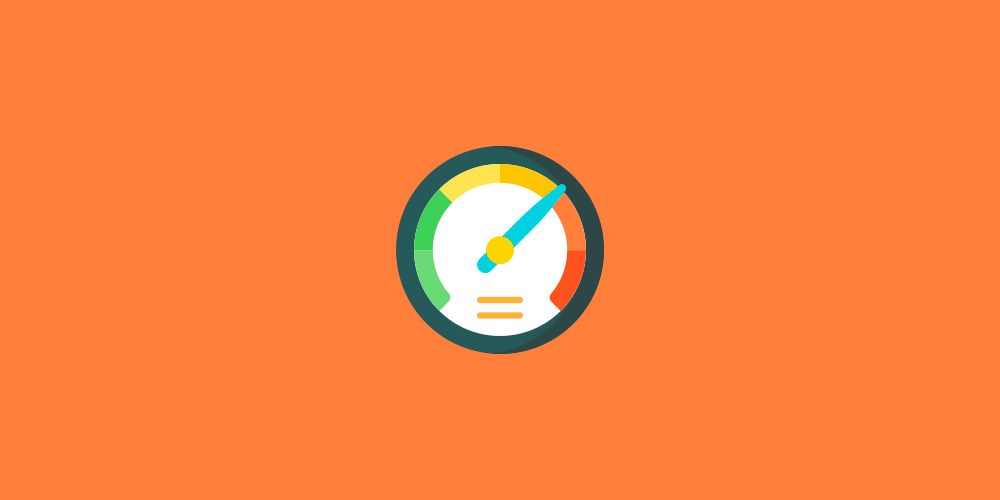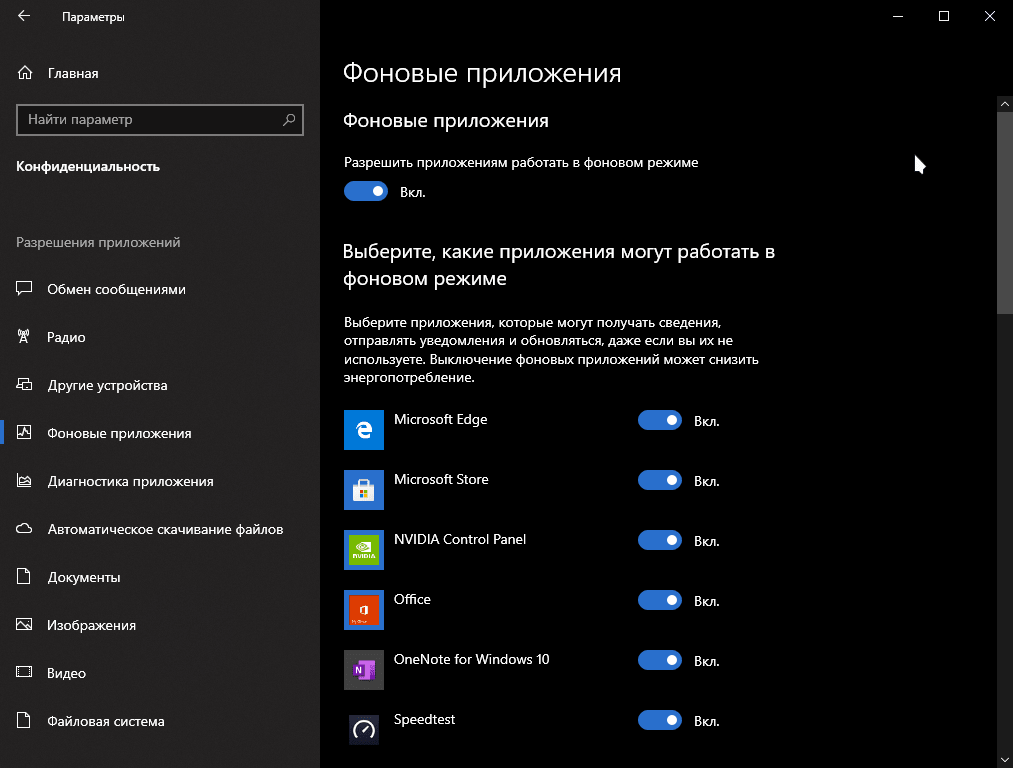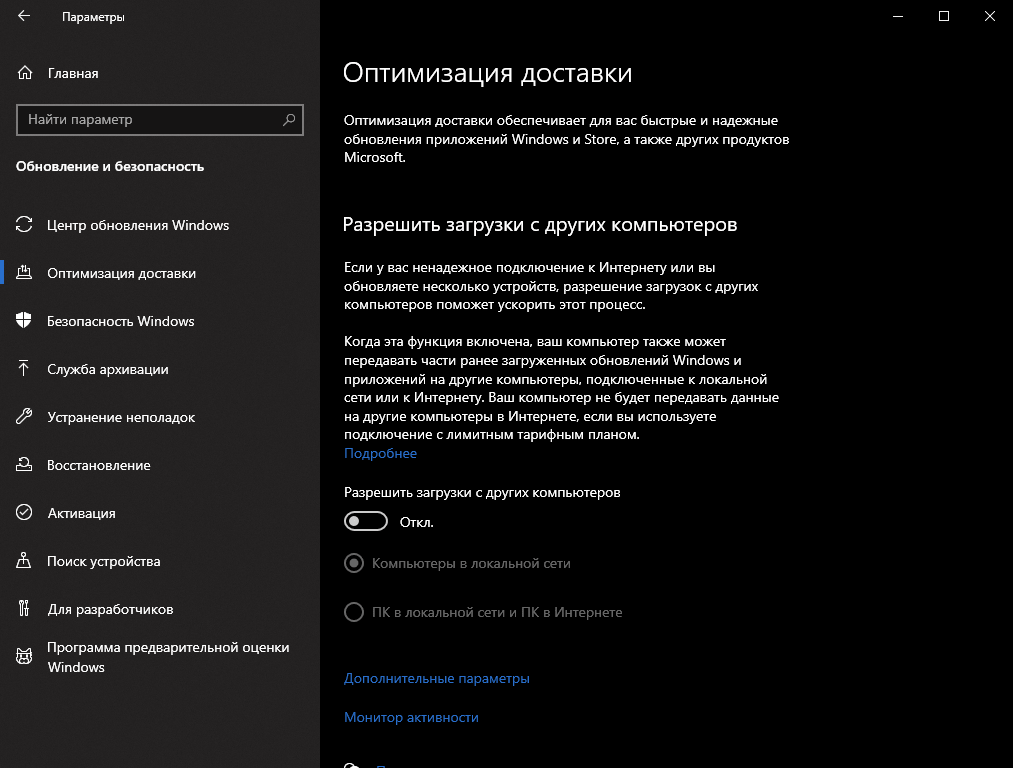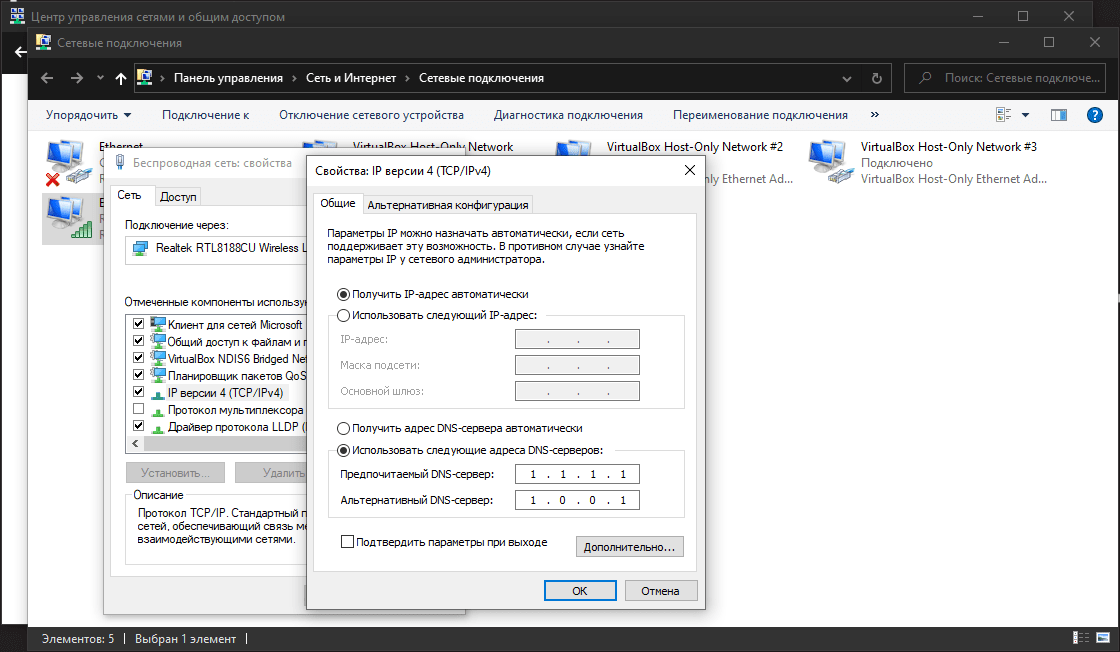- Как увеличить скорость интернета на Windows
- Отключение фоновых приложений
- Отключение функции оптимизации доставки
- Изменение адреса DNS сервера
- 8 способов убрать ограничение скорости интернета на Windows 10
- Основные причины низкой скорости интернета на Windows 10
- Как ускорить интернет
- Оптимизация скорости файлообмена на устройстве
- Отключение ограничения скорости QoS
- Турборежим в браузерах
- Увеличение скорости на Wi-Fi
- Специальные утилиты для ускорения интернета в Windows 10
- Advanced System Care
- Ashampoo Internet Accelerator
- NetScream
- CFosSpeed
Как увеличить скорость интернета на Windows
Сегодня интернет стал частью нашей повседневной жизни, соответственно для нормального пользования нам нужен стабильный и скоростной интернет. К сожалению низкая скорость интернета — это бесконечная проблема, которая время от времени мучает многих пользователей. Иногда это проблема конфигурации сети, иногда проблема может быть связана с ПК или даже с самим провайдером.
К счастью данная проблема решаема и вы всегда сможете повысить вашу скорость интернета и улучшить ее стабильность. Также стоит отметить, что повысить скорость интернета можно до максимальной скорости предусмотренным в вашем тарифном плане.
Ускорение интернета во многом состоит из нескольких шагов, которым вы должны придерживаться. Они не сложные и не требуют каких-либо специализированных знаний. Поэтому в этой статье я приведу ТОП-7 шагов с помощью которых вы сможете увеличить скорость интернета.
Отключение фоновых приложений
Фоновые приложения могут работать без вашего ведома, даже когда они закрыты. По сути они выполняют необходимые для него процессы в фоновом режиме, при этом относительно нагружая вашу систему и сжирая ваш интернет трафик. Поэтому лучше их отключить.
Для этого заходим в Параметры, далее выбираем вкладку Конфиденциальность. В левом меню скролим на конец и выбираем Фоновые приложения.
Справа вы увидите список приложений, у которых включен или отключен данный режим. Вы можете отключить данную функцию только в определенных приложений, однако я рекомендую отключить все сместив ползунок в поле Разрешить приложениям работать в фоновом режиме. В этом случае все приложения отключать данный режим.
По сути данная функция нужна, только чтобы приложения могли обновляться в фоновом режиме и отправлять уведомления. Это бесполезная вещь, которая значительно использует интернет трафик.
Отключение функции оптимизации доставки
Функция оптимизации доставки по умолчанию включена на windows 10. Это очередная малоэффективная фича от Microsoft, которая нужна чтобы передавать части обновления на другой компьютер с Windows 10 в вашей локальной сети. То есть если ваш компьютер получил и скачал очередное обновление системы, то он без вашего ведома через ваш роутер, сможет передать эти файлы обновлений другому компьютеру.
Данная функция также использует системные ресурсы и нагружает вашу локальную сеть, а соответственно ваш роутер, который раздает интернет в вашем доме.
Чтобы отключить данную функцию также заходим в Параметры, выбираем Обновление и безопасность и заходим на вкладку Оптимизация доставки.
Снимаем галку с поля Разрешить загрузки с других компьютеров.
Теперь ваш Windows не будет шарить обновления системы, другим компьютерам в локальной сети.
Изменение адреса DNS сервера
DNS сервер — это хранилище доменных имен и связанных с ними IP адресов. Когда вы делаете запрос в браузере на какой-либо сайт, например на youtube.com, то сначала он обращается в DNS-сервер, который говорит ему что сайт под доменным именем youtube.com находится по IP адресу 216.58.212.174, который является одним из многочисленных серверов сервиса.
Выбор правильного сервера может значительно увеличит скорость вашего интернета. Сегодня существует множество бесплатных публичных DNS серверов. Самыми популярными являются сервера от компаний Google, Cloudflare и OpenDNS. Я же буду использовать DNS сервер от компании Cloudflare.
Для этого нажимаем на поиск в левой части панели, пишем Панель управления и заходим. Нажимаем на Сеть и интернет и заходим в Центр управления сетями и общим доступом. Далее в левой части меню нажимаем на Изменение параметров адаптера. В списке сетевых подключений ищем тот который мы используем. Нажимаем на правую кнопку мыши и выбираем Свойства. Ищем поле IP версии 4 и нажимаем на Свойства.
8 способов убрать ограничение скорости интернета на Windows 10
От скорости интернет-соединения напрямую зависит комфорт пользователя во время веб-серфинга, просмотра видео, игровых баталий и скачивания файлов. Практически все провайдеры позволяют выполнять эти действия быстро и без каких-либо проблем. Но некоторые пользователи даже на шустром тарифе испытывают ряд неудобств, и в таком случае нужно разобраться, как убрать ограничение скорости интернета на операционной системе Windows 10.
Основные причины низкой скорости интернета на Windows 10
Ситуации, когда интернет тормозит, проявляются сплошь и рядом. Причем самое удивительное, что даже самый дорогой тариф не готов гарантировать стабильное соединение. Если вы столкнулись с проблемой медленного интернета, то, скорее всего, на его скорость повлияли следующие факторы:
- поврежденный кабель (в случае использования проводного подключения);
- устаревшие драйверы оборудования;
- активация ограничителя скорости;
- неправильные настройки файлообменника;
- отсутствие оптимизации при открытии страниц в браузере.
На заметку. Беспроводное подключение Wi-Fi априори медленнее проводного соединения. Поэтому людям, желающим выжать максимум из своего тарифа, рекомендуется использовать интернет по кабелю.
Важно отметить, что у каждого человека свое определение «медленного» интернета. Кроме того, низкая скорость проявляется по-разному. Бывает, в браузере соединение проявляет себя безукоризненно, а при скачивании файлов заставляет ждать долгие часы до окончания загрузки.
Как ускорить интернет
Низкая скорость соединения обусловлена не только настройками оптимизации, но и аппаратными особенностями оборудования. Далее будут рассмотрены способы, позволяющие ускорить интернет за счет изменения параметров. Но перед этим вам необходимо изучить информацию о своем тарифном плане, уточнить характеристики и проверить целостность оборудования, а также обновить драйверы через Диспетчер устройств. Только после этого можно переходить к решительным действиям. В противном случае ни одна из предложенных рекомендаций не принесет пользы.
Оптимизация скорости файлообмена на устройстве
Чаще всего пользователи жалуются на низкую скорость при скачивании файлов. Скорее всего, подобная ситуация обусловлена ограничениями, установленными на компьютере. Чтобы их снять, сделайте следующее:
- Кликните ПКМ по иконке файлообменника, расположенного в панели задач (например, uTorrent).
- Перейдите во вкладку «Ограничение приема».
- Установите максимальное значение или параметр «Не ограничено».
Таким образом, у вас получится максимально задействовать ресурсы своего оборудования и конкретного тарифа для скачивания файлов. В то же время указанные изменения не повлияют на скорость загрузки через браузер. Для веб-обозревателя предусмотрена отдельная инструкция.
Отключение ограничения скорости QoS
Если вы сталкиваетесь с медлительностью интернета при загрузке информации через браузер, а не отдельный файлообменник, не исключено, что скорость ограничивает QoS. Прежде чем снять ограничитель для проводной или беспроводной сети, необходимо проверить активацию пакета:
Наличие флажка говорит о том, что планировщик действительно вмешивается в процесс загрузки информации. Теперь нам нужно снять ограничения через Редактор групповой политики:
- Откройте окно «Выполнить» через комбинацию клавиш «Win» + «R».
- Введите запрос «gpedit.msc» и нажмите на кнопку «ОК».
- Перейдите по пути «Конфигурация компьютера/Административные шаблоны/Сеть/Планировщик пакетов QoS».
- Двойным щелчком ЛКМ откройте настройки параметра «Ограничить резервируемую пропускную способность».
- Установите отметку возле пункта «Включено» и пропишите значение «0» для выбранного параметра.
- Сохраните обновленные настройки.
Настройки вступят в силу только после перезагрузки компьютера, так как после завершения процесса редактирования многие пользователи отмечают отсутствие положительных изменений. После перезапуска Windows 10 ситуация должна выправиться.
Турборежим в браузерах
Если проблема заключается не в низкой скорости загрузки файлов, а в медленном открытии страниц в браузере, то стоит закрыть лишние вкладки. При отсутствии положительной динамики рекомендуется активировать функцию «Турбо» в своем веб-обозревателе. Она доступна в большинстве современных браузеров, включая следующие:
Важно. Турборежим не предусмотрен стандартным браузером Edge, а также не работает при посещении сайтов, использующих протокол «https».
Принцип функционирования режима «Турбо» заключается в том, что он заставляет веб-обозреватель открывать облегченные версии сайтов. Благодаря подобному подходу компьютер загружает меньше данных, а медленный интернет становится чуть более быстрым. Рассмотрим принцип активации опции на примере Opera:
- Запустите браузер.
- Перейдите в «Настройки», кликнув по иконке с тремя полосками.
- Выберите «Показать дополнительные настройки».
- Во вкладке «Браузер» пролистайте страницу вниз.
- Отметьте галочкой пункт «Включить Opera Turbo».
Аналогичным образом функция включается и в других браузерах. Правда, в некоторых из них она доступна исключительно в виде дополнительного расширения. Поэтому перед попыткой ускорения интернета рекомендуется проверить наличие поддержки столь полезной технологии.
Увеличение скорости на Wi-Fi
При использовании беспроводного соединения пользователь должен позаботиться о покупке маршрутизатора, способного работать на повышенных скоростях. Это должна быть модель, поддерживающая частоту 5 ГГц. Разумеется, соответствующей поддержкой должен обладать и адаптер компьютера. В противном случае никакой пользы от продвинутого роутера не будет.
Кроме того, рекомендуется обновить драйверы беспроводного адаптера, чтобы увеличить скорость:
- Раскройте вкладку «Сетевые адаптеры».
- Щелкните ПКМ по названию беспроводного устройства и нажмите на кнопку «Обновить драйвер».
Также не забывайте, что на скорость соединения будет влиять то, на каком расстоянии располагается компьютер относительно маршрутизатора. А еще на стабильность подключения влияет наличие препятствий в виде стен.
Специальные утилиты для ускорения интернета в Windows 10
Как мы уже выяснили, на скорость интернета влияют два основных фактора:
Первый подразумевает наличие современного оборудования, а второй – установку оптимальных настроек без ограничений. Если самостоятельно оптимизировать интернет вам оказалось затруднительно, вы можете скачать на компьютер специальную программу для ускорения интернета. Ниже рассмотрим самые лучшие примеры.
Advanced System Care
Утилита, на главной странице которой находится опция «Интернет ускорение». Если вы решите сделать соединение более быстрым, действуйте по инструкции:
- Запустите Advanced System Care.
- Поставьте галочку напротив пункта «Интернет ускорение».
- Нажмите на кнопку «Пуск».
- Дождитесь окончания проверки.
- Ознакомьтесь с результатами и нажмите на кнопку «Исправить».
Advanced System Care проверит, что мешает выбранному типу подключения работать быстро, и самостоятельно исправит проблему. Также при помощи этого софта можно избавиться от лишнего мусора и почистить реестр.
Ashampoo Internet Accelerator
Еще одна программа, которая занимается увеличением пропускной способности интернет-подключения. Для исправления проблем со скоростью нужно запустить Ashampoo Internet Accelerator, выбрать свое соединение по названию, а затем нажать на кнопку «Начать». Так вы запустите проверку, которая завершится исправлением выявленных недочетов.
NetScream
Это приложение способно отключить параметр Windows «Ограничить резервируемую пропускную способность», а также улучшить соединение. Работает NetScream по схожему с Ashampoo Internet Accelerator принципу.
CFosSpeed
Хорошая программа, которая поможет выжать максимум из сетевой карты. Для оптимизации соединения понадобится отрегулировать приоритеты во вкладке «Протоколы». Так вы снизите нагрузку сети на лишние процессы и сможете с комфортом смотреть потоковые видео и скачивать файлы.