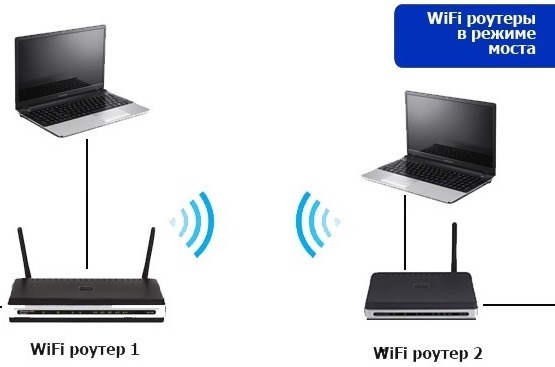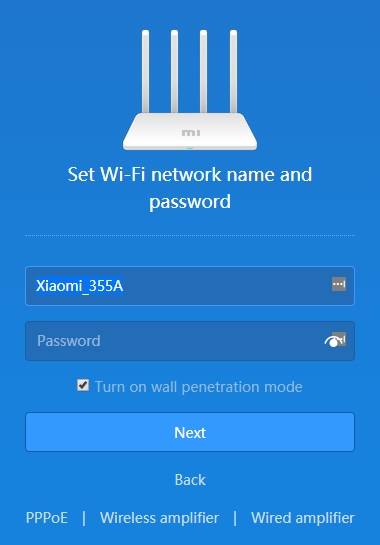- Как усилить сигнал Wi-Fi с помощью старого роутера
- Открываем настройки старого роутера
- Вариант 1. Превращаем роутер в проводную точку доступа
- Вариант 2. Превращаем роутер в репитер
- Создаём бесшовный Wi‑Fi
- Усиление Wi-Fi-передачи сигнала вторым роутером — для 5 популярных марок
- Как усилить сигнал Wi-Fi с помощью второго роутера без дополнительного провода
- Для чего нужно объединять несколько маршрутизаторов для одной сети
- Основные схемы и общие инструкции для объединения двух устройств
- Пошаговый алгоритм усиления сигнала вай-фай для разных моделей роутеров
- TP-Link
- ASUS
- Xiaomi
- D-Link
- Netis
Как усилить сигнал Wi-Fi с помощью старого роутера
Есть несколько хитростей, позволяющих улучшить Wi‑Fi в труднодоступных местах. Одна из самых действенных — приобрести расширитель беспроводной сети, или, как его ещё называют, репитер. Но это дополнительные траты, а ещё он может быть не особо эффективен, если его от роутера отделяет несколько стен.
Создать дополнительную беспроводную сеть в дальней части квартиры или дома можно также с помощью старого роутера. Есть два варианта, как это сделать:
- Первый потребует протягивания LAN‑кабеля через квартиру. Иногда это не очень удобно, но зато качество связи будет на высоте.
- Второй способ полностью беспроводной. Вы превратите ваш роутер в импровизированный репитер. Правда, скорость и стабильность связи будут зависеть от того, насколько далеко ваш старый маршрутизатор будет стоять от нового.
Открываем настройки старого роутера
Отсоедините ваш компьютер от основного роутера, вынув кабель локальной сети и отключив Wi‑Fi. Затем возьмите старое устройство и подключите его к компьютеру LAN‑кабелем. К интернету его подсоединять необязательно. Включите роутер.
Зайдите в настройки старого роутера. Для этого откройте браузер и введите в поисковую строку адрес 192.168.0.1 либо 192.168.1.1.
Появится меню запроса пароля администратора. Если этого не произошло, загляните в документацию роутера и узнайте, какой адрес по умолчанию устанавливает в его настройках производитель.
Введите логин и пароль — для большинства роутеров это одно и то же слово admin. Если оно не подходит, опять‑таки обратитесь к инструкциям от производителя. Поздравляем, вы открыли настройки роутера.
Вариант 1. Превращаем роутер в проводную точку доступа
Это лучший способ, если вам нужна хорошая скорость соединения и вы не против использования кабеля.
Итак, вы зашли в настройки старого роутера. В зависимости от модели и производителя названия пунктов могут отличатся, но в целом они схожи. Тут нужно сделать следующие три вещи.
Зайдите в настройки LAN и задайте маршрутизатору новый IP‑адрес. Он должен быть таким же, как у основного роутера, но с другой цифрой на конце. Например, если у основного маршрутизатора адрес 192.168.0.1, то у старого должен быть 192.168.0.2. Посмотреть адреса можно в документации или на наклейке на роутере.
Сохраните изменения и подождите, пока устройство перезагрузится. Теперь для того, чтобы зайти в его настройки, понадобится вводить новый адрес.
Снова откройте настройки, зайдите в параметры Wi‑Fi и укажите там название вашей новой беспроводной сети и пароль к ней. Удобнее всего давать похожие имена, чтобы не путаться. Например, если основной роутер раздаёт Wi‑Fi‑сеть под названием Home, то сети на старом роутере лучше дать название Home 2.
Наконец, перейдите в настройки DHCP и выберите опцию «Отключить DHCP‑сервер». Перезагрузите роутер.
Подключите длинный кабель локальной сети к порту LAN своего старого маршрутизатора. Другой конец кабеля вставьте в порт LAN вашего основного роутера.
Затем поставьте старый маршрутизатор в дальней комнате, где сигнал Wi‑Fi не очень хороший, — теперь там появится своя сеть с хорошим уровнем сигнала.
Вариант 2. Превращаем роутер в репитер
Зайдите в настройки старого роутера, как было показано ранее, и откройте там параметры беспроводного режима. Дайте устройству новый IP‑адрес — как у вашего основного маршрутизатора, но с другой цифрой на конце.
Задайте имя и пароль для новой Wi‑Fi‑сети, которую будет раздавать ваш роутер. Как и в предыдущем пункте, названия лучше сделать похожими. Пароль можно задавать любой.
Найдите в разделе настроек беспроводного режима функцию репитера. Она может называться Repeater, Wireless Bridge или WDS на разных моделях.
Включите её. Нажмите кнопку поиска и найдите там ваш основной роутер, раздающий Wi‑Fi. Подключитесь к нему.
Введите пароль от своей Wi‑Fi‑сети и сохраните настройки.
В конце опять откройте настройки DHCP и выберите опцию «Отключить DHCP‑сервер». Перезагрузите роутер.
Теперь поставьте ваш старый роутер в подходящем месте, желательно ближе к середине квартиры. И репитер готов.
Создаём бесшовный Wi‑Fi
Учтите один нюанс. Если вы установите то же имя Wi‑Fi‑сети (SSID) на старом роутере, что и на новом, ваши гаджеты будут думать, что это одна и та же сеть. Но при этом, если устройство подключено к маршрутизатору в одной комнате, а вы уносите его в другую, оно будет продолжать цепляться за уже подключённый роутер, игнорируя тот, что стоит ближе.
Поэтому проще создать две Wi‑Fi‑сети с чуть отличающимися названиями и переключаться между ними по необходимости.
Однако, если роутеры поддерживают функцию Roaming Assistant, сети можно присвоить одно и то же имя на обоих маршрутизаторах. И при переходе из комнаты в комнату ваши гаджеты будут переключаться между ними автоматически.
Усиление Wi-Fi-передачи сигнала вторым роутером — для 5 популярных марок
Слабый Wi-Fi – проблема, с которой сталкиваются владельцы больших домов, квартир или офисов. Одного маршрутизатора зачастую оказывается недостаточно для покрытия всей площади, что отражается на скорости передачи данных. Иногда отдельные комнаты или углы помещения остаются совсем без покрытия, поэтому возникает вопрос, как оптимально усилить сигнал wi-fi роутера, и чаще всего проблема решается подключением второго маршрутизатора без провода. Процесс настройки не отнимает много времени, поскольку происходит без задействования оптоволокна.
Если одного маршрутизатора оказывается недостаточно для покрытия всей площади, в результате чего скорость передачи данных оставляет желать лучшего, то имеет смысл задействовать дополнительное устройство в качестве репитера
Как усилить сигнал Wi-Fi с помощью второго роутера без дополнительного провода
Существует несколько способов усиления беспроводного интернет-сигнала. Каждый из них имеет, как преимущества, так и недостатки. Делать выбор в пользу одного из них следует, исходя из преследуемых целей, возможностей и площади покрытия.
Самый простой способ подразумевает установку специальных устройств – репитеров, которыми могут выступать обычные роутеры. Они расширяют существующую сеть, передавая ее дальше. Чтобы добиться стабильного соединения при раздаче сигнала на слишком большую площадь, придётся прибегнуть к помощи сразу нескольких репитеров.
Для чего нужно объединять несколько маршрутизаторов для одной сети
Объединение маршрутизаторов в одну сеть расширяет радиус интернет-покрытия.
Процедура решает проблемы, связанные со слабым сигналом в дальних комнатах, или его полным отсутствием. Особенно часто с недостаточным покрытием сталкиваются владельцы больших домов в несколько этажей, или квартир с толстыми стенами и дополнительной шумоизоляцией.
Объединение маршрутизаторов в одну сеть значительно расширяет радиус интернет-покрытия. Благодаря этому удается решить проблемы, связанные со слабым сигналом или его полным отсутствием в дальних комнатах и труднодоступных местах
Основные схемы и общие инструкции для объединения двух устройств
Существует два способа объединения роутеров: кабелем и по воздуху. Первый даёт стабильный сильный сигнал, но отнимает много времени и средств, из-за необходимости протягивать оптоволокно по всей площади помещения. Значительно проще соединить устройства через внутренние настройки.
Процедура объединения зависит от бренда маршрутизатора.
При этом не обязательно использовать устройства одного производителя. Главная задача установить режим репитера (повторителя) или режим моста (WDS) в настройках дополнительного роутера. В некоторых случаях придётся переносить настройки с главного роутера.
Общая инструкция усиления сети:
- Выбираем местоположение второго устройства (в месте рядом с точкой, где сигнал слабеет).
- Настраиваем статический канал в меню главного роутера.
- Меняем IP-адрес второго гаджета, во избежание конфликта адресов (достаточно просто сменить одну цифру в конце, с сохранением адреса подсети).
- Устанавливаем режим повторителя или моста в настройках дополнительно маршрутизатора.
- Выбираем сеть, которая будет усиливаться.
- Вводим пароль, и подключаемся к сети.
После перезагрузки маршрутизатора радиус интернет-сигнала расширится.
Пошаговый алгоритм усиления сигнала вай-фай для разных моделей роутеров
Алгоритм объединения роутеров «по воздуху» зависит от фирмы производителя. Узнать точную инструкцию для конкретного устройства можно в интернете, вбив в поисковую строку название и модель дополнительного роутера.
TP-Link
При выборе роутеров бренда TP-Link перед усилением сигнала необходимо произвести настройки главного устройства. Нужно установить статический канал для беспроводной сети в настройках и запомнить его. Сменить канал можно в разделе «Беспроводной режим», в подпункте «Канал».
Алгоритм настройки вспомогательного роутера:
- Смените IP-адрес, если тот совпадает с данными основного устройства. Например, 192.168.0.1 на 192.168.0.2.
- Сохраните настройки.
- Откройте раздел «Беспроводной режим», и установите канал аналогичный тому, что указан в настройках главного маршрутизатора.
- Поставьте галочку рядом с графой «Включить WDS», и начните поиск сети.
- Подключитесь к домашней сети, и введите от неё пароль.
- Сохраните изменения.
- Перезагрузите устройство.
Убедиться в правильности настройки можно, вернувшись в раздел «Беспроводной режим». Рядом со строчкой «Состояние WDS» появится надпись «Включено», а радиус сигнала существенно расширится.
При объединении роутеров бренда TP-Link для настройки нужно установить статический канал для беспроводной сети в настройках и запомнить его. Изменить последний в случае необходимости можно в разделе «Беспроводной режим», в подпункте «Канал»
ASUS
Объединять роутеры бренда ASUS лучше в режиме повторителя, поскольку в настройках WDS даже с инструкцией от производителя разобраться сложно.
Для копирования настроек сети:
- Перейдите в настройки (192.168.1.1.) вспомогательного устройства, и откройте раздел «Администрирование».
- Кликните на раздел «Режим работы», и активируйте «Режим повторителя», нажав на него.
- Сохраните действия.
- Выберите сеть, которую планируете расширить, и введите сетевой ключ.
После подключения и перезагрузки устройства, радиус сети успешно расширится.
Главное, перед основными настройками не забыть сменить динамический канал на статический, а также отключить сетевой кабель от WAN-порта.
Xiaomi
Процедура объединения устройств от Xiaomi несколько осложняется тем, что на многих моделях невозможно установить русский язык интерфейса. Придётся разбираться с китайскими иероглифами или английскими терминами, в зависимости от прошивки.
- Сбросьте роутер до заводских настроек, зажав маленькую кнопку на панели (если устройство ранее использовалось).
- Зайдите в настройки гаджета (192.168.31.1), и выберите режим «Ретранслятор» (Amplifier mode).
- Выберите сеть и введите данные для подключения к ней.
- Назовите сеть, продублировав название первой, и задайте пароль от второго устройства.
- Дождитесь пока страница прогрузится.
Перезагрузка устройства приведёт к активации новых настроек.
Процедура объединения устройств от Xiaomi осложняется тем, что у многих моделей отсутствует русский интерфейс
D-Link
Маршрутизатор от D-Link успешно переводится в режим усилителя, правда, здесь он называется «Режим клиента».
Для активации необходимо:
- Подключите к роутеру LAN-кабель, и перейдите в настройки (192.168.0.1).
- Выберите раздел Wi-Fi и подраздел «Клиент».
- Подставьте галочку напротив «Включить» в подпункте «Настройка маршрутизатора в режиме беспроводного клиента».
- Выберите главную сеть и введите пароль.
- Примените действия.
- Перейдите во вкладку «Сеть» и «WAN».
- Удалите все созданные профили, и добавьте новый.
- В полях «Тип соединения» и «Интерфейс» выберите «Динамический IP» и WifiClient соответственно.
- Примените изменения, и перейдите в раздел «Система».
- Выберите «Сохранить» и «Перезагрузить».
Этих манипуляций будет достаточно для усиления интернет-сигнала «по воздуху».
Netis
Радиус действия, уже существующий беспроводной сети, легко расширяется с помощью роутера от Netis.
- Откройте настройки, прописав в адресной строке браузера 192.168.1.1.
- Перейдите в раздел «Беспроводной режим» и «Настройки Wi-Fi».
- Выберите «Режим радио» и «Повторитель».
- Подтвердите действие, нажав на Ар Scan.
- Кликните на найденную домашнюю сеть, поставив напротив неё метку «Подключить».
- Введите пароль от интернета, и сохраните изменения.
После перезагрузки можно спокойно пользоваться более сильным сигналом, с дальним действием.
Прекрасно подходят для усиления сигнала и маршрутизаторы netis, которые к тому же легко настраиваются на волну репитера
Усилить вай-фай сигнал и расширить радиус покрытия можно с помощью подключения дополнительных роутеров. Каждое новое звено цепи при этом выступает повторителем, неким продолжением одной сети. Это позволит решить проблему слабого сигнала или его полного отсутствия на дальнем расстоянии от главного маршрутизатора.