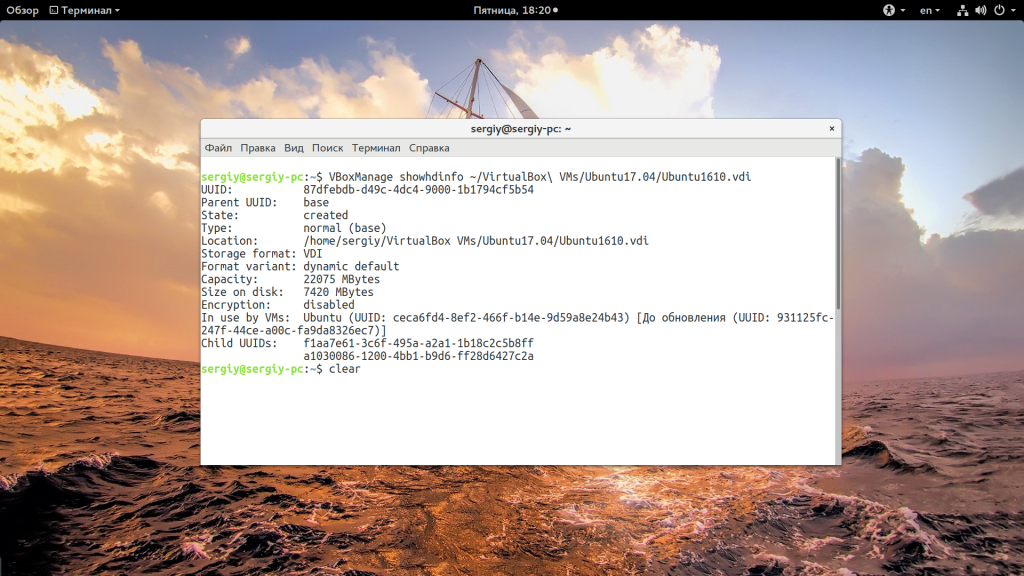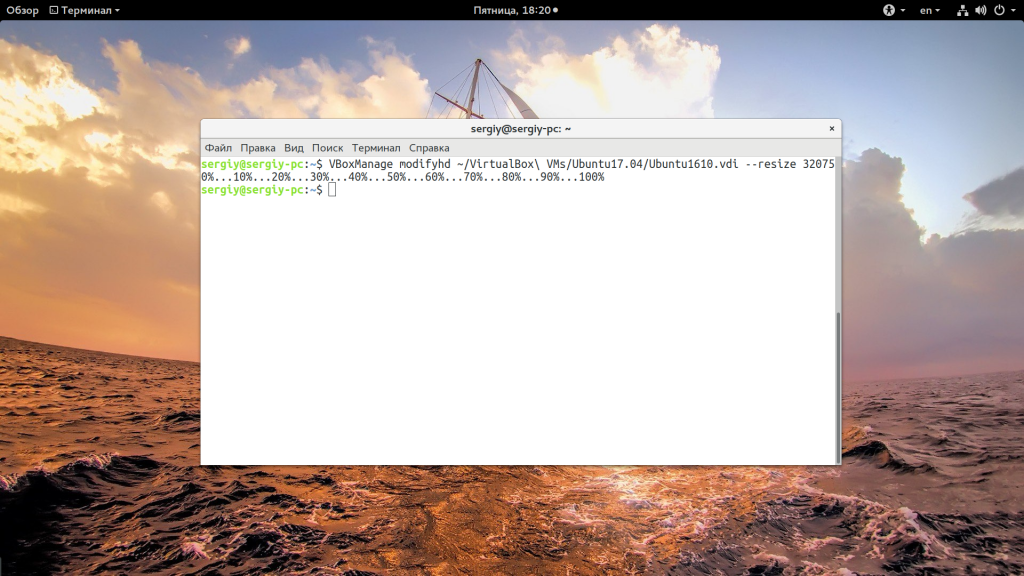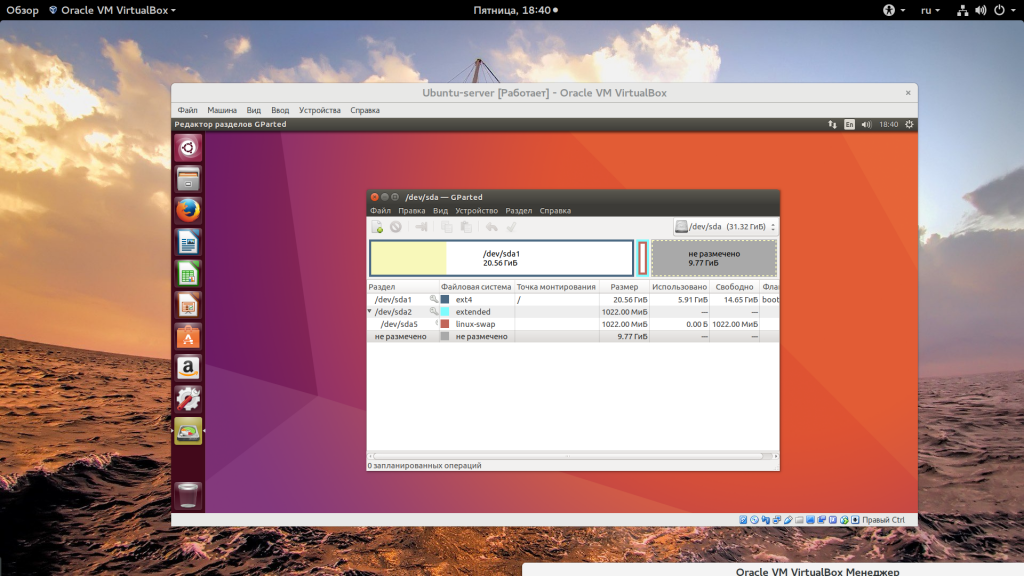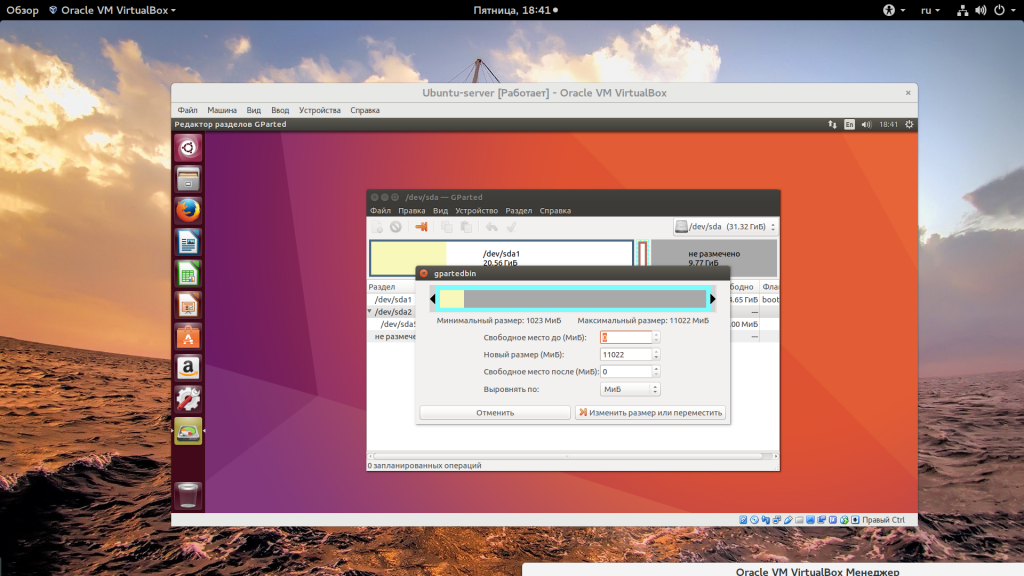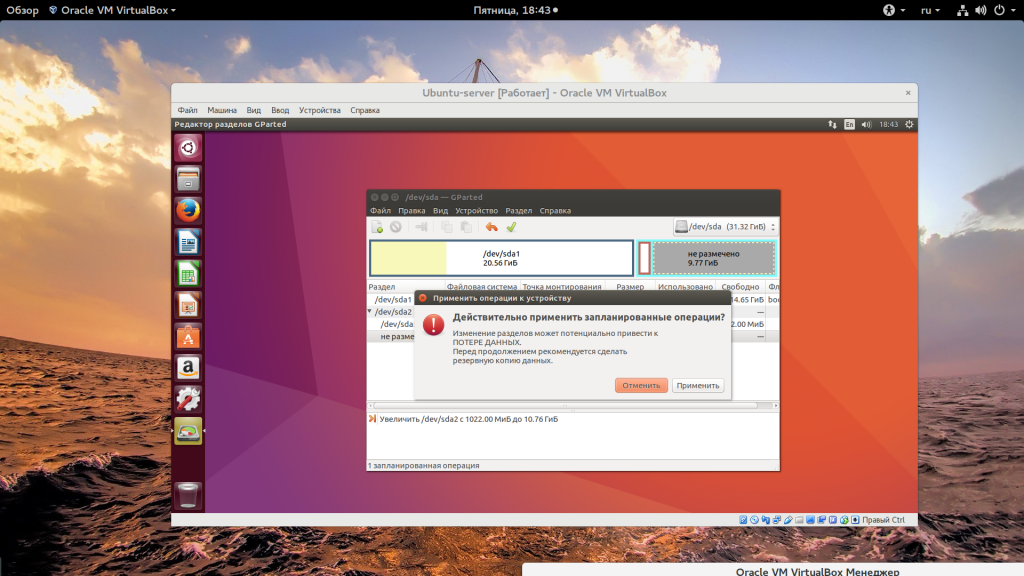- Как увеличить размер виртуального диска VirtualBox
- Как увеличить размер виртуального диска VirtualBox
- Увеличение диска VirtualBox в Windows
- Увеличение файловой системы
- Выводы
- Увеличить размер раздела диска в Ubuntu
- Увеличиваем диск виртуальной машины для Ubuntu 20.04 в консоли
- ПОИСК ПО САЙТУ
- РЕКОМЕНДУЮ
- KNX для Умного Дома
Как увеличить размер виртуального диска VirtualBox
Виртуальные машины достаточно часто используются в наше время для тестирования различных операционных систем и выполнения других задач. Одна из самых популярных свободных программ для запуска виртуальных машин — VirtualBox. Когда вы создаете новую машину, вам необходимо создать для нее жесткий диск и указать его размер. Но вы не всегда можете угадать сколько места будет занимать та или иная машина.
Есть, конечно, динамические виртуальные диски, которые занимают место только при записи в них файлов, но это неполное решение проблемы, потому что нельзя все спланировать наперед. В этой статье мы рассмотрим как увеличить размер виртуального диска VirtualBox.
Как увеличить размер виртуального диска VirtualBox
В VirtualBox можно использовать три основных формата дисков — это VDI, VHD и VDMK. Я не буду здесь рассматривать чем они отличаются. Но важно то, что изменить размер можно только для VDI и VHD. Для дисков VDMK есть обходной путь.
Для увеличения размера диска нужно использовать команду в терминале или в командной строке, в графическом интерфейсе такой функции, к сожалению, нет. Также вам нужно знать полный путь к вашему диску. Допустим, наш диск находится по адресу ~/VirtualBox\ VMs/Ubuntu17.04/Ubuntu1610.vdi в Linux. Давайте посмотрим информацию о нем, чтобы знать текущий размер:
VBoxManage showhdinfo ~/VirtualBox\ VMs/Ubuntu17.04/Ubuntu1610.vdi
Здесь размер отмечен в поле capacity и в данном примере он составляет 22075 мегабайта. Важно знать размер в мегабайтах, так как именно его мы будем использовать для увеличения диска. Чтобы увеличить размер виртуального диска virtualbox используется та же команда, только с параметром modifyhd:
VBoxManage modifyhd ~/VirtualBox\ VMs/Ubuntu17.04/Ubuntu1610.vdi —resize 32075
Здесь мы увеличили размер диска на 10 гигабайт. Важно чтобы размер, который вы указываете в параметре resize был не меньше текущего размера диска, иначе данные операционной системы могут быть повреждены и вся суть этой операции теряет смысл.
Если у вашей машины есть снимки состояния, то их размер тоже нужно изменить, иначе ничего не заработает. Для этого можно использовать такой цикл:
for x in ~/VirtualBox\ VMs/Ubuntu17.04/Snapshots/*.vdi ; do VBoxManage modifyhd $x —resize 32075 ; done
Помните, что размер и имена дисков должны совпадать во всех командах для одной машины. Для формата VDMK увеличение размера диска VirtualBox не поддерживается, но зато можно его конвертировать в vdi, увеличить, как описано выше и конвертировать обратно:
VBoxManage clonehd «~/VirtualBox\ VMs/Ubuntu17.04/Ubuntu1610.vdmk» «~/VirtualBox\ VMs/Ubuntu17.04/Ubuntu1610.vdi» —format vdi
VBoxManage modifyhd «~/VirtualBox\ VMs/Ubuntu17.04/Ubuntu1610.vdi » —resize 32075
VBoxManage clonehd «~/VirtualBox\ VMs/Ubuntu17.04/Ubuntu1610.vdi » «~/VirtualBox\ VMs/Ubuntu17.04/Ubuntu1610.vdi_resized.vmdk» —format vmdk
Увеличение диска VirtualBox в Windows
В ОС Windows команда будет выглядеть немного по-другому, а путь к файлу будет начинаться с диска C:. Чтобы выполнить команду VBoxManage сначала необходимо перейти в папку с исполняемыми файлами VirtualBox:
cd “C:\Program Files\Oracle\VirtualBox”
Затем, запустите команду чтобы увеличить размер диска virtualbox, как было описано раньше, путь к файлу замените на свой:
VBoxManage showhdinfoC:\Users\Admin\VirtualBox VMs\Windows 7\Windows 7.vdi
Затем изменяем размер этого диска, помните, что размер нужно указать в мегабайтах, и он должен быть больше чем текущий.
VBoxManage modifyhd «C:\Users\Admin\VirtualBox VMs\Windows 7\Windows 7.vdi» —resize 32075
Увеличение файловой системы
То, что вы увеличили доступный размер диска еще ничего не меняет, как ничего не поменяет и то, что вы добавите новый жесткий диск к системе. Дальше вам нужно загрузится в вашу виртуальную машину расширить диск virtualbox и увеличить пространство, занимаемое файловой системой, для этого можно использовать утилиту Gparted. В дистрибутивах Linux она поставляется по умолчанию, запустите утилиту:
Здесь вы увидите отмеченное серым доступное пространство в конце диска. Теперь вы можете изменить размер для последнего раздела нажав на нем правой кнопкой и вызвав контекстное меню, затем выбрав «изменить размер/переместить»:
Когда завершите, не забудьте нажать «Apply» чтобы применить все операции.
Читайте более подробно о том, как пользоваться Gparted в отдельной статье. Если у вас в качестве гостевой системы установлена Windows, вы можете использовать стандартную утилиту управления дисками или скачать ISO образ Gparted.
Выводы
В этой статье мы рассмотрели как увеличить размер виртуального диска virtualbox с помощью командной строки и как предоставить полученное пространство вашей гостевой системе. Если у вас остались вопросы, спрашивайте в комментариях!
Обнаружили ошибку в тексте? Сообщите мне об этом. Выделите текст с ошибкой и нажмите Ctrl+Enter.
Увеличить размер раздела диска в Ubuntu
21.02.2023
itpro
Linux, Ubuntu
комментария 3
Если вы используете виртуальные машины с Ubuntu Linux, скорее всего рано или поздно вы столкнетесь с необходимостью расширения места на виртуальном диске. Установщик Ubuntu по умолчанию предлагает использовать логические LVM тома для развертывания ОС, поэтому мы рассмотрим расширение диска на примере именно LVM.
В первую очередь нужно увеличить размер виртуального диска со стороны вашей системы виртуализации:
После того, как вы расширили диск в ВМ, нужно расширить его в гостевой ОС (в этом примере это Ubuntu 22.04 LTS). Чтобы Ubuntu увидела добавленное место, выполните принудительный рескан дисков с помощью команды:
Для управления разделами используйте утилиту cfdisk:
В данном примере видно, что на диске /dev/sda есть свободное место размером 1 Гб. Выберите раздел, который нужно расширить (/dev/sda3 в этом примере) и выберите в меню Resize.
Чтобы сохранить изменения в разделах диска, выберите в меню Write.
После того, как вы увеличили физический раздел, нужно увеличить размер логического раздела Ubuntu. Проверьте, что у вас используется используются тома LVM:
- Physical Volume (PV) — ваши физические диски /dev/sda , /dev/sdb , и т.д.
- Volume Group (VG) — группы томов, в которые объединены физически диски. Например ubuntu-vg = /dev/sda + /dev/sdb . Также VG можно состоять всего из одного диска.
- Logical Volume (LV) — логический раздел в группе томов. Например, ubuntu-vg/root , ubuntu-vg/home , и т.д.
Проверьте свободное место в группе томов LVM с помощью:
Для расширения раздела LVM нужно сначала увеличить PV (Physical Volume):
Теперь можно увеличить логический том. В этом примере мы расширим том за счет всего доступного пространства:
$ sudo lvextend -l +100%FREE /dev/mapper/ubuntu—vg-ubuntu—lv
Logical volume ubuntu-vg/ubuntu-lv successfully resized
Осталось расширить файловую систему. Для ext2, ext3 и ext4 выполните:
$ sudo resize2fs /dev/mapper/ubuntu—vg-ubuntu—lv
Проверьте свободное место в Linux с помощью команды:
Итак, мы успешно расширили LVM том в Ubuntu.
$ sudo parted
print free
resizepart n

Установка и настройка прокси сервера Squid в Linux
Мониторинг срока регистрации (освобождения) домена в Zabbix
Настройка Wi-Fi точки доступа на Linux
Управление конфигурацией Windows через Ansible
Увеличиваем диск виртуальной машины для Ubuntu 20.04 в консоли
Данный пример отрабатываем на виртуальной машине VirtualBox (Версия 6.1.24 r145767 (Qt5.12.8)) от Oracle в которой работает сервер Ubuntu 20.04 LTS (только консоль, без графического интерфейса) и требуется прибавить пару Гб к существующему динамическому диску размером 12 Гб.
На хосте перейдите в каталог виртуальной машины. Она должна быть выключена/остановлена. Выполните команду над изменением размера диска виртуальной машины. 14000 это нужный размер в 14 Гб.
VBoxManage modifyhd Ubuntu20.vdi --resize 14000 Всё, теперь нужно запустить виртуальную машину и произвести действия в её консоли.
Определяем номер виртуальной машины:
"Windows 10" "Ubuntu 16.04" "Ubuntu 20 1" "Ubuntu 20 2" Запускаем нужную виртуальную машину в фоновом режиме:
VBoxManage startvm f6633426-d07b-436c-ac0a-525b7272b7a4 --type headless Идём по ssh (мы же знаем как):
Необходимо выполнить сканирование новой конфигурации:
echo 1 > /sys/block/sda/device/rescan Запускаем утилиту parted , для управления жесткими дисками:
Запускается консоль утилиты и сообщает нам следующее:
GNU Parted 3.3 Using /dev/sda Welcome to GNU Parted! Type 'help' to view a list of commands. (parted)
Уже в консоли этой утилиты даём команду print или p :
Model: ATA VBOX HARDDISK (scsi) Disk /dev/sda: 14.7GB Sector size (logical/physical): 512B/512B Partition Table: gpt Disk Flags: Number Start End Size File system Name Flags 1 1049kB 2097kB 1049kB bios_grub 2 2097kB 1076MB 1074MB ext4 3 1076MB 14.7GB 12.6GB
В этом ответе мы видим нужное
Видим и запоминаем полный размер диска:
Видим и запоминаем интересующий раздел 3:
Меняем размер 3-го раздела:
спросит размер и мы укажем как видели ранее Disk /dev/sda: 14.7GB :
Всё, можно выходить из parted , можно через q
Теперь сообщим ядру новость об изменениях в разделах диска.
Посмотрим состав всей файловой системы:
Filesystem Size Used Avail Use% Mounted on udev 950M 0 950M 0% /dev tmpfs 199M 796K 198M 1% /run /dev/mapper/ubuntu--vg-ubuntu--lv 8.8G 8.6G 0 100% / tmpfs 994M 160K 994M 1% /dev/shm tmpfs 5.0M 0 5.0M 0% /run/lock tmpfs 994M 0 994M 0% /sys/fs/cgroup /dev/sda2 976M 205M 704M 23% /boot tmpfs 199M 0 199M 0% /run/user/0
запомним из этого /dev/mapper/ubuntu—vg-ubuntu—lv
Считываем новый размер, чтобы ядро узнало это:
Physical volume "/dev/sda3" changed 1 physical volume(s) resized or updated / 0 physical volume(s) not resized
lvextend -r -l +100%FREE /dev/mapper/ubuntu--vg-ubuntu--lv Получаем в ответ сообщение:
Size of logical volume ubuntu-vg/ubuntu-lv changed from Logical volume ubuntu-vg/ubuntu-lv successfully resized. resize2fs 1.45.5 (07-Jan-2020) Filesystem at /dev/mapper/ubuntu--vg-ubuntu--lv is mounted on /; on-line resizing required old_desc_blocks = 2, new_desc_blocks = 2 The filesystem on /dev/mapper/ubuntu--vg-ubuntu--lv is now 3320832 (4k) blocks long. Можно просмотреть ситуацию:
И получить информацию, что всё сделано и всё в порядке:
Filesystem Size Used Avail Use% Mounted on udev 950M 0 950M 0% /dev tmpfs 199M 796K 198M 1% /run /dev/mapper/ubuntu--vg-ubuntu--lv 13G 8.6G 3.3G 73% / tmpfs 994M 160K 994M 1% /dev/shm tmpfs 5.0M 0 5.0M 0% /run/lock tmpfs 994M 0 994M 0% /sys/fs/cgroup /dev/sda2 976M 205M 704M 23% /boot tmpfs 199M 0 199M 0% /run/user/0
Можно перезагрузить виртуальную машину и пользоваться ею дальше.
ПОИСК ПО САЙТУ
РЕКОМЕНДУЮ
(Заблокировано) Начал использовать с 2019 года. Рекомендую как выгодный хостинг VPS серверов Hetzner. Регистрируйся по моей ссылке, и получи 20 евро облачных кредитов.
(Заблокировано) Начал использовать с 2012 года. Рекомендую для Linux-серверов отличный сервис DigitalOcean
Использую с 2011 года. Рекомендую как облачный диск DropBox удобный для совместной работы или переноса документов дом-работа-дом.
KNX для Умного Дома
Теоретически светодиод работает без перерыва от 10000 до 100000 часов (первый срок называют китайские производители, второй — европейские и американские). Как это выглядит на практике, вот если учесть, что включаться […] The post Срок жизни светодиодов first appeared on KNX·TRADE.
Порою простая задача произвести сравнение и выбор одного устройства из ряда нескольких, превращается в «камень преткновения». Перед вами ещё одна статья о простой методике сравнения устройств от разных производителей, подготовленная […] The post Как сравнивать шлюзы KNX-DALI first appeared on KNX·TRADE.
Международный стандарт автоматизации KNX имеет непревзойдённое преимущество перед другими закрытыми системами автоматизации. Открытая спецификация стандарта и жёсткий контроль со стороны ассоциации KNX на предмет соответствия стандарту — это широкий спектр […] The post Как профессионально выбрать диммер first appeared on KNX·TRADE.