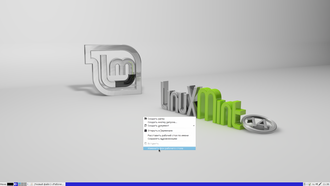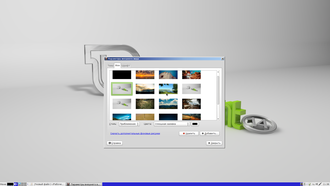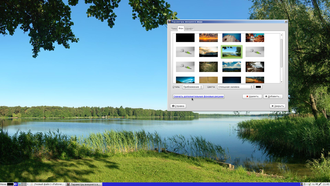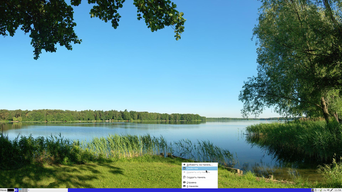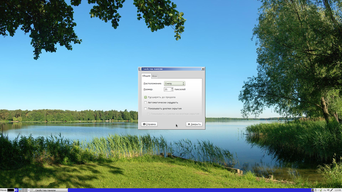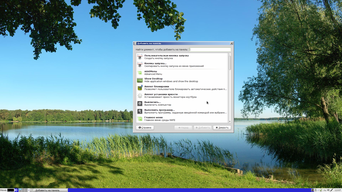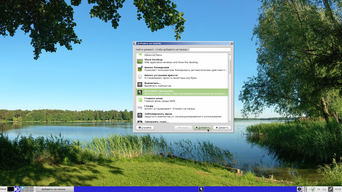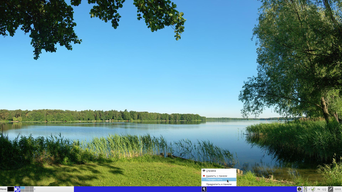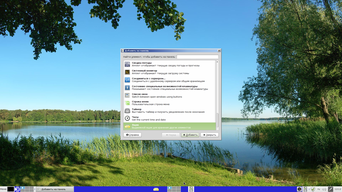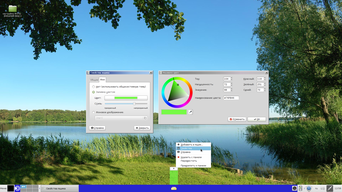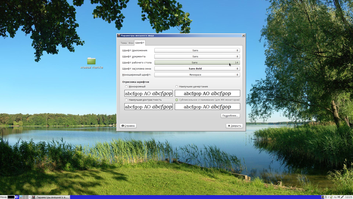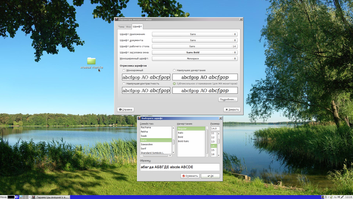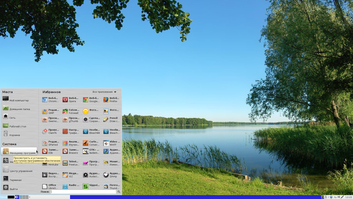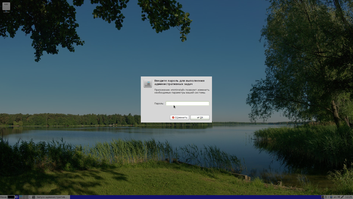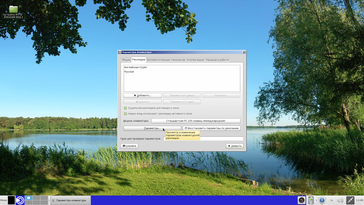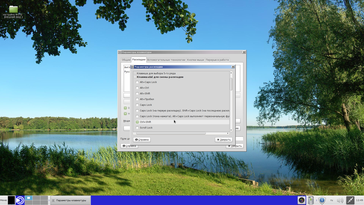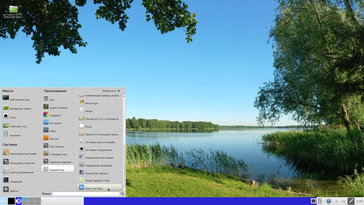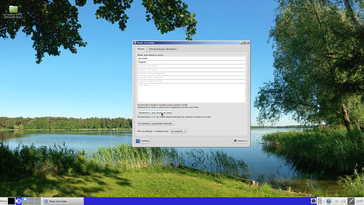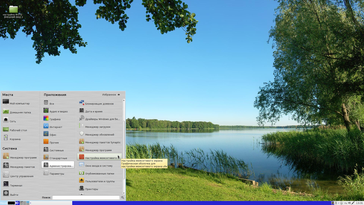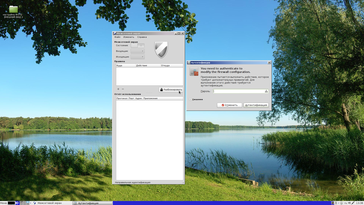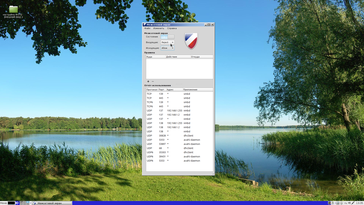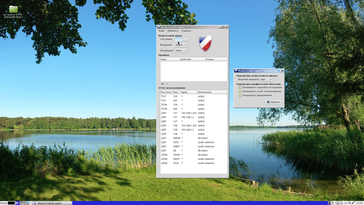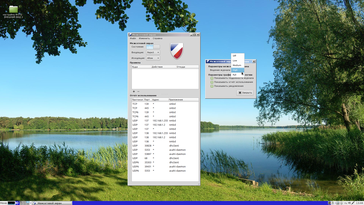- Linux Mint Forums
- [SOLVED] How can I change the desktop font size?
- [SOLVED] How can I change the desktop font size?
- Re: How can I change the desktop font size?
- Re: How can I change the desktop font size?
- ОСНОВНАЯ (послеустановочная) НАСТРОЙКА Linux Mint 14 «Mate»
- Настройка Linux Mint, часть 3: шрифты и внешний вид
- Внешний вид
Linux Mint Forums
[SOLVED] How can I change the desktop font size?
Forum rules
Before you post please read how to get help. Topics in this forum are automatically closed 6 months after creation.
Valsodar Level 4
Posts: 351 Joined: Thu Jul 19, 2018 11:30 pm Location: Sofia, Bulgaria Contact:
[SOLVED] How can I change the desktop font size?
Post by Valsodar » Fri Feb 22, 2019 8:32 am
18.3 has a fonts option to change the fonts and their sizes for desktop, documents and stuff but I can’t see that option in 19.1. How can I change them? And why would they remove it in the first place?
Speaking of removed options, there are other options that seem to have disappeared from 19.1. Such as the ability to change the font size of the clock in the bottom right corner. IDK what the idea is here but these limitations only contribute for me to feel Mint 19 more like Windows. Which isn’t good.
Last edited by LockBot on Wed Dec 28, 2022 7:16 am, edited 2 times in total.
Reason: Topic automatically closed 6 months after creation. New replies are no longer allowed.
Core i7-4770 , Palit GTX 1660 Ti , 32GB DDR3 RAM , Firefox , Arch LTS w/ Cinnamon 5.2.7
https://t.me/linuxtalkbg
Moem Level 22
Posts: 15628 Joined: Tue Nov 17, 2015 9:14 am Location: The Netherlands Contact:
Re: How can I change the desktop font size?
Post by Moem » Fri Feb 22, 2019 11:28 am
Valsodar wrote: ⤴ Fri Feb 22, 2019 8:32 am 18.3 has a fonts option to change the fonts and their sizes for desktop, documents and stuff but I can’t see that option in 19.1. How can I change them? And why would they remove it in the first place?
If they had removed it, then it would not be possible to change them, so there would be no use in asking how. Your complaint is not only premature, but also illogical, says my inner Mr. Spock.
As for the clock, I can’t help you there but maybe someone else has an idea. The clock is a part of the Calendar applet, maybe you can replace it by a different one that has more options?
If your issue is solved, kindly indicate that by editing the first post in the topic, and adding [SOLVED] to the title. Thanks!
Valsodar Level 4
Posts: 351 Joined: Thu Jul 19, 2018 11:30 pm Location: Sofia, Bulgaria Contact:
Re: How can I change the desktop font size?
Post by Valsodar » Fri Feb 22, 2019 10:15 pm
I found them. It seems the people who translated 19.1 made a mess with translations which completely changed the location of the feature I was looking for. In 18.3 it was «Шрифтове» which was placed nearly at the end of the list with settings and was easier to find. Now it’s called «Избор на шрифтове» which places the font changer at the beginning of the list with settings and it would never cross my mind to look for it there. On top of that manually typing «шри» didn’t show me results containing these characters (which was the perfect behavior in 18.3) thus making finding of that feature even harder.
Core i7-4770 , Palit GTX 1660 Ti , 32GB DDR3 RAM , Firefox , Arch LTS w/ Cinnamon 5.2.7
https://t.me/linuxtalkbg
smurphos Level 18
Posts: 8501 Joined: Fri Sep 05, 2014 12:18 am Location: Irish Brit in Portugal Contact:
ОСНОВНАЯ (послеустановочная) НАСТРОЙКА Linux Mint 14 «Mate»
Что бы изменить заставку «РАБОЧЕГО СТОЛА» , делаем следующее:
правой кнопкой «мышки» кликаем по рабочему столу, выбираем «ИЗМЕНИТЬ ФОН РАБОЧЕГО СТОЛА»
Откроется окно «ПАРАМЕТРЫ ВНЕШНЕГО ВИДА», выбираем понравившийся, кликаем по нему «мышкой», результат не заставит себя долго ждать.
Результат ,как говорится «на лицо».
Чтобы скачать новые «обои», кликаем на ссылку «Скачать дополнительные фоновые рисунки». Чтобы добавить свои, кнопка — «Добавить».
Обращаю Ваше внимание на окно «ПАРАМЕТРЫ ВНЕШНЕГО ВИДА», здесь имеются кнопки «ТЕМА» и «ШРИФТ».
НАСТРОЙКА ПАНЕЛИ УПРАВЛЕНИЯ
Для настройки панели управления кликаем правой кнопкой «мышки» по панели и выбираем пункт «СВОЙСТА».
Откроется окно «СВОЙСТВА ПАНЕЛИ», здесь вы можете сделаете панель по своему вкусу.
Устанавливаем цвет панели.
ДОБАВЛЕНИЕ АППЛЕТОВ
Кликаем по панели правой кнопкой «мышки», выбираем «ДОБАВИТЬ НА ПАНЕЛЬ»
Выбираем нужный апплет, нажимаем «ДОБАВИТЬ».
для перемещения апплета по панели: кликаем по установленному апплету, выбираем «ПЕРЕМЕСТИТЬ».
Настройка «ЯЩИКА». Нужный и удобный апплет.
Для экономии места на «Панели управления», перемещаем апплеты в «ЯЩИК».
В общем-то ничего сложного.
Для настройки шрифтов открываем окно «ПАРАМЕТРЫ ВНЕШНЕГО ВИДА», кнопка «ШРИФТ» .
Выбираем,пункт где нам нужно увеличить «ШРИФТ»
Кнопка «ТЕМА», далее кнопка «НАСТРОИТЬ» здесь можно изменить внешний вид » рамки окон», вид значков (папок) рабочего стола, вид курсора, цвета.
УСТАНОВКА ДРАЙВЕРА NVIDIA Current
Почему необходимо установить драйвер «NVIDIA Current» ?
Для того,что бы при выходе из «ЖДУЩИЙ РЕЖИМ» и «СПЯЩИЙ РЕЖИМ» Ваш рабочий стол не становился просто «МАТОВОЙ ЗАСТАВКОЙ». Я в своё время столкнулся с «ЭТИМ» — «ПРИНЕПРИЯТНЕЙШАЯ ВЕЩЬ», можно убрать только перезагрузкой.
Поэтому незабывайте установить этот драйвер.
Вводим пароль , который Вы указали при установке операционной системы.
Заходим в «МЕНЕДЖЕР ПРОГРАММ»
В » МЕНЕДЖЕРЕ ПРОГРАММ » «ЧИТАЙТЕ РАЗДЕЛЫ » выбирайте и устанавливайте программы ( браузер,плеер,фоторедактор и т.д .) которые нужны Вам для использования .
Найти установленные программы можно так:
МЕНЮ — ПРИЛОЖЕНИЯ — в низу РАЗДЕЛЫ (интернет,графика,офис и т.д.) Или кнопка «ВСЕ» (навести курсор, с права появится каталог «ВСЕХ УСТАНОВЛЕННЫХ ПРОГРАММ», находим нашу установленную программу,кликаем по ней правой кнопкой «мышки» — изучаем меню, или же можно просто «перетащить» выбранную программу на рабочий стол или на панель управления.
Прописываем «имя» ДРАЙВЕРА, кликаем дважды по выделенному (зелёному) пункту и на кнопку «УСТАНОВИТЬ».
ПАРАМЕТРЫ КЛАВИАТУРЫ (клавиши смены раскладки клавиатуры)
Кликаем по значку «ОПРЕДЕЛЕНИЯ ЯЗЫКА», выбираем пункт «ПАРАМЕТРЫ КЛАВИАТУРЫ» .
Далее «РАСКЛАДКИ КЛАВИАТУРЫ», пункт «КЛАВИШИ РАСКЛАДКИ КЛАВИАТУРЫ».
Выбираете подходящее Вам сочетание клавишь.
РУССИФИЦИРУЕМ СИСТЕМУ
После установки операционной системы руссификация производится не полностью, некоторые пункты меню рабочего стола будут на английском. И что бы исправить это ,мы делаем следующие действия:
«МЕНЮ» (слева в низу) , «ПАРАМЕТРЫ» , «ЯЗЫК СИСТЕМЫ».
Жмём кнопку «ПРИМЕНИТЬ ДЛЯ ВСЕЙ СИСТЕМЫ»
примечание: (действия вступят в силу после ПЕРЕЗАГРУЗКИ СИСТЕМЫ»
Лично я перезагружаю систему после выполнения всех операций указанных в начале статьи.
НАСТРОЙКА МЕЖСЕТЕВОГО ЭКРАНА
Настраиваем в ОБЯЗАТЕЛЬНОМ ПОРЯДКЕ. Это — ВАША БЕЗОПАСНОСТЬ НА ПРОСТОРАХ ИНТЕРНЕТА.
НЕБОЛЬШАЯ ПОПРАВКА: МЕЖСЕТЕВОЙ ЭКРАН СТАНОВИТСЯ ДОСТУПНЫМ ТОЛЬКО ПОСЛЕ ОБНОВЛЕНИЯ СИСТЕМЫ .
Вводим пароль указанный при установке операционной системы.
В строке » ВХОДЯЩИЕ» устанавливаем «Rejekt»
«ИСХОДЯЩИЕ» устанавливаем «Allow»
В пункте «ИЗМЕНИТЬ» можно сделать болле серьёзные настройки.
В пункте «ИЗМЕНИТЬ» , «Preferences» отмечаем все пункты
В пункте «ВЕДЕНИЕ ЖУРНАЛА» ставим «High».
Настройка Linux Mint, часть 3: шрифты и внешний вид
После установки и настройки в первой и второй частях, мы добрались до внешнего вида Linux Mint. И начнём с того, что сразу бросается в глаза тем, кто ранее работал в Windows — это шрифты.
В Linux шрифты есть и шрифты отличные. Но отличные и от шрифтов в Windows:
Хорошо это тем, что все эти шрифты свободные для их использования, а плохо тем, что они не такие, которые использованы теми, кто писал тексты в редакторе под Windows (например, в Microsoft Office, если шрифты не встроены в документ) и не такие, которые использованы в веб-страницах, которые разрабатывали веб-дизайнеры под Windows (и не добавляли их в веб-сайт). Потому что шрифты в CSS для веб-сайта вполне могут быть записаны записью типа: font-family: ‘Segoe UI’, Tahoma, Verdana, sans-serif; и если на ПК нет указанных шрифтов, то будет использован какой-то шрифт семейства sans-serif и результат может быть специфическим и зависеть от того — шрифты какого семейства выбраны в конкретном браузере. Например, в Mozilla Firefox будет такой выбор шрифтов:
А в той же Opera совсем иной. И мы увидим сайт, скорее всего, не в том виде, как он выглядит в таком же браузере под Windows, и даже не совсем так, как его представлял себе веб-дизайнер.
Что же делать? Шрифты, которые есть в Windows, в Linux Mint по умолчанию не установлены. Часть из них, которые входят в пакет «TrueType core fonts for the web» были выпущены еще в конце 20 века для свободного использования, и их спокойно можно установить. Например, в Linux Mint в менеджере программ можно поискать «mscorefonts» и установить пакет «Ttf-mscorefonts-installer»:

Это добавит для всех пользователей Linux на ПК шрифты Andale Mono, Arial, Arial Black, Comic Sans MS, Courier New, Georgia, Impact, Times New Roman, Trebuchet, Verdana и Webdings.
Однако, начиная с Windows Vista и Office 2007 Microsoft добавил новые шрифты «ClearType Fonts». Это шрифты Calibri, Cambria, Candara, Consolas, Constantia и Corbel. И шрифт Calibri стал шрифтом по умолчанию в Microsoft Word 2007, вместо Times New Roman в Microsoft Word 2003. И все эти шрифты не выкладывались под лицензией, которая бы позволяла их использовать всем подряд. Но поскольку они являются частью бесплатной программы PowerPoint Viewer 2007, то есть решения в Linux, которые предлагают распаковать шрифты из этого пакета. Но для этого понадобится терминал Linux:
- Cначала установить утилиту cabextract: sudo apt-get install cabextract (можно сделать и с помощью Synaptic).
- Создать директорию для шрифтов, которая нужна скрипту: mkdir .fonts (тоже можно сделать с помощью GUI).
- А вот дальше нужно будет скачать и запустить скрипт VistaFonts-Installer: wget -qO- http://plasmasturm.org/code/vistafonts-installer/vistafonts-installer | bash (скачать можно и вручную, но вот запустить скрипт можно только в терминале).
Однако, кое-какие стандартные шрифты Windows не входят в эти оба пакета. В пакете «TrueType core fonts» нет Tahoma, а Segoe UI не включен в пакет «ClearType Fonts». А поскольку эти шрифты очень популярны в вебе, поэтому нам в любом случае придётся их устанавливать. И сделать это возможно только вручную: если мы скопируем эти шрифты из установленной версии Windows и откроем каждый из них в Linux. А поскольку мы всё равно будем копировать эти шрифты и устанавливать их — можно также установить и шрифты из набора «ClearType Fonts» (чтобы избежать использования командной строки).
Поэтому берём шрифты Tahoma и Segoe UI:

Это будут файлы: segoepr.ttf, segoeprb.ttf, segoesc.ttf, segoescb.ttf, segoeui.ttf, segoeuib.ttf, segoeuii.ttf, segoeuil.ttf, segoeuisl.ttf, segoeuiz.ttf, seguibl.ttf, seguibli.ttf, seguiemj.ttf, seguihis.ttf, seguili.ttf, seguisb.ttf, seguisbi.ttf, seguisli.ttf, seguisym.ttf, tahoma.ttf, tahomabd.ttf.
И берём шрифты Calibri, Cambria, Candara, Consolas, Constantia и Corbel:

Файлы: calibri.ttf, calibrib.ttf, calibrii.ttf, calibril.ttf, calibrili.ttf, calibriz.ttf, cambria.ttc, cambriab.ttf, cambriai.ttf, cambriaz.ttf, Candara.ttf, Candarab.ttf, Candarai.ttf, Candaral.ttf, Candarali.ttf, Candaraz.ttf, consola.ttf, consolab.ttf, consolai.ttf, consolaz.ttf, constan.ttf, constanb.ttf, constani.ttf, constanz.ttf, corbel.ttf, corbelb.ttf, corbeli.ttf, corbell.ttf, corbelli.ttf, corbelz.ttf.
Потом открываем каждый файл шрифта и нажимаем кнопку «Установить». Получаем установленный шрифт:
Повторяя эту операцию для всех файлов шрифтов, мы получаем их установленными для текущего пользователя Linux. Для другого пользователя операцию придётся повторить — и это является недостатком данного способа.
Внешний вид
В Linux Mint можно выбрать шрифты и настройки их отображения в параметрах системы:
Также можно настроить тему, используемую в Linux Mint: