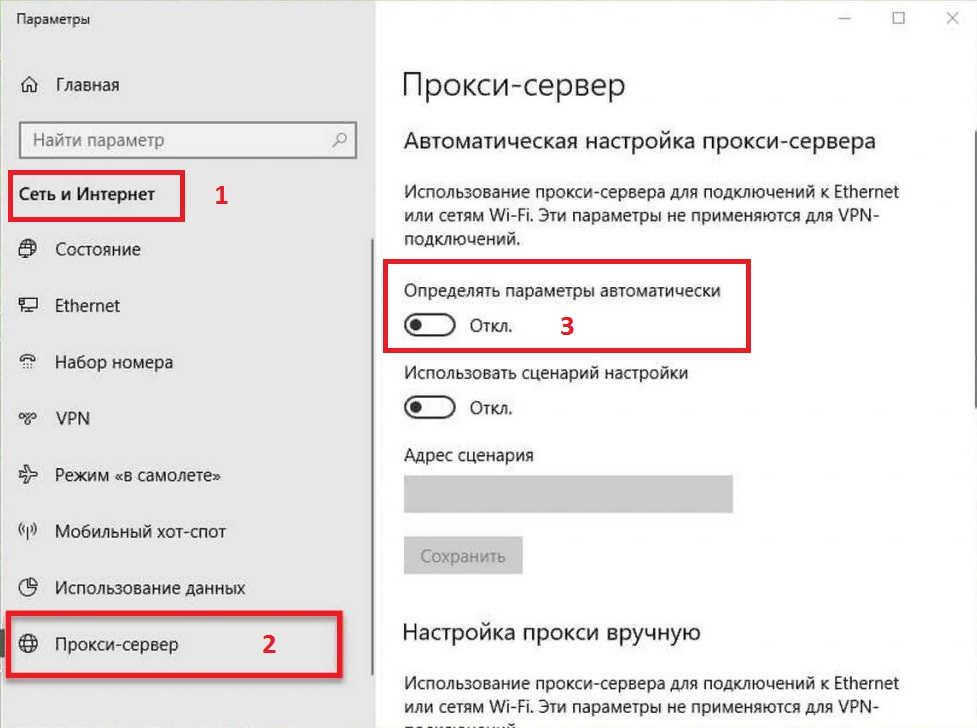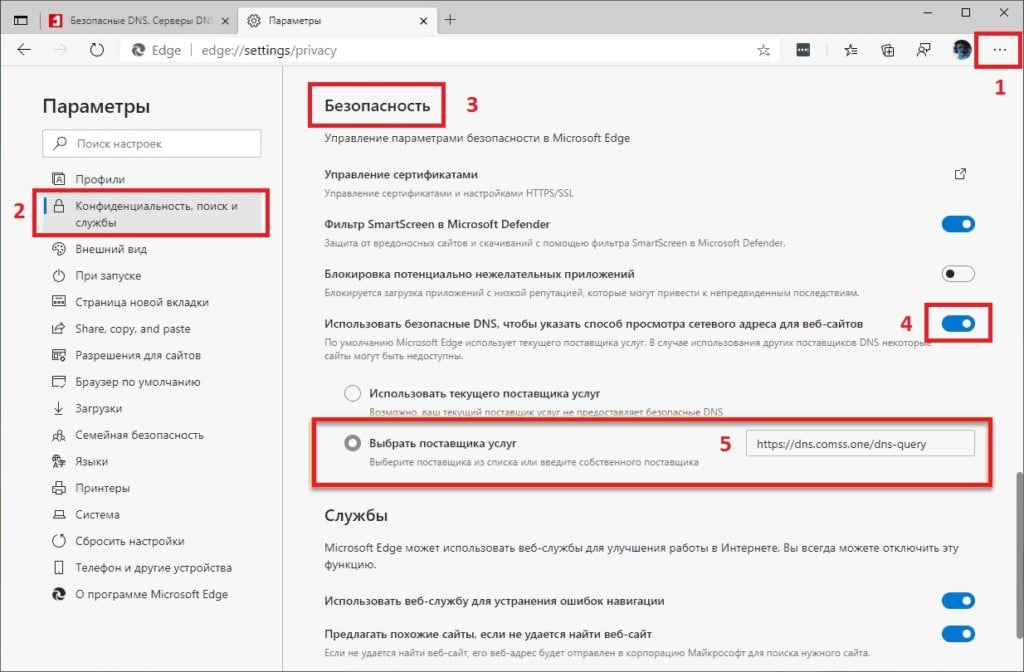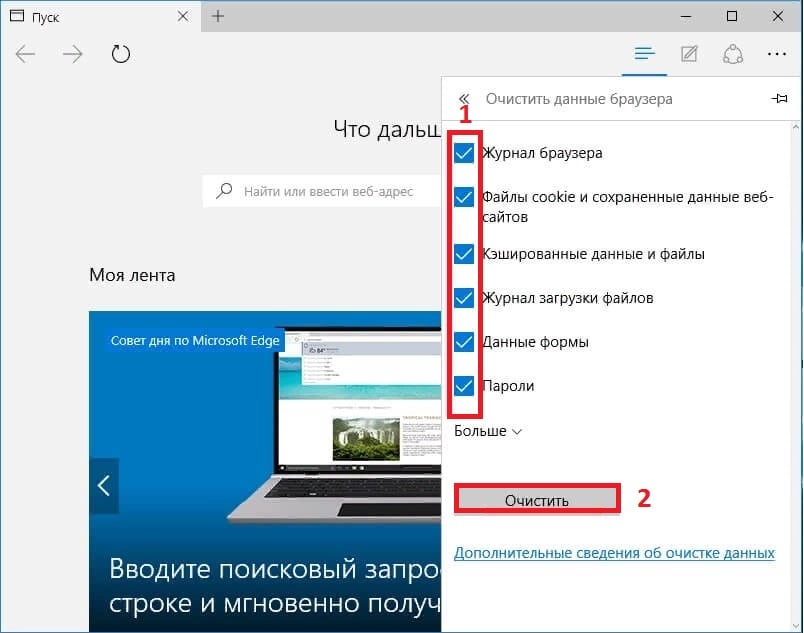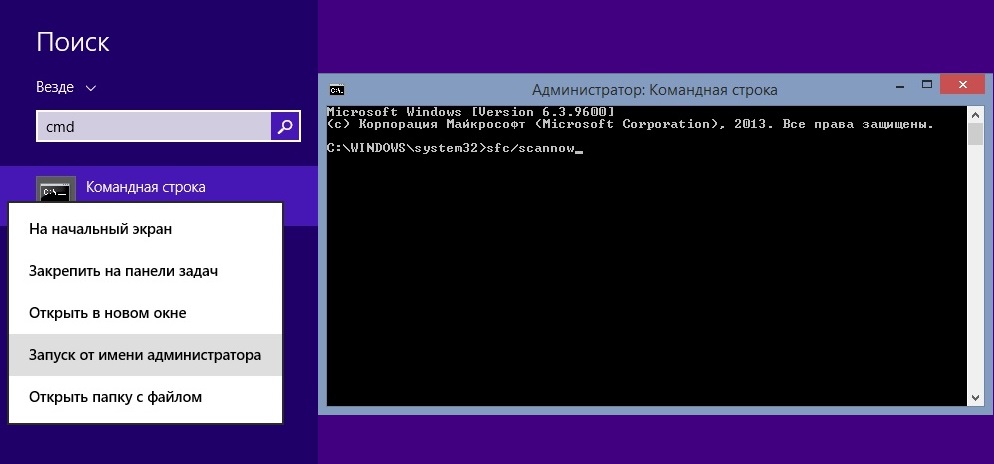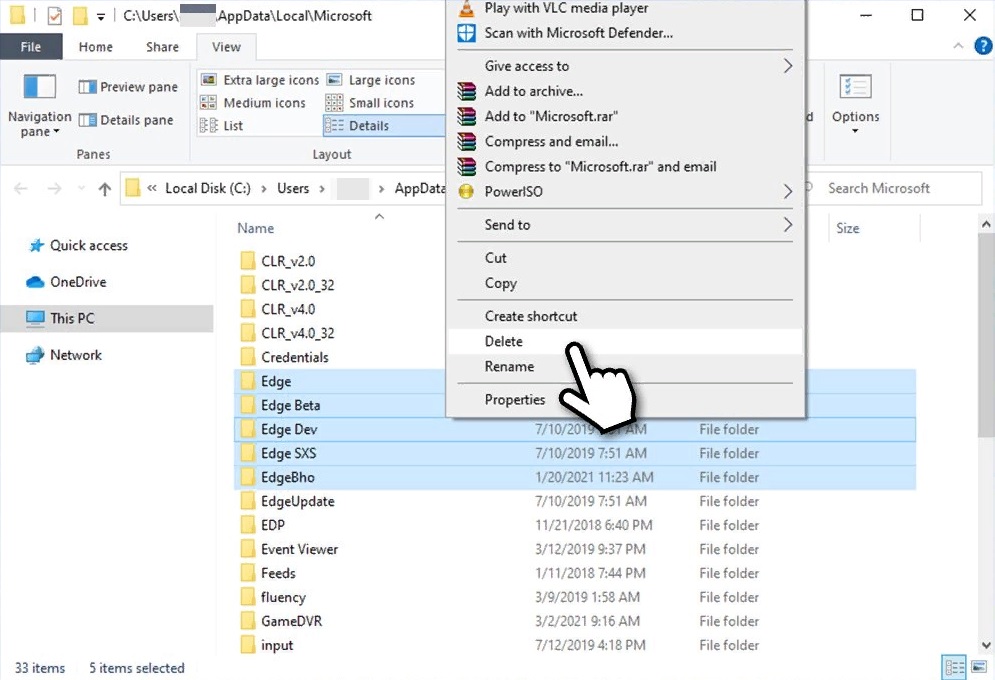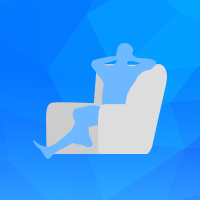- Скорость загрузки Microsoft Edge низкая; Как ускорить загрузку?
- Устранение низкой скорости загрузки Microsoft Edge
- 1] Убедитесь, что ваш интернет работает нормально
- 2] Отключите фоновые процессы, использующие Интернет
- 3] Отключите расширения
- 4] Включить флаг параллельной загрузки
- 5] Сброс Microsoft Edge
- Как ускорить загрузку в Microsoft Edge?
- Почему мой Microsoft Edge работает так медленно?
- Как исправить медленную работу Microsoft Edge?
- Решение 1: отключите автоматическое определение прокси-сервера
- Решение 2: Отключите DNS через HTTPS
- Решение 3: удалите файлы cookies и другие веб-данные
- Решение 4: удалите ненужные расширения
- Решение 5: проверьте системные файлы с помощью сканирования SFC
- Решение 6: переустановите браузер Microsoft Edge
- Как увеличить скорость EDGE\GPRS?
Скорость загрузки Microsoft Edge низкая; Как ускорить загрузку?
С тех пор, как Microsoft выпустила Microsoft Edge, он стал одним из лучших браузеров во всех отношениях. Это также веб-браузер на основе Chromium, который хорошо известен своей скоростью. Тем не мение. некоторые пользователи отмечают медленную скорость загрузки на Edge. У нас есть несколько исправлений для этой проблемы в этом руководстве.
Устранение низкой скорости загрузки Microsoft Edge
Если скорость загрузки низкая, эти советы помогут вам ускорить загрузку скорости в браузере Microsoft Edge в Windows 11/10.
Убедитесь, что ваш интернет работает нормально.Отключите фоновые процессы, использующие Интернет.Отключите расширения.Включите параллельную загрузку./p>
1] Убедитесь, что ваш интернет работает нормально
Прежде чем заходить в Edge, вам нужно убедиться, что ваше интернет-соединение работает нормально на обычной скорости. Вам нужно запустить тесты скорости и выяснить, работает ли он нормально. Если подключение к Интернету не работает нормально, вам необходимо решить проблемы с Интернетом, чтобы получить полную скорость загрузки.
2] Отключите фоновые процессы, использующие Интернет
Еще один способ исправить проблема заключается в завершении процессов, которые используют большую полосу пропускания в фоновом режиме. Они также могут вызвать проблему. Вам нужно открыть диспетчер задач на своем ПК и завершить те процессы, которые потребляют Интернет.
3] Отключите расширения
Расширения, которые вы устанавливаете в браузере Microsoft Edge, также могут быть причиной низкой скорости загрузки. Проверьте установленные расширения. Отключите все расширения, установленные в Edge, и попробуйте скачать. Это может решить проблему. Затем включите каждое, одно за другим, чтобы выяснить, какое расширение вызывает низкую скорость загрузки, и удалите это расширение.
Чтобы отключить расширения браузера, щелкните значок «Расширения» на панели инструментов и нажмите Управление расширения. Вы перейдете на страницу расширений, где можно увидеть все расширения.
Переключите кнопку рядом с каждым расширением, чтобы отключить их.
4] Включить флаг параллельной загрузки
Вы можете включить флаг параллельной загрузки в Edge Flags, чтобы увеличить скорость загрузки в Edge.
Чтобы получить доступ к флагам, введите edge://flags/ в адресе Edge. и найдите Параллельная загрузка. Затем нажмите на раскрывающееся меню рядом с ним и выберите Включено. Затем перезапустите браузер, чтобы изменения вступили в силу.
5] Сброс Microsoft Edge
Если ни один из вышеперечисленных способов не помог решить проблему, вам необходимо сбросить Microsoft Edge, чтобы восстановить браузер к заводским настройкам. Чтобы сбросить настройки Microsoft Edge
, нажмите кнопку с тремя точками на панели инструментов. Нажмите «Настройки». Выберите «Сбросить настройки» на левой боковой панели. Нажмите «Восстановить настройки до значений по умолчанию». скорость загрузки в Microsoft Edge.
По теме: Как ускорить Edge и сделать его загрузку быстрее.
Как ускорить загрузку в Microsoft Edge?
Низкая скорость загрузки в Edge может быть легко устранена с помощью описанных выше методов. Вы можете отключить расширения, включить флаг параллельной загрузки, очистить кеш, файлы cookie, сбросить настройки Microsoft Edge и т. д.
Читайте: советы и рекомендации по работе с браузером Microsoft Edge для Windows.
Почему мой Microsoft Edge работает так медленно?
Со временем кеш и файлы cookie разных сайтов, которые сохраняются каждый раз, когда вы используете Edge для посещения веб-сайтов, накапливаются, что может замедлить работу браузера Edge. Вам необходимо время от времени очищать историю посещенных страниц и кеш.
Как исправить медленную работу Microsoft Edge?
Новый Edge на основе Chromium был выпущен Microsoft в начале 2020 года и теперь используется вместо старой версии. Стоит отметить, что обновление было принудительным, поэтому некоторые пользователи даже удаляли браузер после его установки системой.
Тем не менее, многими он был встречен положительно и оценён как отличная альтернатива другим популярным браузерам, особенно учитывая, что новая версия больше ориентирована на конфиденциальность и скорость работы. Несмотря на это, последнее утверждение верно не для всех, так как с недавних пор появляется всё больше жалоб о том, что MS Edge работает медленно. Отмечается, что проблема стала появляться в результате последних обновлений (в основном, с версии 88).
Если ваш MS Edge работает медленно после одной из новых загрузок, следует отключить автоматическое обнаружение прокси-сервера, поскольку этот параметр теперь включён по умолчанию. Ниже мы предложим инструкции, как выполнить эту настройку, а также приведём способы решений других проблем, связанных с работой браузера.
Решение 1: отключите автоматическое определение прокси-сервера
Как уже упоминалось, в новых обновлениях эта опция включена по умолчанию, поэтому её следует отключить вручную:
- Щелкните правой кнопкой мыши по значку Windows и выберите Настройки.
- Перейдите в раздел Сеть и Интернет, а затем во вкладку Прокси-сервер.
- Слева отключите опцию Определять параметры автоматически.
Решение 2: Отключите DNS через HTTPS
- Зайдите в настройки браузера Microsoft Edge (три точки в верхнем правом углу).
- Выберите Конфиденциальность, поиск и службы.
- Прокрутите вниз с правой стороны, пока не дойдете до раздела Безопасность.
- Отключите параметр Использовать безопасный DNS, чтобы указать способ просмотра сетевого адреса для веб-сайтов.
- Ещё одним вариантом будет выбор другого поставщика услуг.
Решение 3: удалите файлы cookies и другие веб-данные
Время от времени рекомендуется удалять файлы cookies и очищать кэш:
- Откройте браузер Edge и нажмите три точки в правом верхнем углу окна.
- Перейдите во вкладку Настройки и выберите раздел Очистить данные браузера.
- Установите галочки на тех пунктах, которые хотите удалить и нажмите очистить.
Решение 4: удалите ненужные расширения
Если у вас установлено слишком много расширений браузера, они могут стать причиной медленной загрузки страниц. Поэтому следует удалить приложения, которые могут влиять на скорость, а также те, без которых можно обойтись.
- Откройте браузер Edge, нажмите на три точки и выберите Расширения.
- Пролистайте список всех установленных расширений и нажмите Удалить рядом с теми, которые хотите деинсталировать.
Решение 5: проверьте системные файлы с помощью сканирования SFC
В некоторых случаях проблема медленной работы Microsoft Edge может быть связана с повреждёнными системными файлами.
Чтобы проверить это, нужно запустить их сканирование через командную строку:
- Введите cmd в поиске Windows.
- Щёлкните ПКМ по результату Командная строка и выберите Запуск от имени администратора.
- Когда откроется новое окно, вставьте следующую команду, и нажмите Enter: sfc/scannow.
- Дождитесь завершения сканирования – система должна сообщить, обнаружила ли она нарушения целостности системных файлов и были ли они исправлены.
Решение 6: переустановите браузер Microsoft Edge
Если ни одно из вышеперечисленных решений не помогло, попробуйте полностью удалить Microsoft Edge и снова его установить.
- Убедитесь, что Microsoft Edge закрыт – нажмите Ctrl + Shift + Esc и завершите все связанные процессы в Диспетчере задач.
- Введите % LocalAppData%\Microsoft в поиске Windows и нажмите Enter.
- Перейдите по пути C:\Users\[имя пользователя]\AppData\Local\Microsoft.
- Если вы не видите эту папку, откройтк вкладку Просмотр в проводнике Windows и установите флажок «Показывать скрытые элементы».
- Удалите папки Edge, Edge Beta, Edge Dev, Edge SXS и EdgeBho.
Предупреждение: удаление этих папок приведёт к полному сбросу Microsoft Edge, деинсталяции всех расширений, профилей, закладок и пр.
Как увеличить скорость EDGE\GPRS?
Допустим, вы стали счастливым обладателем 3G-модемом и SIM-картой с безлимитным доступом в Интернет, однако скорость соединения очень медленная, и, тем более, 3G не ловит (я живу в 50 км от Екатеринбурга). Что же делать? Я нашёл наипростейшее решение! Причём не потребуется ничего, кроме КПК с Windows Mobile, подоконника и блютуз-донгла для компьютера.
Итак, начнём. Берём КПК и заходим в меню Пуск. Там выбираем Программы, а там в свою очередь программку «Общий интернет». В ней надо выбрать оператора и тип соединения с компьютером. Мы выбираем блютуз. Что ж, устройство видимо и теперь к нему есть доступ, как к части клиентской локальной сети. Предпологается, что у пользователя есть донгл и он уже подключен. В трее (там, где часики показывают) нажимаем правой кнопкой мыши на иконке блютуз. В появившемся контекстном меню тыкаем в «Присоединиться к личной сети (PAN)». Компьютер немножко может потупить, пока ищет устройства с доступом к этой сети. В окне со списком устройств выбираем наше. Потом в трее вдруг появится два монитора, и, если нажать на них, то появиться окно состояния соединения. Там преврут, что скорость 1 мб\сек, но это всё бред. Такой скорости от EDGE не дождаться (350 кб\сек максимум, по-моему). Берём КПК и кладём его на подоконник, чтобы стены дома не были преградой для радиоволн (через стеклопакет волны идут легче, следовательно там уровень сигнала повыше). Всё готово!
Днём, конечно, скорость будет не очень быстрой, так как EDGE — протокол Интернета GSM и он идёт через телефонные звонки. Днём их много, в отличие от ночи. То есть ночью скорость будет пиковой. Советую сидеть ночью. А когда вы в городе, то там 3G и не стоит заморачивать себе голову этим методом, я изобрёл его только для EDGE.
А почему 3G-модем не канает? А потому что у него слабенькая антенна, по сравнению с антенной КПК\телефона (на телефоне такое тоже можно провернуть).
К этой статье пока нет комментариев. Станьте первым! У нас гости не могут комментировать статьи. Пожалуйста авторизуйтесь или зарегистрируйтесь, чтобы прокомментировать.
Накрутка лайков и подписчиков ВКонтакте Есть несколько хитрых и не очень методов, которые используются для т.н. «накрутки лайков».О заслуживающих внимания пойдет речь в этой статье.
Буксы — что это такое и как правильно выбрать букс для заработка Из-за коронавируса, «блуждающего» по всему миру вот уже второй год, у многих людей появилось огромное количество свободного времени. Одни стали тратить это время на хобби, другие — читать книги и смот.
Сколько времени уходит на создание сайта? Сколько времени тратит специалист на разработку сайта? В какой срок можно создать сайт и чем обуславливается это.
Как правильно представить информацию на сайте Зачем люди сидят в Интернете? В основном есть две причины – это развлечение и поиск информации. Ваш корпоративный сайт, конечно же тоже служит этим двум целям Интернет-общения. Даже бизнес-сайт о чем-.