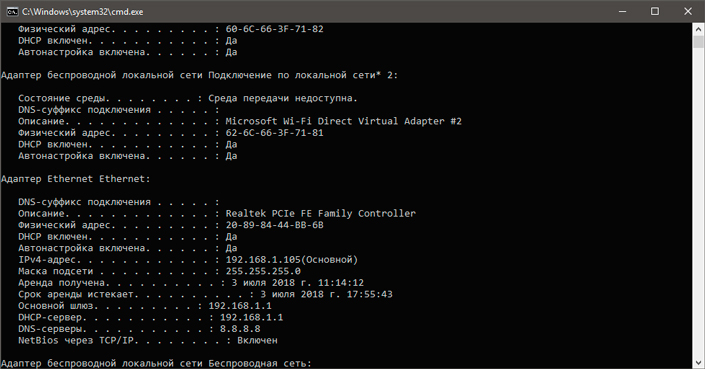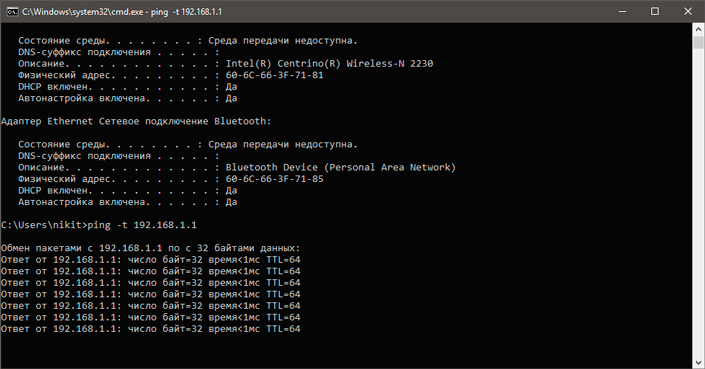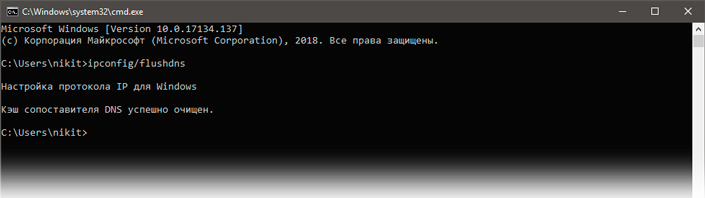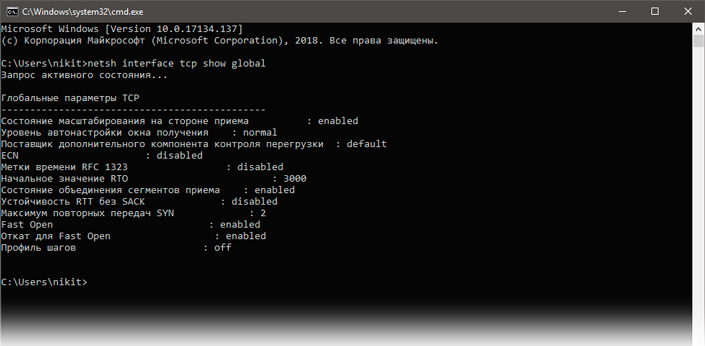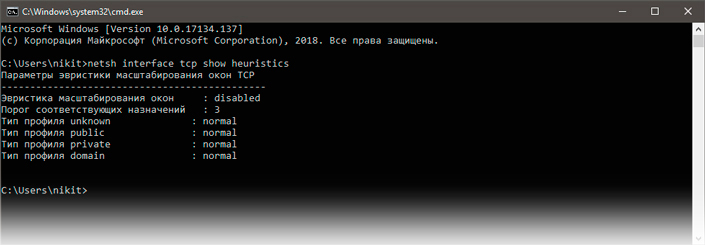- 5 способов повысить скорость интернета с помощью командной строки
- Доступ к командной строке
- 1. Обновить IP-адрес
- 2. Очистить кэш сопоставителя DNS
- 3. Сброс Winsock
- 4. Используйте команду Netsh
- 5. Ускорение потоковой передачи
- Заключение
- Как ускорить интернет при помощи CMD
- Ускорение интернета при помощи CMD
- Проверьте скорость интернета, используя cmd pings для шлюза по умолчанию
- Обновляемый IP
- Flushdns для ускорения работы интернета
- Команда Netsh int tcp
- Похожие статьи про восстановление данных:
- Как просматривать веб-страницы не оставляя следов в сети интернете
- Топ 10 основ технической безопасности пользователя в сети интернет
- 20 способов ускорить Windows 10
5 способов повысить скорость интернета с помощью командной строки
Низкая скорость интернета — это бесконечная проблема, которая время от времени мучает пользователей интернета. Иногда это проблема конфигурации сети, иногда проблема может быть связана с ПК или даже с самим провайдером.
Однако многие распространенные проблемы, связанные с DNS, TCP и IP-адресами, можно решить с помощью командной строки Windows. Ниже приведены некоторые команды, которые вы должны попробовать использовать, когда скорость интернет-соединения ниже, чем обычно.
Доступ к командной строке
Прежде чем начать, давайте сначала посмотрим, как вы можете открыть окно командной строки с повышенными правами.
Существует много способов доступа к командной строке с правами администратора, и каждый из них зависит от версии Windows. Однако простой и надежный метод — просто набрать cmd строку поиска Windows и щелкнуть правой кнопкой мыши по параметру командной строки .
Теперь выберите « Запуск от имени администратора » из контекстного меню и подтвердите диалоговое окно, чтобы открыть командную строку с правами администратора.
Примечание. Все перечисленные ниже команды лучше всего запускать в командной строке с правами администратора.
1. Обновить IP-адрес
Множество проблем может повлиять на ваш текущий IP-адрес и замедлить работу вашего интернета или браузера. Это может быть конфликт IP или даже проблема на сервере DHCP. К счастью, в большинстве случаев простой сброс IP-адреса — это все, что вам нужно для решения таких проблем.
Вы можете использовать две команды в командной строки, чтобы сначала освободить соединение с текущим IP-адресом, а затем обновить его.
- Введите команду ipconfig /release и нажмите Enter, и появятся несколько больших столбцов текста.
- Введите команду ipconfig /renew и снова нажмите Enter. Эта команда должна сбросить ваш IP-адрес и решить любые проблемы с интернетом, которые могут произойти из-за проблемы с IP-адресом.
Примечание . Помните, что переназначение того же IP-адреса, что и раньше, является нормальным. Дело в том, чтобы отключить и создать новое соединение.
2. Очистить кэш сопоставителя DNS
Ваш ПК хранит список имен хостов и IP-адресов веб-сайтов, которые вы посещаете, и сохраняет его в кэше сопоставителя DNS. Это облегчает создание соединения с веб-сайтом, к которому вы ранее обращались.
Однако существует вероятность того, что любое повреждение кэша сопоставителя DNS может привести к замедлению или отсутствию доступа к веб-сайтам. Он не может замедлить ваш реальный интернет, но может замедлить ваш общий просмотр. Если вы столкнулись с такой ситуацией, вы можете просто очистить кеш DNS распознавателя, чтобы решить эту проблему.
Чтобы очистить кэш сопоставителя DNS, введите команду ipconfig /flushdns и нажмите Enter. Вы должны увидеть подтверждение «Кэш сопоставителя DNS успешно очищен».
3. Сброс Winsock
Windows использует несколько сетевых сокетов для обмена информацией, и программы могут устанавливать LSP (многоуровневые поставщики услуг) для управления трафиком и перенаправлять его по правильному пути. Однако любое повреждение в сокетах или зараженный LSP может привести к медленному подключению, перенаправлению веб-сайтов или даже к отсутствию доступа к веб-сайтам.
Если это произойдет, вы можете восстановить сетевые сокеты Windows по умолчанию. Для этого введите команду netsh winsock reset в командной строке и нажмите Enter .
После успешного выполнения вам придется перезагрузить компьютер, чтобы изменения вступили в силу.
4. Используйте команду Netsh
Команда netsh позволяет вам настроить несколько параметров сети, которые напрямую влияют на производительность вашего соединения. Если вашему интернету требуется много времени для подключения к веб-сайтам, вы можете сделать несколько изменений в сети, чтобы ускорить соединение .
Ниже приведены некоторые команды netsh , которые вы можете использовать для ускорения вашего соединения. Помните, что некоторые из этих команд могут не работать на вашем компьютере из-за ограниченной совместимости.
- netsh int tcp set global chimney=enabled
- netsh int tcp set global autotuninglevel=normal
- netsh int tcp set supplemental
- netsh int tcp set global dca=enabled
- netsh int tcp set global netdma=enabled
- netsh int tcp set global ecncapability=enabled
- netsh int tcp set global congestionprovider=ctcp (Для пользователей windows 7)
Введите все эти команды, а затем перезагрузите компьютер, чтобы настройки вступили в силу. В большинстве случаев они должны ускорить подключение, а также общую скорость интернета.
Если вы столкнулись с какой-либо проблемой, замените некоторые команды со строкой ebabled на disabled
Например, команда netsh int tcp set global chimney=disabled отключит функцию TCP Offload Engine
5. Ускорение потоковой передачи
Если вы получаете наилучшую доступную скорость интернета, но веб-сайты потокового видео, такие как YouTube, работают медленно, то есть вероятность, что ваш интернет-провайдер ограничивает ваше соединение. Обычно ISP ограничивают потоковую передачу для экономии полосы пропускания. К счастью, простая команда может решить эту проблему.
В командной строке введите указанную ниже команду и нажмите Enter:
netsh advfirewall firewall add rule name=»StopThrottling» dir=in action=block remoteip=173.194.55.0/24,206.111.0.0/16 enable=yes
Эта команда просто добавляет правило в ваш брандмауэр, которое не позволит вашему провайдеру ограничить ваше соединение во время потоковой передачи.
Заключение
Если вы столкнулись с какими-либо проблемами с интернетом, то сначала вам нужно попробовать все вышеперечисленные команды. В большинстве случаев непредвиденное замедление скорости интернета или ошибка доступа к веб-странице обычно вызваны проблемами в этих областях.
Если статья была для вас полезной, просим поставить лайк и подписаться на наш канал . Также посетите наш сайт , чтобы увидеть больше подобного контента.
Как ускорить интернет при помощи CMD
Каждому пользователю знакома ситуация при которой наш интернет работает медленнее, чем того хотелось бы. Это может приводить к низкой скорости скачивания различных файлов и долгой загрузке страниц любимого веб-сайта, что, в свою очередь, нередко способно привести к недовольству .
Однако не стоит преждевременно переходить на нервы! В этой статье мы расскажем о нескольких настройках Windows, которые гарантированно помогут увеличить скорость работы интернета.
Наиболее частым решением, применяемым пользователями к исправлению вопроса медленного интернета, является перезагрузка маршрутизатора. К сожалению, этот способ работает далеко не всегда и мы сразу начинаем жаловаться на поставщика услуг, хотя дело может быть вовсе не в нем. В некоторых случаях достаточно просто открыть CMD и ввести пару эффективных команд.
Содержание статьи:
Ускорение интернета при помощи CMD
Проверьте скорость интернета, используя cmd pings для шлюза по умолчанию
Скорость соединения можно проверить при помощи команды ping, отправленной на ваш шлюз.
Чтобы узнать его, воспользуйтесь командой ipconfig /all. Получив IP-адрес шлюза по умолчанию, пропингуйте интернет-соединение, введя ping -t (адрес шлюза). Временной показатель сообщит вам о задержке, проходящей перед тем как будет отправлено подтверждение от шлюза о дошедшем сигнале.
1. ipconfig /all
2. ping -t 192.168.1.1 (укажите адрес своего шлюза)
Низкие показатели задержки говорят о хороших результатах проверки соединения. Тем не менее, при большом количестве отправляемых пакетов данных, пропускная способность сети имеет свойство падать. Хоть они и незначительны по размерам, если рассматривать каждый в отдельности, их отправка/прием требует определенных ресурсов.
Обновляемый IP
Если вы используете Wi-Fi соединение, в случае обновления IP-адреса и перехода на свободную линию, вы можете ощутить временное повышение скорости в зависимости от мощности маршрутизатора. Тем не менее, при использовании LAN смена IP на скорость не влияет.
Flushdns для ускорения работы интернета
Изо дня в день наш компьютер обслуживает большой список веб-сайтов и соответствующих им IP-адресов, к которым чаще всего обращается браузер через DNS-кэш. Спустя несколько недель бездействия с некоторыми из них, такие данные становятся устаревшими. Поэтому, когда мы очищаем DNS-кэш, фактически происходит стирание старых данных и создание на их месте новых.
Используя команду ipconfig/flushdns, как это указано на скриншоте выше, поначалу вы ощутите некоторое замедление в соединении с ресурсами из-за необходимости создания новых поисковых запросов DNS. Тем не менее это не затянется на долго и в скором времени скорость загрузки веб-сайтов станет существенно выше.
Команда Netsh int tcp
Введите netsh interface tcp show global в командной строке и обратите внимание на следующее:
В случае, если в результатах отсутствует уровень автонастройки окна приема со значением Normal, введите команду netsh int tcp set global autotuninglevel=normal.
Эта команда установит состояние приема TCP в нормальное состояние, выведя из статуса ограниченного или запрещенного.
Окно получения TCP является одним из ключевых факторов скорости получения входящих пакетов в сети Интернет. Таким образом, установка статуса TCP в состояние Normal, гарантированно ускорит скорость потока интернет-трафика.
Завершив этот шаг, давайте проверим еще один немаловажный параметр Windows под названием Эвристика масштабирования Windows.
Введите команду netsh interface tcp show heuristics.
В нашем случае данная функция отключена. Однако в некоторых ситуациях ее можно включить. Если она в рабочем состоянии, данный параметр сообщает о том, что Microsoft в некотором роде ограничивает ваше интернет-соединение.
Чтобы отключить эту функцию, введите следующее: netsh interface tcp set heuristics disabled.
Нажав Enter, вы получите сообщение Ok и, будьте уверены, скорость работы интернета существенно возрастет.
Выполнив все описанные шаги, рекомендуем еще раз пропинговать основной шлюз и сравнить показатели задержки До и После, чтобы проверить эффективность проделанной работы.
Похожие статьи про восстановление данных:
Как просматривать веб-страницы не оставляя следов в сети интернете
С каждым днем нам становится все сложнее посещать различные ресурсы, будучи уверенными, что открытые.
Топ 10 основ технической безопасности пользователя в сети интернет
Мы часто говорим о компьютерной безопасности и защите личной информации как в социальных сетях, так .
20 способов ускорить Windows 10
Не так давно получила свой старт операционная система Windows 10. Главным ее отличием от предыдущих .