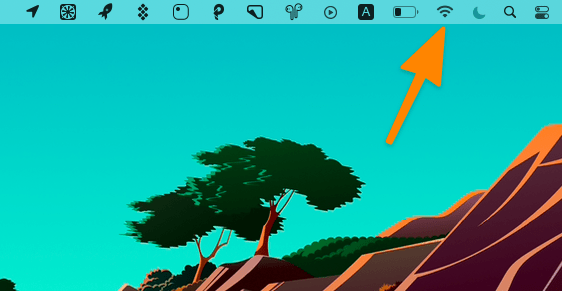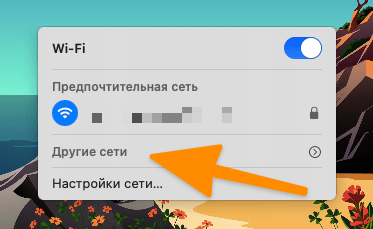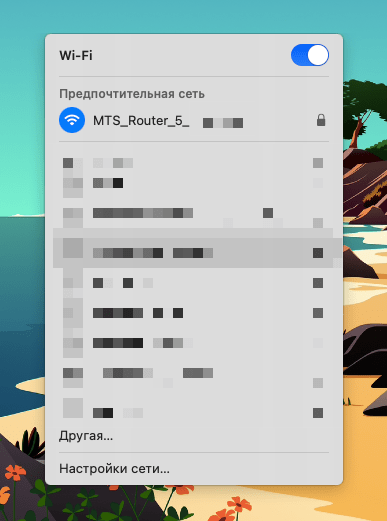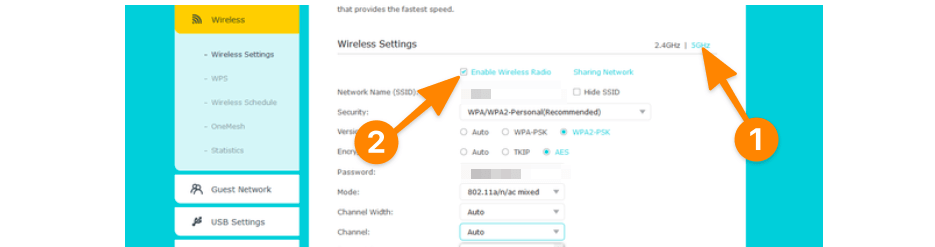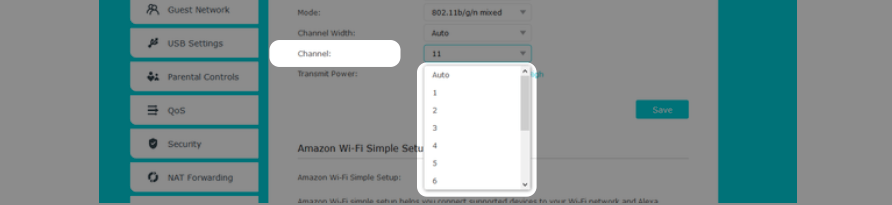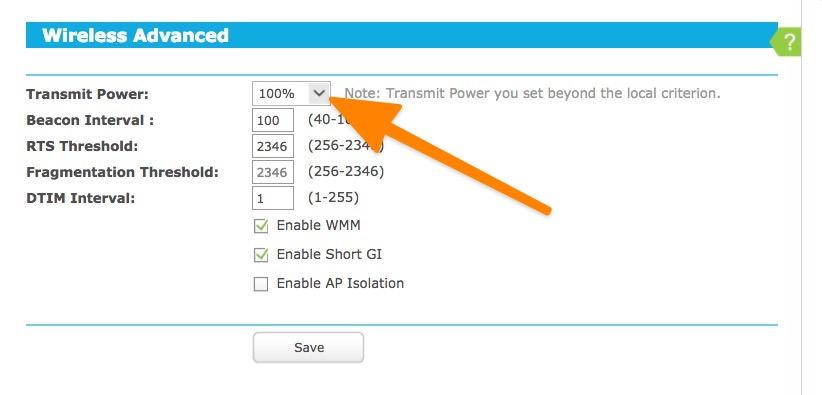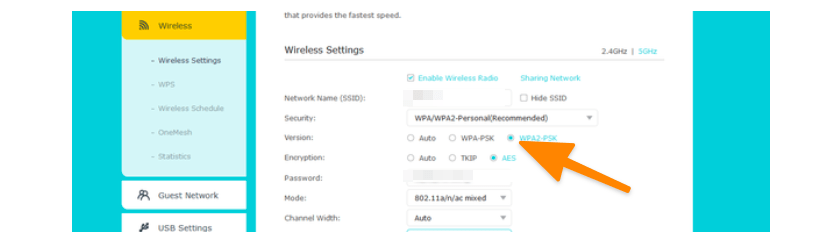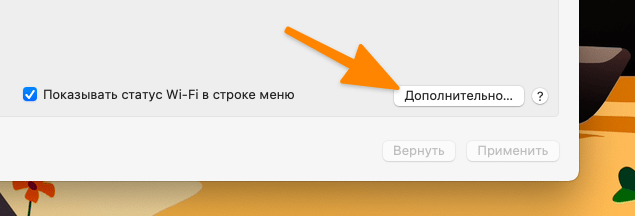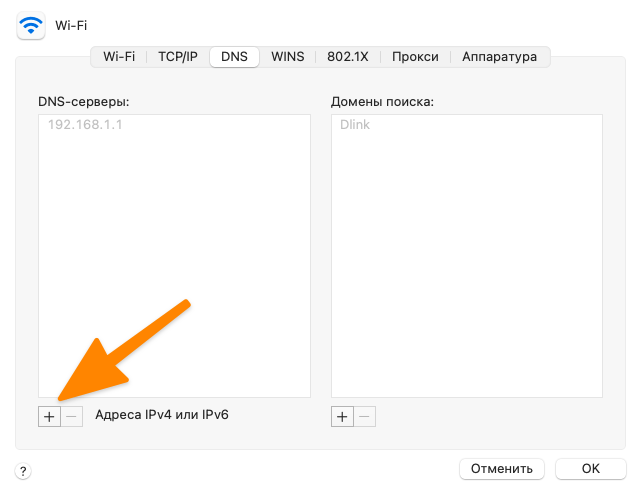- Почему у вас медленный Wi-Fi и как его ускорить
- Медленный интернет
- Слишком много беспроводных устройств
- Много стен или большое расстояние
- Забитый канал Wi-Fi
- Выбираем лучший канал Wi-Fi
- Windows
- Как повысить скорость Wi-Fi
- Подключаемся к 5-герцовой сети
- Меняем канал подключения
- Меняем мощность передатчика
- Меняем стандарт безопасности
- Меняем DNS-сервер
- Включаем технологию QoS
- Встраиваем в роутер VPN и блокировщик трекеров
- Увеличиваем «дальнобойность» WiFi
- Что делать, если ничего не помогло?
Почему у вас медленный Wi-Fi и как его ускорить
В больших городах нас повсюду окружают источники сигнала Wi-Fi. В многоэтажках у каждого соседа по точке беспроводной связи. Естественно, чем больше загружен эфир, тем хуже будет качество соединения.
Мы уже изучали простые приёмы, которые помогут вам увеличить скорость Wi-Fi. Теперь попробуем кое-что поэффективнее. И, прежде всего, рассмотрим причины низкой скорости беспроводного соединения.
Медленный интернет
От Wi-Fi зависит лишь скорость соединения между вашими беспроводными устройствами и роутером. Поэтому никакая оптимизация роутера не поможет, если у вас низкая скорость соединения с провайдером.
Решение. Сначала проверьте скорость интернета, подсоединившись к роутеру по Wi-Fi. Затем сделайте то же самое, подключив устройство к компьютеру через кабель LAN. Если интернет медленный и в том, и в другом случае, проблема не в роутере. Рассмотрите возможность смены типа подключения (например, с ADSL на оптоволоконную связь). Проверить скорость интернета можно также на сайте Speedtest или другими способами.
Слишком много беспроводных устройств
Сейчас в наших домах появляется всё больше и больше устройств, подключающихся к Wi-Fi. Это не только компьютеры, ноутбуки, планшеты и смартфоны, но и устройства для умного дома — лампочки, выключатели, датчики и камеры. Да что уж там, даже у чайников сейчас есть встроенный Wi-Fi-модуль.
Примите к сведению, что большинство обычных домашних маршрутизаторов поддерживают не больше 30 одновременно подключённых устройств. Это немало, но не для умных домов и не для больших семей, в которых у каждого есть по несколько гаджетов. Если предел в 30 устройств будет превышен, то они будут время от времени спонтанно отключаться от роутера.
Решение. Для Wi-Fi-сети, к которой подключено слишком много беспроводных устройств, лучше выбрать специальный роутер, в идеале — корпоративного класса.
Много стен или большое расстояние
В больших домах одного роутера может быть недостаточно. Ему просто не хватит мощности, чтобы передавать сигнал через стены и потолки. Вы можете ознакомиться с нашим гайдом по правильному размещению роутера.
Однако иногда правильно поставить роутер недостаточно для обеспечения полного покрытия всей площади. У вас может возникнуть соблазн сделать усилитель сигнала, например, из пивной банки, но на практике такие костыли приносят в сеть только больше помех.
Решение. Существует большое количество Wi-Fi-ретрансляторов или репитеров, которые интегрируются в вашу сеть и увеличивают зону покрытия. Просто установите такую штуку на расстоянии от роутера, и Wi-Fi появится даже в самых удалённых от него местах.
Забитый канал Wi-Fi
Роутеры поддерживают в среднем 10–13 каналов связи Wi-Fi, но, поскольку многим пользователям лень возиться с настройкой, маршрутизаторы используют те, что установлены по умолчанию. В итоге они являются самыми загруженными. Стоит выбрать для вашего роутера наиболее подходящий канал связи, который больше никто не использует.
Современные маршрутизаторы оснащены функцией автоматического подбора каналов связи и сами могут определить наименее загруженный из них. Но не факт, что ваш маршрутизатор это умеет, поэтому иногда следует ему помочь. Каналы Wi-Fi имеют простые номера — 1, 2, 3 и так далее. Существуют инструменты, которые проанализируют вашу сеть и найдут наилучший вариант.
Выбираем лучший канал Wi-Fi
Windows
Для поиска лучшего канала Wi-Fi есть очень лёгкое и бесплатное приложение, которое даже не требует установки — WifiInfoView. Скачайте, распакуйте и запустите его, а затем просто отсортируйте точки доступа Wi-Fi по занимаемым каналам. Чем больше роутеров используют один и тот же канал, тем он загруженнее. Например, в моём случае, большинство роутеров соседей используют каналы 1 и 11.
Пользователи Windows 10, которые предпочитают использовать софт из Microsoft Store, могут воспользоваться бесплатным приложением WiFi Analyzer. При первом запуске программы вам необходимо будет предоставить приложению доступ к управлению Bluetooth и Wi-Fi. После этого перейдите на вкладку Analyze, где будет представлен график, на котором каналы Wi-Fi помечены в соответствии с их загруженностью, и выберите подходящий.
Как повысить скорость Wi-Fi
Рассказываем о том как ускорить Вай-Фай. Причем сразу несколькими способами.
Если вы думаете, что медленно работающий интернет — это неизлечимая проблема и кроме смены провайдера или тарифов ничего не поможет, то вы заблуждаетесь. Есть масса способов ускорить работу Wi-Fi. Причем некоторые из них даже не зависят от используемого оборудования, а некоторые требуют совсем недорого апгрейде аппаратного обеспечения.
Впрочем, обо всем по порядку.
Подключаемся к 5-герцовой сети
Самый простой, но не всегда очевидный способ. Сейчас во многих роутера есть поддержка сразу двух частот. Стандартная — 2.4 ГГц и ускоренная 5 ГГц. Прелесть второй заключается в том, что ее делит меньшее количество устройств. Поэтому зачастую скорость передачи данных через нее выше, чем через стандартный вариант.
Так что если испытываете какие-то сложности с подключениям или интернет работает чересчур медленно, то попробуйте найти у себя 5-герцовую сеть и подключитесь к ней. Для этого:
На этом все. Скорость должна возрасти.
Обычно 5-герцовые сети доступны по умолчанию. То есть ваш интернет-провайдер еще на этапе подключения должен позаботиться о наличии соответствующей сети. Если ее нет, то стоит попробовать сделать следующее:
- Открыть настройки роутера (как это сделать, указано в инструкции к устройству).
- Перейти в раздел Wireless (то есть настроек беспроводной сети).
- Затем открыть меню Wireless Settings (у вас название может быть другим, но суть одна, это должны быть базовые настройки WiFi).
- Ищем там пункт 5 Ghz (или “Настройки для 5 ГГц) и переходим в него.
- А потом ставим галочку напротив Enable Wireless Radio (или его аналога, отвечающего за включение сети).
После этого снова ищем 5-герцовую сеть в списке доступных. Если же описанных выше настроек нет, значит, ваш роутер не поддерживает эту частоту и придется его заменить или воспользоваться другими методами.
Меняем канал подключения
Кое-что еще можно поменять в настройках роутера, чтобы сделать сеть хоть немного быстрее. Смена каналов подразумевает выбор определенного типа подключения, который лучше всего подходит для передачи данных на той или иной частоте. Например, при работе с частотой 2.4 ГГц лучше всего подходят каналы 1, 6 и 11. Нужно пробовать их перебирать пока скорость передачи данных не станет приемлемой.
- Открываем настройки роутера.
- Переходим в раздел Wireless Settings (это должны быть базовые параметры вашей сети).
- Ищем среди доступных настроек слово Channel. Это, собственно и есть канал.
- Меняем его на другой канал, а потом сохраняем настройки, чтобы проверить, не изменилась ли скорость работу WiFi.
Канал для 5-герцовой сети обычно не меняют. Она и автоматическом режиме прекрасно справляется с выбором корректного канала для передачи данных. Так что ручная смена настроек тут не поможет. Скорее наоборот негативно скажется на скорости Wi-Fi.
Меняем мощность передатчика
И такое возможно. Далеко не во всех роутерах, но все же нередко встречается возможность самому установить мощность сигнала.
Обычно в настройках роутера есть опция в духе «Мощность сигнала» или Transmit Power.
Иногда можно самому выбрать значение этого параметра. Например от 3% до 100%. Иногда в параметрах роутера есть только условные значения в духе Low, High и т.п. В теории, чем выше мощность, тем выше будет скорость передачи данных, но это не всегда так. Существует мнение, что нужно подбирать для себя оптимальное значение.
Дело в том, что если роутер находится слишком близко к компьютеру или смартфону и при этом работает на полную мощность, то это не гарантирует высокую скорость интернета, а наоборот приводит к сбоям. Поэтому мощность нужно занижать до тех пор пока соединение между устройствами не стабилизируется, а скорость не достигнет желаемых значений.
Меняем стандарт безопасности
По какой-то причине многие Wi-Fi-сети работают медленнее или вообще не работают, если в качестве средства обеспечения безопасности используется стандарт WEP. Это устаревшая технология, от которой давно надо избавиться.
Если ваша сеть не защищена паролем или использует стандарт WEP, то нужно поменять его на WPA2-PSK и алгоритмом шифрования данных AES.
- Открываем настройки роутера.
- Ищем там свою сеть и открываем ее параметры.
- В меню с настройками сети ищем что-то в духе Security или «Параметры безопасности».
- Выбираем стандарт WPA2-PSK.
После этого скорость работы сети должна нормализоваться, а большая часть сбоев в подключении — исчезнуть.
Меняем DNS-сервер
Не самый эффективный, но популярный способ повышения скорости передачи данных.
Большая часть запросов в сеть осуществляется с использованием DNS-серверов. Поэтому от производительности DNS может зависит общая скорость работы сети. Обычно разница едва заметна, но некоторые пользователи отчитывались о случаях, когда смена DNS радикально повлияла на скорость Вай-Фай. ТАк что попробовать точно стоит.
- Открываем настройки своей сети (зачастую параметры конкретно роутера не нужны, можно все сделать на компьютере или смартфоне).
DNS-серверов с повышенной скоростью совершения запросов много. Но самые популярные у Google и компании CloudFlare.
Включаем технологию QoS
Если в настройках вашего роутера есть опция QoS, то можно попробовать включить ее. Она позволяет в автоматическом режиме расставлять приоритеты передачи данных так, чтобы люди, пользующиеся одной сетью получали примерно равную скорость без резких перекосов в одну или другую сторону.
А в некоторых роутерах есть возможность вручную выставить приоритет скорости для определенных устройств.
Встраиваем в роутер VPN и блокировщик трекеров
Во многих современных роутерах установлена операционная система, в которую можно установить программы OpenVPN и Adguard. Это инструмент для создания VPN-сетей и блокировщик рекламы. И то, и другое положительно сказываются на скорости WiFi.
VPN в целом может увеличить скорость сети, так как некоторые интернет-провайдеры ограничивают канал связи, что в итоге сказывается на медленной работе некоторых сайтов. Например, сейчас такое наблюдается с соцсетью Twitter. Использование VPN решает проблему. А если VPN встроен в роутер, то это еще и удобно.
Увеличиваем «дальнобойность» WiFi
Есть специальные устройства, которые называют Wi-Fi-экстендерами. Это дополнительный приемник, который используется для увеличения дальности передачи сигнала от роутера к устройству.
К примеру, роутер в вашем доме находится на втором этаже. Сигнал плохо проходит через потолок, поэтому скорость на первом этаже падает. Но если грамотно расположить дополнительный приемник где-нибудь на лестнице, то сила сигнала на первом этаже заметно возрастет. То же касается и больших квартир, где стандартные антенны роутера просто не достают до ваших устройств.
Так что жителям больших помещений стоит задуматься о покупке подобного устройства. Или даже нескольких.
Что делать, если ничего не помогло?
К сожалению, ничего не остается посоветовать кроме как обратиться к самым базовым и дорогим методам:
- Покупке нового более технологичного роутера.
- Аренде услуг у более качественного интернет-провайдера.
- Покупке нового компьютера или смартфона, поддерживающего современные стандарты передачи данных по беспроводной сети.
Это сложнее и дороже, но зато точно сработает.
Если вам известны другие методы ускорения Вай-Фай, то обязательно расскажите о них в комментариях.