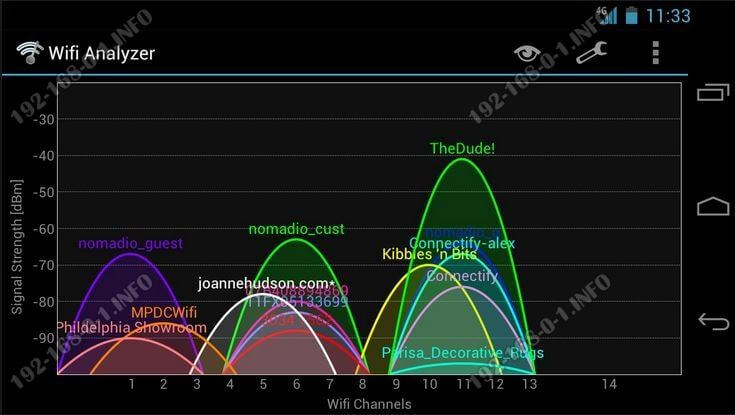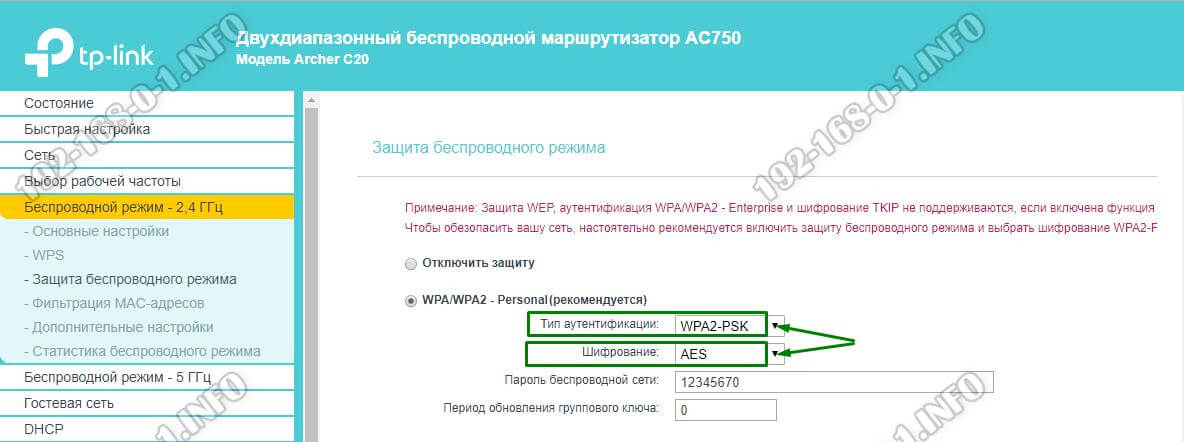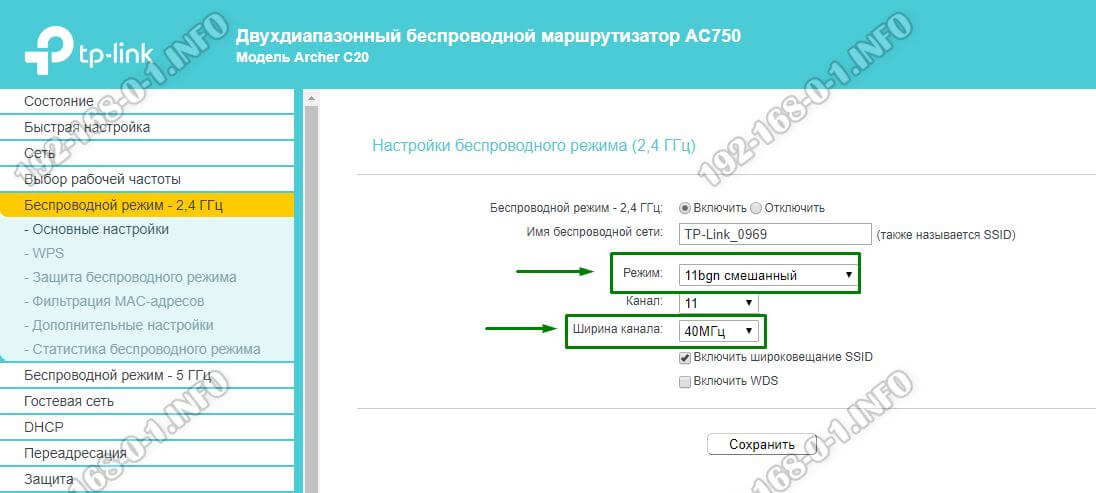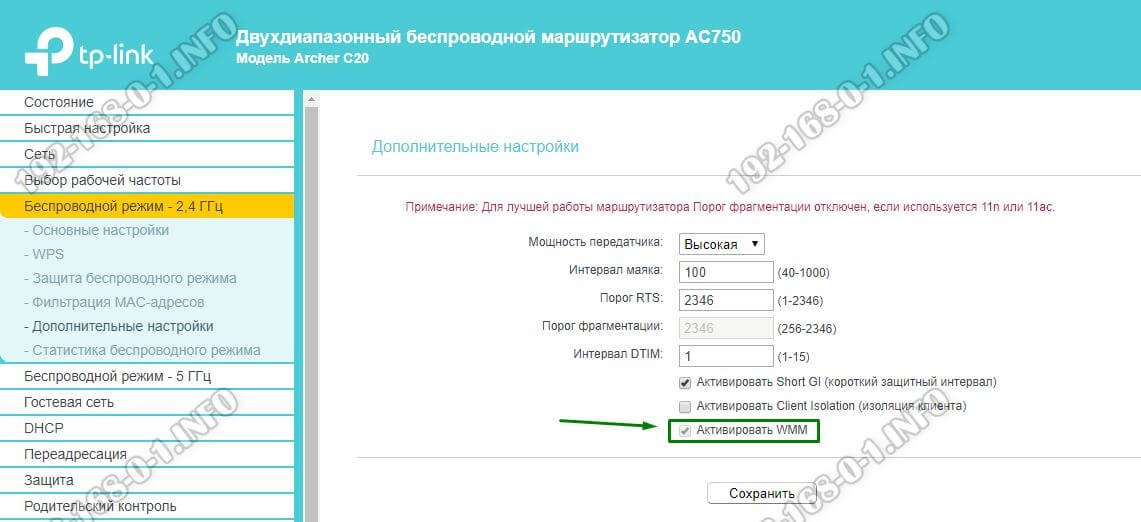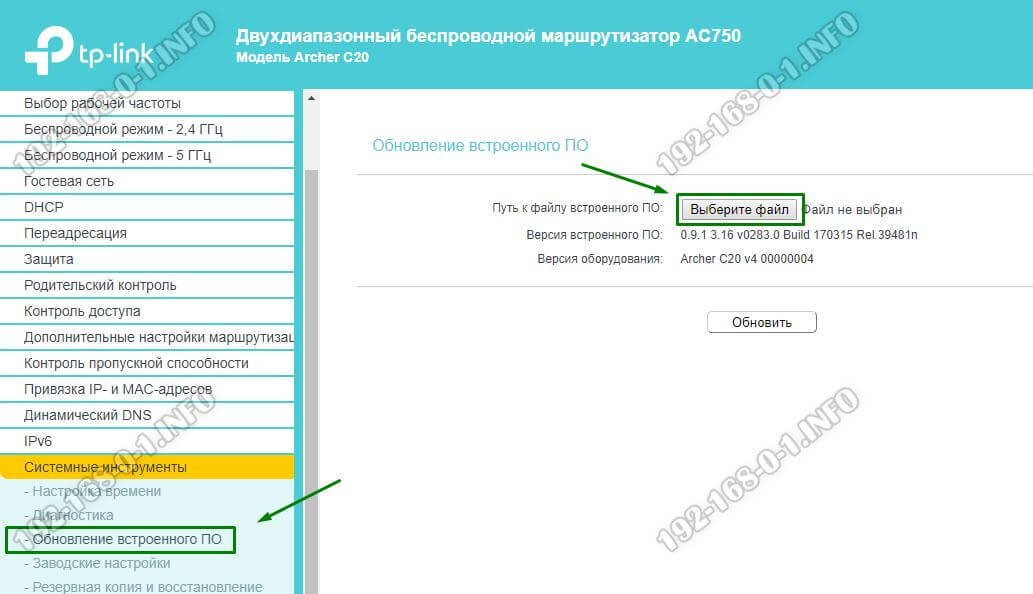Увеличить скорость роутера tenda
В общем, такая проблема.
В один прекрасный день,внезапно, без причин, скорость интернета на ноутбуке перестала подниматся через отметку в 3 Мбит\с (speedtest).
Вирусов нет, майнеров тоже. Сеть на ноутбуке не грузится. Драйвера переустанавливал (Atheros AR5B95).
Проверяю скорость через телефон — овер 50 Мбит\с.
Роутер Tenda F3.
До этого всё прекрасно работало.
Скриншоты c настройками роутера приложил.
Ещё есть такая проблема.
При выборе широты канала «20», скорость на всех устройствах не поднимается выше 3 Мбит\с.
Заранее спасибо.
Разве это может повлиять на определёное устройство?
Спасибо за совет, сейчас подберу свободный канал.
Отправлено спустя 18 минут 42 секунды:
Поставить 20\40 режим,
выбрать только N диапазон,
включить изоляцию точки,
установить канал вручную на 6-й,
вырубить WMM
afhpwnd: Поставить 20\40 режим,
выбрать только N диапазон,
включить изоляцию точки,
установить канал вручную на 6-й,
вырубить WMM
Выбрать только N диапазон не могу. Нет пункта. Ни на одной прошивка.
WMM и 6 канал сделаю.
А вот с 20/40 проблема.
Скачки пинга будут. Раньше стояло.
Отправлено спустя 21 минуту 15 секунд:
afhpwnd: Поставить 20\40 режим,
выбрать только N диапазон,
включить изоляцию точки,
установить канал вручную на 6-й,
вырубить WMM
Лул.
Включил изоляцию, выключил WMM.
Переключил канал — и свершилось чудо, скорость нормализовалась.
Раньше был на 6 канале, но посчитал, что автомат лучше)
Спасибо огромное всем. Вопрос решён
Как увеличить скорость WiFi у роутера
Эта инструкция поможет увеличить скорость WiFi Интернета тем, кто не доволен работой своего роутера. Как показывает практика, каждого пятого пользователя не устраивает работа его беспроводного маршутизатора. Конечно, случаются и аппаратные поломки, когда выходит из строя беспроводной адаптер компьютера или смартфона, либо ломается радиомодуль точки доступа, но это уже скорее исключение, чем правило. Чаще всего ускорить WiFi роутера можно всего лишь правильно его настроив. Вот как это сделать я сейчас и покажу.
Когда слишком много WiFi-сетей рядом
Прежде чем изменять какие-либо настройки маршрутизатора или клиентских устройств, проведите сначала такой простой эксперимент. Откройте на любом из устройств — на телефоне, ноутбуке или планшете список беспроводных сетей. Для полной наглядности можно воспользоваться какой-нибудь специализированной утилитой для анализа беспроводных сетей. Например, WiFi Analyzer. Она, кроме всего прочего, показывает какие радиоканалы заняты, а какие свободны. Так вот, если Вам доступно более 10 сетей и картинка примерно похожа на такую:
То это верный знак того, что хорошей скорости Вай-Фай ждать не стоит. Радуйтесь, что хотя бы нет постоянных разрывов. Как же быть в такой ситуации и всё же увеличить скорость WiFi?! Единственный верный и действенный способ — купить двухдиапазонный роутер и максимально перевести все устройства в диапазон 5 ГГц. Все остальные действия будут бессмысленны — только впустую потеряете время!
Плохой приём — низкая скорость!
Даже не рассчитывайте на хорошую скорость WiFi в том случае, если у Вас низкий уровень сигнала. Уровень сигнала влияет на количество потерянных пакетов при передаче. Чем слабее сигнал, тем больше пакетов будет теряться и, соответственно, ниже будет скорость.
Зона действия точки доступа Wi-Fi зависит от мощности передатчика, а также от размеров и положения антенн принимающих устройств. Если рассматривать обычные гаджеты, то, например, ноутбук всегда будет лучше ловить Wi-Fi ввиду того, что у него антенна значительно больше, чем у планшета или смартфона, у которого размеры антенны ограничены размером корпуса.
Что делать в этом случае? Подойти ближе к роутеру в зону лучшего приёма. Чем выше будет качество сигнала, тем выше будет и скорость беспроводной сети. Но переусердствовать тоже не стоит. Некоторые юзеры подходят впритык к маршрутизатору, то есть ближе полуметра от него. Это тоже неправильно. Минимальное расстояние между приёмником и передатчиком должна быть не менее 1-1,5 метров.
Настройка роутера и низкая скорость Вай-Фай
Есть несколько моментов, которые в значительной мере влияют на скорость работы беспроводной сети. Их необходимо обязательно учитывать, если хотите иметь быструю сеть WiFi.
1.Только WPA2, только AES
Наибольшую скорость WiFi Вы можете развить, только используя тип аутентификации WPA2+AES . Если Вы используете WPA, либо ещё более древние варианты, то выше 54 мегабит Вы скорость не разовьёте, даже если оборудование поддерживает скорость в несколько раз выше. Проверить этот момент можно в настройках безопасности Вай-Фая.
2. Выбираем правильный режим
Следующий важный момент, который надо обязательно учитывать — это правильная настройка основных параметров радиомодуля. Во-первых, выберите правильный режим работы. Для обычного, классического диапазона 2,4 ГГц оптимальнее всего выставить режим «Только 802.11n», если устройство это позволяет.
Так же особое внимание стоит обратить на такой параметр, как Ширина канала. Правильный выбор позволит значительно увеличить скорость Интернета по WiFi. Порой даже в несколько раз. Учитывать стоит вот что. Если Вы работаете в беспроводной сети на расстоянии в несколько метров от роутера, лучше поставить ширину канала в 40 МГц. Если же Вы работает на бОльшем расстоянии, то лучше ширину канала выставить в 20 МГц, иначе будут частые разрывы связи.
3. WiFi MeltiMedia
Протокол WMM (Wi-Fi Multimedia или Wireless Multimedia Extensions) основан на стандарте IEEE 802.11e и служит для обеспечения основных функций обеспечения качества сервиса (QoS) для беспроводных сетей. Вы не сможете поднять скорость Вай-Фай при выключенном WMM. Включить эту опцию можно в расширенных настройках радиомодуля.
4. Перепрошивка роутера
Обновление программного обеспечения беспроводного маршрутизатора порой позволяет не только исправить некоторые ошибки в его работы, но и увеличить скорость Интернета по WiFi. Дело в том, что производитель сам заинтересован в том, чтобы потребитель был доволен его продукцией и старается поднять его качество как можно выше. За счёт оптимизации взаимодействия с чипом, памятью и радиомодулем, производителю порой удаётся значительно повысить скорость работы роутера.
Чтобы перепрошить роутер, сначала надо посетить сайт его производителя и скачать оттуда самую свежую версию прошивки. Затем необходимо зайти в системные инструменты и оттуда уже через обновление встроенного ПО запустить процесс перепрошивки, указав устройству путь к скачанному файлу.
How to fix unstable or slow wireless network
It is not rare that people experience unstable or slow wireless networks. A variety of things can bring wireless interference, such as wireless interference, wireless se curity mode incompatible , overloading, etc. This article will provide you with solutions on troubleshooting an unstable or slow wireless network.
Your wireless router’s position can affect your coverage area and the strength of your signal. If you have a modem, you don’t have to have the router in close proximity to your modem. Ideally, a Wi-Fi router should be in a central location.
Quick tips to position your router for the best signal:
i. Place the router in the middle of your house. If you place the router in a room off to the side of your house, you won’t get as strong a signal on the other side of your house.
ii. Position the router’s antenna vertically, so that the antenna is standing straight up. Antennas can be adjusted and lie horizontally, but standing straight up is generally the ideal position.
iii. Elevate your router away from floors. You’ll get better reception if the router is on a desk, not on the floor.
iv. You should also pay attention to the kinds of materials the router is near. For example, placing the router on a metal desk or up against a metal wall will cause problems. Signals can travel through a wood desk easily, but metal will obstruct the signals.
Note: A variety of household appliances may cause wireless interference. Depending on the position of the Tenda device, your networked device, and the appliance, you may even have the wireless network cut out when your microwave or cordless phone is in use. Plus, older Bluetooth devices can interfere with nearby Wi-Fi signals, although newer Bluetooth devices don’t. Ensure that microwave isn’t between the Tenda device and your wireless devices, in this way, problems with microwaves can often be solved.
The Tenda device might be too busy to respond to new requests if there are several computers or devices using it. If you have other wireless devices that are connecting to the network, try temporarily disconnecting them.
Interference from other wireless networks in the area can cause issues with your wireless signal.
When multiple wireless networks are competing for the same channel, an unstable and slow wireless network comes. You can change the wireless channel to fix it. For instructions on changing the channel, click here .
Note: In the same page where you change the SSID, you can also fix the unstable or slow wireless network by changing the Network mode from 11b/g/n Mixed Mode to be 11b/g Mixed Mode.
Changing the security mode may be much helpful in resolving wireless se curity mode incompatible issue.
i. It is highly recommended to use WPA or WPA2 personal as wireless security modes. Other than providing better security, this will establish a stable connection with your wireless device, especially devices with the latest technology.
For a Tenda device, you can select WPA-PSK , WPA2-PSK, Mixed WPA/WPA2-PSK, WPA Personal, WPA2 Personal or Mixed WPA-WPA2 Personal as the Security Mode/Network Authentication.
Click here to find instructions on setting up WPA or WPA2 personal wireless security on a Tenda wireless device.
Note: You’d better select AES as the WPA-Algorithms/Cypher Type/WPA Encryption.
ii. Sometimes, the wireless security mode of the Tenda device is not compatible with your wireless device. You may need to disable the wireless security. This is especially true for older devices and Windows Vista computers.
Note: You can secure your Wi-Fi with Access Control once the security mode is disabled.
Manually assign a proper IP address for your wireless device, which must be within the same range of the router’s IP address. For example, if the IP address of the Tenda device is 192.168.0.1, you can set a static IP address ranging from 192.168.0.2 to 192.168.0.254 for your wireless device, set the subnet mask to be 255.255.255.0, and set the default gateway to be the IP address of your Tenda device: 192.168.0.1.
An unstable and slow wifi may simply caused by overloading, you can power cycle the Tenda device, your computer and your modem if any
Unplug the power adapter from your modem first, then the Tenda device. Shut down your computer.
Power on the modem first, then the Tenda device, wait for its lights on, and then turn on the computer.
To get a stable wireless connection, you’d better disable the power saving feature of the wireless adapter .
Here we take a Windows 7 computer for example.
Right click on Computer , select Properties , and then click Device Manager .
Point to Network adapters and find your wireless network adapter.
Right click on your wireless network and select Properties , switch to Power Management tab (see screenshot below):
Uncheck Allow the computer to turn off this device to save power , press OK .
Check your antivirus software , just turn it off to check. (Don’t get mail or go to anywhere that a risk exists! Only surf only safe sites while doing this test, like Microsoft, Yahoo, Google , etc.) If you find the problem is caused by the anti-virus program, remove and install another one.
Note: Antivirus software often scans the transfer file and slows down the connection. You can turn if off before transferring something and make sure to turn the antivirus software back on after the transfer completes.
After you have tried all the above-mentioned solutions but in vain, you can try to upgrade the Tenda device’s firmware if any bugs exist.
Note: You should extend the Wi-Fi coverage when using wireless devices far away from the Tenda device.
If you need to cover a large area with a wireless signal, one Tenda device may not meet your need. You can buy another Tenda router or extender, working as a wireless repeater or range extender to extend its Wi-Fi coverage.
Note: Depending on the Tenda device, you may be able to attach an improved antenna that gives your signal additional range.