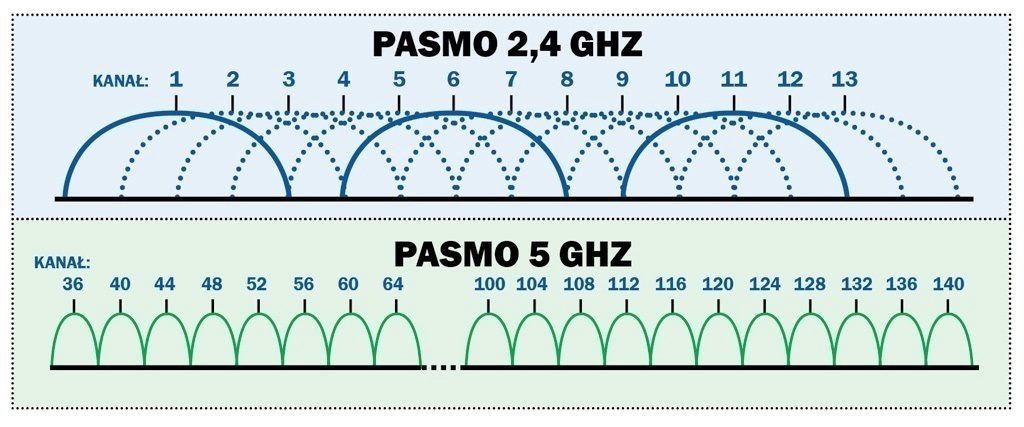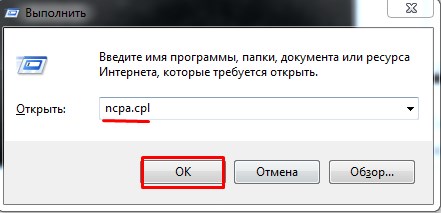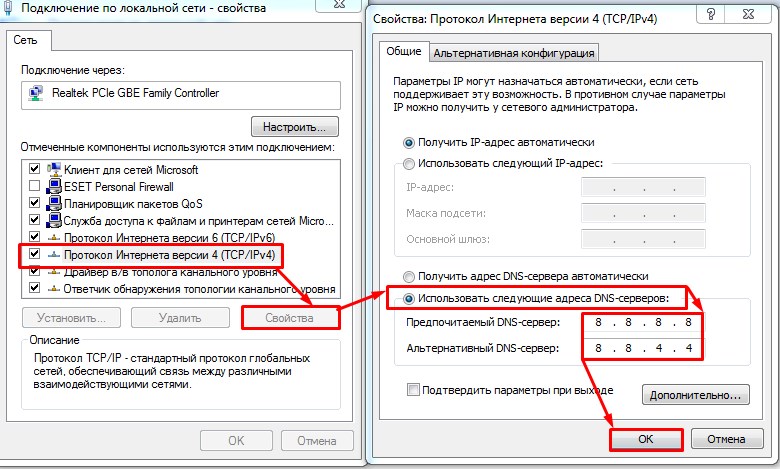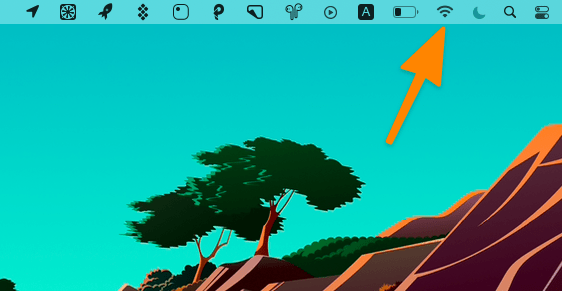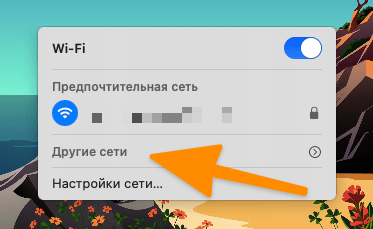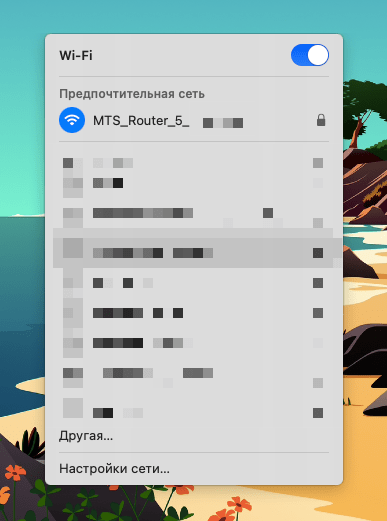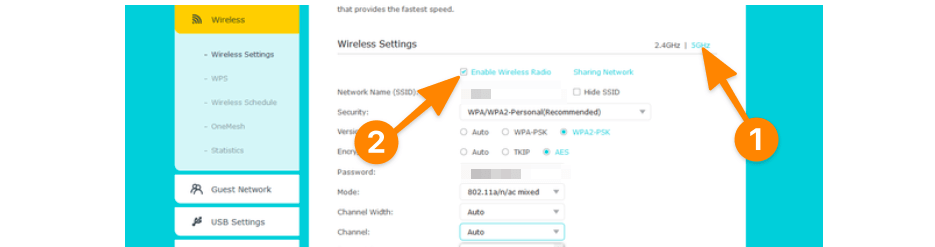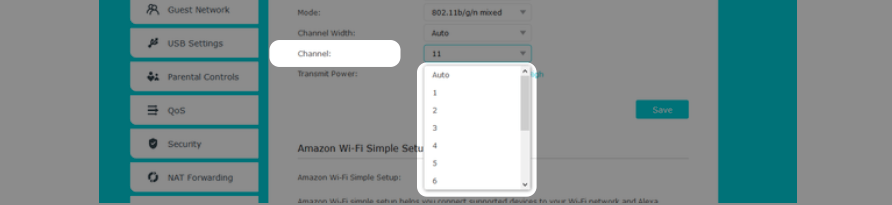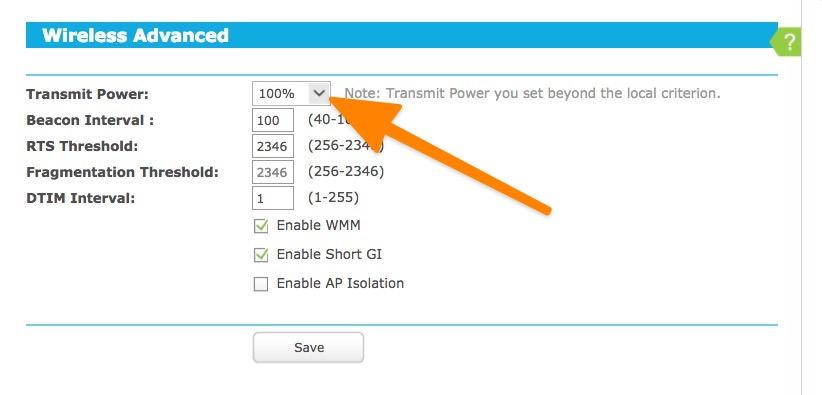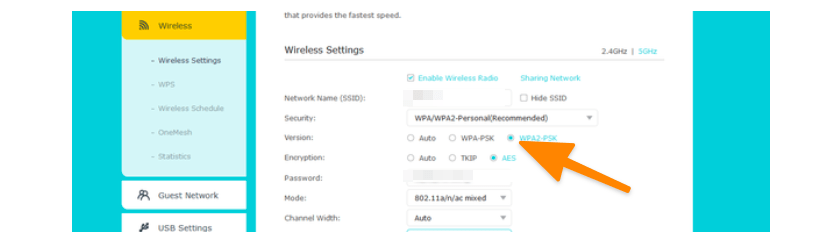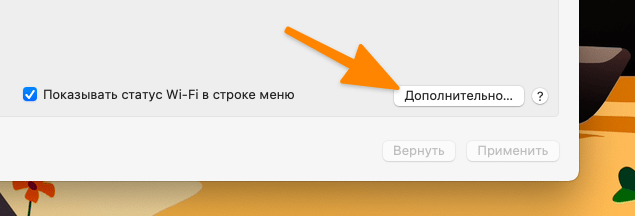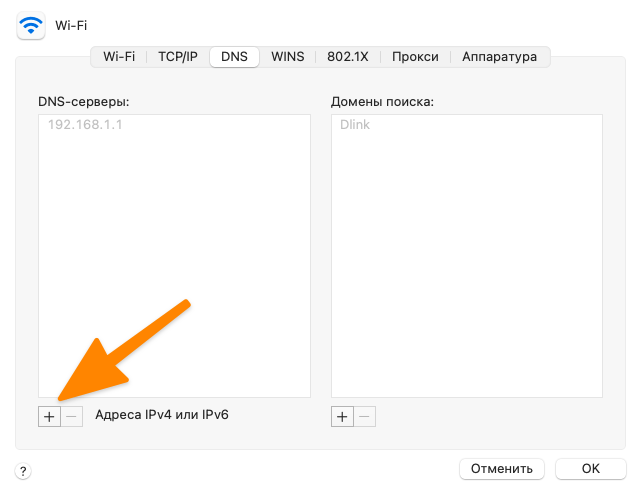- Как увеличить скорость Wi-Fi на ноутбуке: рекомендации WiFiGid
- Скорость интернета ниже заявленной
- Канал связи
- Реальное увеличение скорости
- Установка более мощного роутера
- Ускорить интернет с помощью DNS
- Как повысить скорость Wi-Fi
- Подключаемся к 5-герцовой сети
- Меняем канал подключения
- Меняем мощность передатчика
- Меняем стандарт безопасности
- Меняем DNS-сервер
- Включаем технологию QoS
- Встраиваем в роутер VPN и блокировщик трекеров
- Увеличиваем «дальнобойность» WiFi
- Что делать, если ничего не помогло?
Как увеличить скорость Wi-Fi на ноутбуке: рекомендации WiFiGid
Привет, дорогой читатель! Погадав на кофейной гуще, я понял, что ты зашёл к нам на портал, чтобы узнать ответ на вопрос – как ускорить вай-фай на ноутбуке. Сразу скажу, что чисто физически этого сделать нельзя, так как модули на ноутбуке и роутере работают на максимальной скорости изначально. Но проблема маленькой скорости немного в другом.
Если на одном маршрутизаторе будет сидеть слишком много народу и все активно будут пользоваться интернетом, то скорость будет сильно падать. Например, если на одном устройстве запустить скачку фильма, то интернет упадет у всех, так как при этом канал будет забит только этим устройством. Про общественные WiFi сети – я думаю вы уже догадались. Обычно там сидит большое количество людей и скорость – чаще всего режется исходя из количество вай-фай клиентов.
Скорость интернета ниже заявленной
Если скорость интернета у вас, например, 200 Мбит в секунду, но при замере вы не видите цифру больше 100 – то скорее всего у вас просто ограниченный порт. Интернет кабель от провайдера подключается напрямую к WAN порту. На дешёвых маршрутизаторах часто ставят порты с 4 жилами с ограниченной скоростью в 100 Мбит в секунду. Вот именно порт и будет резать скорость. В таком случае поможет только покупка другой модели с портами на 1 Гбит.
ПРИМЕЧАНИЕ! Можете просто подойти и посмотреть, если вы увидите 4 жилы — значит ограничение 100 Мбит в секунду, если 8 – то максимальная скорость 1 Гбит.
Канал связи
При использовании радио пространства есть небольшой минус в том, что его же используют соседские роутеры. На данный момент самым распространенной частотой является 2.4 ГГц. У этой частоты всего 13 каналов, при этом чаще всего используется всего 11. Проблема в том, что при большом количестве маршрутизаторов, которые расположены друг с другом – они могут находиться на одном и том же канале. Из-за этом могут возникать помехи, потери пакетов, а скорость сильно падать.
Поэтому советую прочесть эту статью. Там рассказано как найти свободный канал и поменять его на роутере. После этого проблема с подключением должна быть решена.
Реальное увеличение скорости
Как увеличить скорость Wi-Fi на ноутбуке? Как вы уже поняли при подключении используется частоты 2.4 и 5 ГГц. Первая используется чаще всего и имеет 11 работающих каналов. При этом при передаче радиопространстве. информации используется 1 канал в 20 МГц. На частоте 2.4 ГГц можно увеличить ширину до 40 МГц, тогда скорость теоретически должна подрасти, но только в чистом радио пространстве.
Если у вас много соседей, при увеличении ширины канала, ваш роутер будет ловить помехи не от 2 каналов, а от 4 – при этом связь может стать хуже. Такой эксперимент следует делать только в частном доме при полном отсутствии соседских интернет-центров. Просто заходим в настройки роутера и в разделе «Wi-Fi» ставим 40 МГц.
ПРИМЕЧАНИЕ! Для остальных лучше поставить ширину канала в режим «Авто» или «20/40 МГц». При это маршрутизатор автоматически сам будет расширять и сужать канал по мере необходимости.
Установка более мощного роутера
Обычные дешевые роутеры работают на частоте 2.4 ГГц со стандартом 802.11n. При использовании одного потока, скорость выше 150 МБит в секунду – не будет. На более дорогих устанавливаем так называемая система MIMO. Данная штуковина позволяет передавать данные с большей скоростью одновременно на одно устройство.
Но тут нужно учитывать, что загрузка будет выше – только внутри сети. Если у вас интернет – до 100 Мбит в секунду, то вам бессмысленно покупать мощные и дорогие роутеры. С другой стороны, если вы увеличите канал до 300 Мбит/с вам нужно брать более дорогую модель.
При этом лучше будет использовать частоту 5 ГГц. Данный стандарт имеет скорость выше 1 Гбит в секунду, также её редко используют дома – поэтому шансов поймать помехи от соседа, меньше. Но нужно учитывать, что радиус действия при этом будет хуже, так как более высокие частоты затухают быстрее. Обзор более мощных роутер можно посмотреть тут. С помощью таким аппаратов можно реально повысить и увеличить скорость приёма и передачи пакетов по WiFi.
Ускорить интернет с помощью DNS
DNS сервера постоянно используются для подключения к Web-страницам. Поэтому адреса ДНС можно перебить на любом устройстве и установить более быстрые.
- Далее вы должны увидеть список подключений. Нужно выбрать именно беспроводное. Нажимаем по нему правой кнопкой и заходим в свойства. Теперь выбираем 4 протокол, также наживаем свойства и устанавливаем галочку как сверху. На примере выше установлены DNS от Google: 8.8.8.8 и 8.8.4.4.
Также можете попробовать ДНС от Яндекс:
После этого нажимаем «ОК». Скорость загрузки страниц должна быть чуть выше, чем раньше. Также некоторые сервисы будут работать быстрее. В интернете полно свободных и быстрых DNS так что можете попробовать и другие. ДНС адреса можно вбивать вручную на любом устройстве, но лучше всего это делать на роутере, чтобы все подключенные устройства использовали именно эти адреса.

Как повысить скорость Wi-Fi
Рассказываем о том как ускорить Вай-Фай. Причем сразу несколькими способами.
Если вы думаете, что медленно работающий интернет — это неизлечимая проблема и кроме смены провайдера или тарифов ничего не поможет, то вы заблуждаетесь. Есть масса способов ускорить работу Wi-Fi. Причем некоторые из них даже не зависят от используемого оборудования, а некоторые требуют совсем недорого апгрейде аппаратного обеспечения.
Впрочем, обо всем по порядку.
Подключаемся к 5-герцовой сети
Самый простой, но не всегда очевидный способ. Сейчас во многих роутера есть поддержка сразу двух частот. Стандартная — 2.4 ГГц и ускоренная 5 ГГц. Прелесть второй заключается в том, что ее делит меньшее количество устройств. Поэтому зачастую скорость передачи данных через нее выше, чем через стандартный вариант.
Так что если испытываете какие-то сложности с подключениям или интернет работает чересчур медленно, то попробуйте найти у себя 5-герцовую сеть и подключитесь к ней. Для этого:
На этом все. Скорость должна возрасти.
Обычно 5-герцовые сети доступны по умолчанию. То есть ваш интернет-провайдер еще на этапе подключения должен позаботиться о наличии соответствующей сети. Если ее нет, то стоит попробовать сделать следующее:
- Открыть настройки роутера (как это сделать, указано в инструкции к устройству).
- Перейти в раздел Wireless (то есть настроек беспроводной сети).
- Затем открыть меню Wireless Settings (у вас название может быть другим, но суть одна, это должны быть базовые настройки WiFi).
- Ищем там пункт 5 Ghz (или “Настройки для 5 ГГц) и переходим в него.
- А потом ставим галочку напротив Enable Wireless Radio (или его аналога, отвечающего за включение сети).
После этого снова ищем 5-герцовую сеть в списке доступных. Если же описанных выше настроек нет, значит, ваш роутер не поддерживает эту частоту и придется его заменить или воспользоваться другими методами.
Меняем канал подключения
Кое-что еще можно поменять в настройках роутера, чтобы сделать сеть хоть немного быстрее. Смена каналов подразумевает выбор определенного типа подключения, который лучше всего подходит для передачи данных на той или иной частоте. Например, при работе с частотой 2.4 ГГц лучше всего подходят каналы 1, 6 и 11. Нужно пробовать их перебирать пока скорость передачи данных не станет приемлемой.
- Открываем настройки роутера.
- Переходим в раздел Wireless Settings (это должны быть базовые параметры вашей сети).
- Ищем среди доступных настроек слово Channel. Это, собственно и есть канал.
- Меняем его на другой канал, а потом сохраняем настройки, чтобы проверить, не изменилась ли скорость работу WiFi.
Канал для 5-герцовой сети обычно не меняют. Она и автоматическом режиме прекрасно справляется с выбором корректного канала для передачи данных. Так что ручная смена настроек тут не поможет. Скорее наоборот негативно скажется на скорости Wi-Fi.
Меняем мощность передатчика
И такое возможно. Далеко не во всех роутерах, но все же нередко встречается возможность самому установить мощность сигнала.
Обычно в настройках роутера есть опция в духе «Мощность сигнала» или Transmit Power.
Иногда можно самому выбрать значение этого параметра. Например от 3% до 100%. Иногда в параметрах роутера есть только условные значения в духе Low, High и т.п. В теории, чем выше мощность, тем выше будет скорость передачи данных, но это не всегда так. Существует мнение, что нужно подбирать для себя оптимальное значение.
Дело в том, что если роутер находится слишком близко к компьютеру или смартфону и при этом работает на полную мощность, то это не гарантирует высокую скорость интернета, а наоборот приводит к сбоям. Поэтому мощность нужно занижать до тех пор пока соединение между устройствами не стабилизируется, а скорость не достигнет желаемых значений.
Меняем стандарт безопасности
По какой-то причине многие Wi-Fi-сети работают медленнее или вообще не работают, если в качестве средства обеспечения безопасности используется стандарт WEP. Это устаревшая технология, от которой давно надо избавиться.
Если ваша сеть не защищена паролем или использует стандарт WEP, то нужно поменять его на WPA2-PSK и алгоритмом шифрования данных AES.
- Открываем настройки роутера.
- Ищем там свою сеть и открываем ее параметры.
- В меню с настройками сети ищем что-то в духе Security или «Параметры безопасности».
- Выбираем стандарт WPA2-PSK.
После этого скорость работы сети должна нормализоваться, а большая часть сбоев в подключении — исчезнуть.
Меняем DNS-сервер
Не самый эффективный, но популярный способ повышения скорости передачи данных.
Большая часть запросов в сеть осуществляется с использованием DNS-серверов. Поэтому от производительности DNS может зависит общая скорость работы сети. Обычно разница едва заметна, но некоторые пользователи отчитывались о случаях, когда смена DNS радикально повлияла на скорость Вай-Фай. ТАк что попробовать точно стоит.
- Открываем настройки своей сети (зачастую параметры конкретно роутера не нужны, можно все сделать на компьютере или смартфоне).
DNS-серверов с повышенной скоростью совершения запросов много. Но самые популярные у Google и компании CloudFlare.
Включаем технологию QoS
Если в настройках вашего роутера есть опция QoS, то можно попробовать включить ее. Она позволяет в автоматическом режиме расставлять приоритеты передачи данных так, чтобы люди, пользующиеся одной сетью получали примерно равную скорость без резких перекосов в одну или другую сторону.
А в некоторых роутерах есть возможность вручную выставить приоритет скорости для определенных устройств.
Встраиваем в роутер VPN и блокировщик трекеров
Во многих современных роутерах установлена операционная система, в которую можно установить программы OpenVPN и Adguard. Это инструмент для создания VPN-сетей и блокировщик рекламы. И то, и другое положительно сказываются на скорости WiFi.
VPN в целом может увеличить скорость сети, так как некоторые интернет-провайдеры ограничивают канал связи, что в итоге сказывается на медленной работе некоторых сайтов. Например, сейчас такое наблюдается с соцсетью Twitter. Использование VPN решает проблему. А если VPN встроен в роутер, то это еще и удобно.
Увеличиваем «дальнобойность» WiFi
Есть специальные устройства, которые называют Wi-Fi-экстендерами. Это дополнительный приемник, который используется для увеличения дальности передачи сигнала от роутера к устройству.
К примеру, роутер в вашем доме находится на втором этаже. Сигнал плохо проходит через потолок, поэтому скорость на первом этаже падает. Но если грамотно расположить дополнительный приемник где-нибудь на лестнице, то сила сигнала на первом этаже заметно возрастет. То же касается и больших квартир, где стандартные антенны роутера просто не достают до ваших устройств.
Так что жителям больших помещений стоит задуматься о покупке подобного устройства. Или даже нескольких.
Что делать, если ничего не помогло?
К сожалению, ничего не остается посоветовать кроме как обратиться к самым базовым и дорогим методам:
- Покупке нового более технологичного роутера.
- Аренде услуг у более качественного интернет-провайдера.
- Покупке нового компьютера или смартфона, поддерживающего современные стандарты передачи данных по беспроводной сети.
Это сложнее и дороже, но зато точно сработает.
Если вам известны другие методы ускорения Вай-Фай, то обязательно расскажите о них в комментариях.