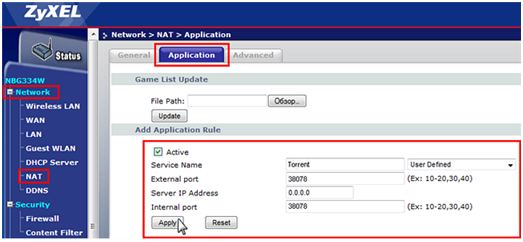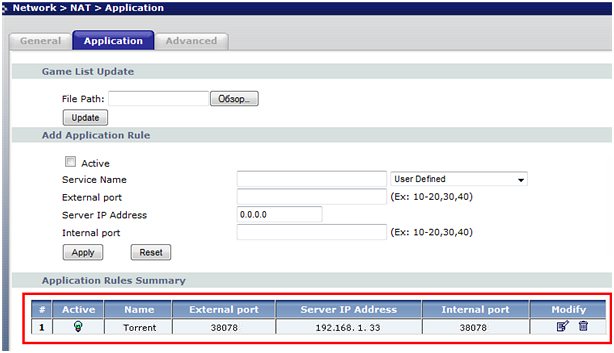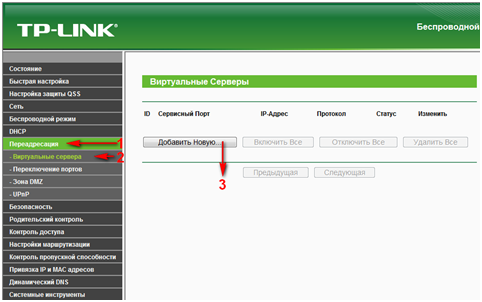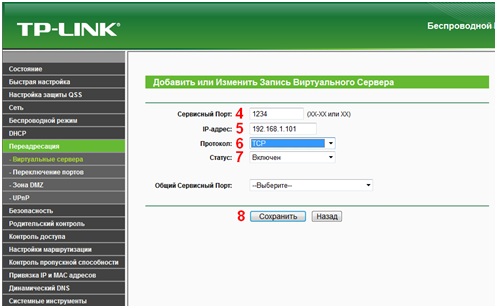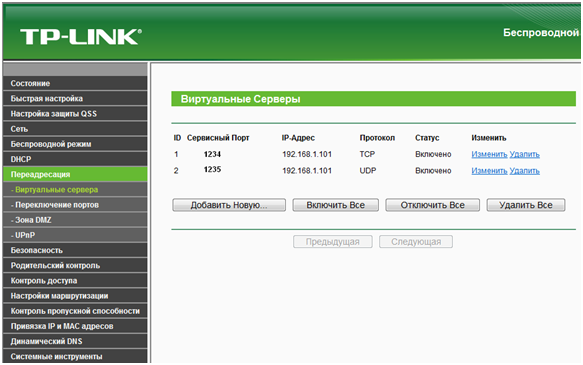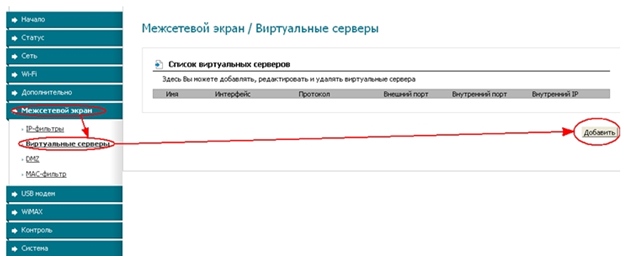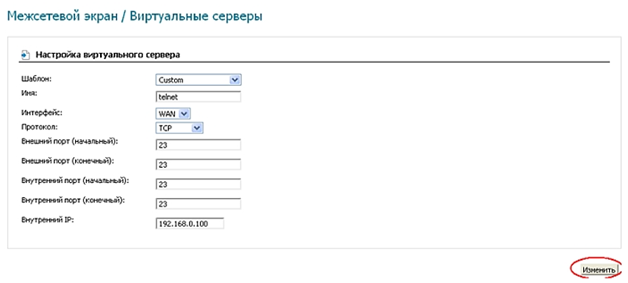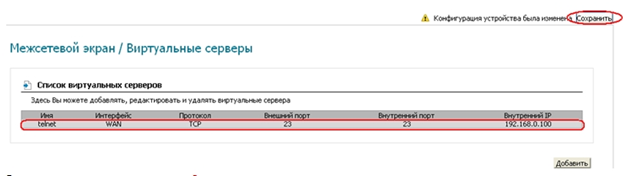- Как узнать на каком порту роутер
- Как узнать порт на ПК с Windows
- Как узнать на каком порту работает сервис
- Как узнать, какой процесс использует порт
- Как узнать порт по IP-адресу
- Полезные советы и выводы
- Как узнать какие порты открыты на роутере
- Где взять номер порта
- Как узнать вход в роутер
- Порты маршрутизаторов
- Переброс портов на маршрутизаторе
- Рассмотрим, как производится настройка портов роутера основных производителей сетевого оборудования:
- Настройка проброса портов на маршрутизаторе ZyXEL
- Настройка проброса портов на маршрутизаторе TP-LINK
- Настройка проброса портов на маршрутизаторе D-LINK
- Дополнительно можно ознакомиться с настройками, просмотрев видео урок проброса портов на D-Link DIR-100:
Как узнать на каком порту роутер
Когда сталкиваешься с проблемой подключения к интернету или любым другим сервисом, важно узнать, какой порт используется для связи. В этой статье мы рассмотрим несколько способов узнать порт, который используется на вашем компьютере.
Как узнать порт на ПК с Windows
Существует несколько способов узнать порты на ПК с Windows. Рассмотрим самые простые из них.
- Откройте командную строку, нажав Win+R и введите в появившемся окне «cmd» без кавычек, затем нажмите Enter.
- Введите команду «ipconfig» — это позволит вам узнать IP-адрес вашего компьютера.
- Далее введите «netstat -a», после чего откроется список всех портов, используемых вашим компьютером с другими устройствами.
Теперь вы можете узнать порт, используемый вашим устройством для связи с другими устройствами.
Как узнать на каком порту работает сервис
Если вам нужно узнать порт, используемый сервисом, вы можете воспользоваться методом с использованием диспетчера задач.
- Откройте диспетчер задач, нажав Ctrl+Shift+Esc.
- Найдите процесс, который возможно связан с сервисом, для которого вы ищете порт.
- Нажмите на процесс, который, возможно, связан с сервисом, и откройте свойства этого процесса.
- Зайдите на вкладку «Сеть», теперь вы можете узнать порт, используемый этим процессом.
С помощью этого метода вы сможете легко узнать, на каком порту работает сервис.
Как узнать, какой процесс использует порт
Если необходимо узнать, какой процесс использует порт, вы можете воспользоваться командой «netstat».
- Откройте терминал и введите следующую команду от имени суперпользователя: netstat command find out what is using port 80.
- Выполните следующую команду: «netstat -tulpn | grep :80» или «netstat -tulpn | grep —color :80».
- Сначала необходимо найти PID процесса, открывшего TCP-порт.
Теперь вы знаете, как узнать, какой процесс использует порт на вашем устройстве.
Как узнать порт по IP-адресу
Если вы хотите узнать порт, используемый определенным устройством, вы можете воспользоваться командой «nmap».
- Скачайте и установите nmap на свой компьютер.
- Откройте терминал и введите следующую команду: «nmap -p- [IP-адрес]».
- Ожидайте, пока программа завершит сканирование портов.
- Теперь вы узнали, какой порт использует устройство, соответствующее IP-адресу.
Полезные советы и выводы
- Если вы узнали, какой порт используется определенным сервисом, это может помочь в решении проблем с подключением к этому сервису.
- Чтобы узнать порты на ПК с Windows, просто введите команду «ipconfig» в командную строку.
- Если вам нужно узнать порт на вашем устройстве, вы можете воспользоваться командой «nmap», чтобы сканировать порты.
- Команда «netstat» позволяет узнать, какой процесс использует определенный порт на вашем устройстве.
- При использовании диспетчера задач вы можете узнать порт, используемый сервисом.
В этой статье мы рассмотрели несколько способов узнать порт, используемый на вашем устройстве. Используйте эти советы, чтобы решать проблемы с подключением к сервисам и устройствам.
Как узнать какие порты открыты на роутере
Для того, чтобы узнать, какие порты открыты на роутере, необходимо выполнить команду в командной строке. Для этого нужно ввести «telnet + IP-адрес или имя хоста + номер порта». Например, telnet www.example.com 1723 или telnet 10.17.xxx.xxx 5000. Эта команда запустит тестирование состояния порта TCP. Если порт открыт, на экране будет отображаться только курсор. Это означает, что порт доступен и можно использовать для передачи данных. Проверка открытых портов на роутере является важным этапом для обеспечения безопасности сети. Она позволяет выявить неблагоприятные внешние воздействия и предпринять меры по защите от них. Также проверка открытых портов может помочь в определении проблем с сетью и их решении.
Где взять номер порта
Если вам необходимо узнать номер порта, то следует выполнить несколько действий. Вначале нужно нажать сочетание клавиш Windows+R, чтобы открыть окно «Выполнить». Далее следует ввести команду CMD и нажать Enter, чтобы открыть командную строку. В появившемся окне нужно ввести команду netstat -a и нажать Enter. Таким образом, вы сможете увидеть список всех открытых портов на вашем компьютере, а также их номера. Если вы ищете определенный порт, то можно воспользоваться параметром «find» и ввести название порта в скобках (например, netstat -a | find «80» для поиска порта 80). Эти простые действия позволят получить необходимую информацию о порте и продолжить работу с программами, использующими данный порт.
Как узнать вход в роутер
Для того чтобы узнать вход в роутер, необходимо определить IP-адрес шлюза по умолчанию. Для этого на компьютере под управлением операционной системы Windows необходимо открыть командную строку. В ней нужно ввести команду ipconfig и нажать клавишу «Enter». После этого появится список параметров сетевого подключения, в котором в строке «Default Gateway» будет указан IP-адрес вашего роутера. Для входа в роутер необходимо ввести этот адрес в адресную строку браузера и нажать «Enter». После этого откроется окно авторизации, где нужно будет ввести логин и пароль от роутера. В случае успеха, вы перейдете в интерфейс роутера, где сможете настроить различные параметры сети.
Чтобы узнать порт, на котором работает роутер, нужно ввести команду в командной строке. Сначала откройте командную строку, нажав на клавишу «Windows» и вводя в строке поиска «cmd». После этого введите команду «ipconfig» и нажмите «Enter». В результате появится список сетевых адаптеров компьютера. Выберите тот, который подключен к роутеру и найдите строку «Основной шлюз». Значение рядом с ней является IP-адресом роутера. Теперь введите команду «netstat -a» и нажмите «Enter». В результате появится список портов, которые использует ваш компьютер. Один из них будет открыт для роутера. Запомните или запишите этот порт и используйте его, если вам потребуется доступ к административной панели вашего роутера.
Роутеры — это сетевые устройства, которые играют важную роль в современных коммуникационных системах. Они обеспечивают соединение между различными компьютерами и устройствами в сети, позволяя им обмениваться данными и получать доступ к интернету. Роутеры осуществляют пересылку пакетов данных по оптимальным маршрутам, выбирая наиболее эффективный путь для доставки информации. Благодаря своей функциональности и гибкости, роутеры стали неотъемлемой частью современных домашних и офисных сетей, обеспечивая стабильное и быстрое подключение к интернету и эффективное управление сетевым трафиком.
Порты маршрутизаторов
В компьютерном мире слово «Порт» имеет два значения. Первое – это физический порт, то есть разъем для подключения.
Физическими портами являются LAN-порты, то самое гнездо, куда подключается сетевой кабель локальной сети; USB-порт, к которому подключаются флешки и другое оборудование; COM порты и множество других. Но также существуют и сетевые порты – это, грубо говоря, идентификатор программы, которая обменивается данными по сети. Разберемся, что такое сетевой порт и как узнать порт роутера.
Как известно, при обмене информацией между компьютерами отправитель и получатель находят друг друга по сетевому адресу IP. Но IP адрес у компьютера один, а сетевых программ одновременно может быть запущено много, например, ICQ, веб браузер, скайп и электронная почта. От всех приложений одновременно приходят ответы, и компьютер должен понять, какой из них кому предназначается. Именно для этих целей с служат порты, например, веб браузеру присвоен порт 80, почтовому клиенту – 25. Многие сетевые программы, такие как скайп и ICQ, не имеют закрепленных портов, то есть его можно сменить на другой в любой момент.
Переброс портов на маршрутизаторе
Для чего же нужен переброс портов на роутере? Например, у вас в локальной сети создан сайт, на который без проблем может зайти любой пользователь данной локальной сети. Но при попытке зайти на него из Интернета выдается ошибка, сайт недоступен. Это происходим из-за того, что настройки роутера отбрасывают всю информацию, приходящую извне, если номер порта не прописан в «белом» списке. Для решения этой проблемы необходимо указать маршрутизатору, что если пришла информация для такого-то порта, то необходимо эту информацию отправить такому-то компьютеру по такому-то IP адресу.
Рассмотрим, как производится настройка портов роутера основных производителей сетевого оборудования:
Настройка проброса портов на маршрутизаторе ZyXEL
Хоть внешне меню настроек разных линеек маршрутизаторов и отличаются, но принцип настройки везде схож – необходимо найти пункт меню с названием наподобие «Сеть», «Network», или что-то схожее. Например, настроим работу роутера NBG460N с торрентом. Для проброса порта входим в пункт «Network», далее подменю «NAT».
Во вкладке «Application» ставим галочку в поле «Active», тем самым включив функцию переброса. Далее в полях задаем правило – в поле «Service Name» задаем имя исключению (например, Torrent, чтобы потом в будущем самим же не запутаться), в поле «External port» и «Internal Port» вводим номер порта, на котором работает наша программа на компьютере. В поле «Server IP Address» вводим сетевой IP-адрес того же компьютера. Жмем «Apply».
Настройка проброса портов на маршрутизаторе TP-LINK
Далее узнаем, как настроить порты на роутере от производителя TP-LINK, модель TL-WR741. Для этого заходим в меню настроек роутера, далее выбираем пункт «Переадресация», и далее подпункт «Виртуальные сервера».
Здесь необходимо создать само правило. Для этого в поле «Сервисный Порт» вводим номер пробрасываемого порта, например, 1234. В поле «IP-адрес» вводим сетевой адрес компьютера, которому необходимо пересылать данные, адресованные порту 1234, в поле «Протокол» выбираем протокол (про этот момент остановимся подробнее). В строке «Статус» выбираем значение «включено» или «выключено».
Что касательно выбора протокола – в списке есть выбор между TCP и UDP. Это разные протоколы, порты которых между собой не пересекаются. Другими словами – если порт 1234 для протокола TCP будет занят, то это не значит, что протокол UDP не может этот порт использовать.
По этой причине, если в настройках роутера указан протокол TCP, на маршрутизатор придет блок данных, управляемых протокол UDP, то маршрутизатор его проигнорирует, хотя порт будет 1234. Если протокол не известен, то для решения данной проблемы создаем копию правила, но в поле «протокол» указываем второй тип протокола. Но можно создать и другое правило. Например, для порта 1235.
Пункт «Общий сервисный порт» оставляем по умолчанию, жмем «Сохранить». Появятся оба правила.
Следует обратить внимание, чтобы статус всех правил был в состоянии «Включено».
Настройка проброса портов на маршрутизаторе D-LINK
Далее рассмотрим настройку на примере роутера D-LINK, модель DIR-620. Как и в других роутерах – заходим в меню настроек. Далее пункт «Межсетевой экран», подпункт «Виртуальные серверы».
В поле «Шаблон» выбираем «Custom», то есть ручная настройка. В поле «Имя» вводим название правила. В поле «Интерфейс» выбираем интерфейс (то есть физический порт), для которого настраиваем правило. Протокол – так же, как и в предыдущем роутере. В полях «Внешний порт» и «Внутренний порт» прописываем номера порта/портов, по которым проходи запрос, и порта/портов, на которые эти данные будут перенаправляться. Соответственно в поле «Внутренний IP» вводится сетевой адрес компьютера, которому необходимо отправлять.
Для сохранения настроек нажимаем кнопку «Изменить». Откроется предыдущее окно, в котором появится новое правило.
Дополнительно можно ознакомиться с настройками, просмотрев видео урок проброса портов на D-Link DIR-100: