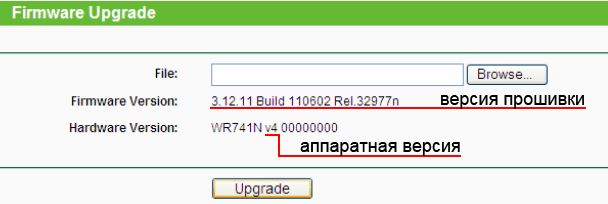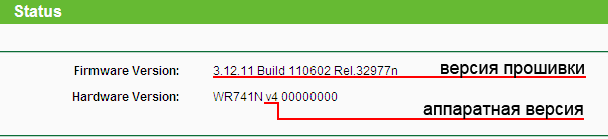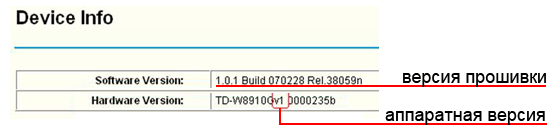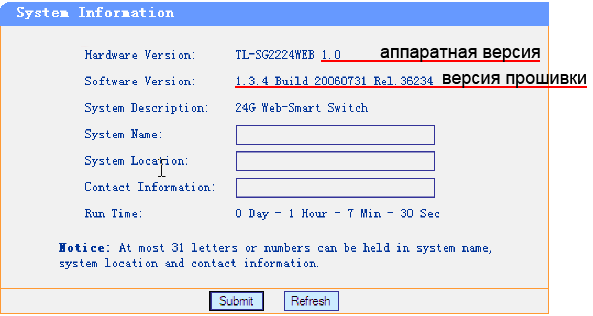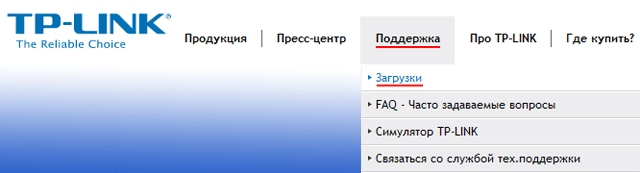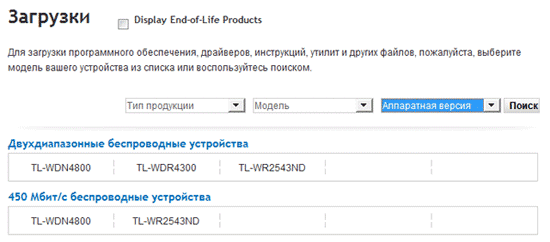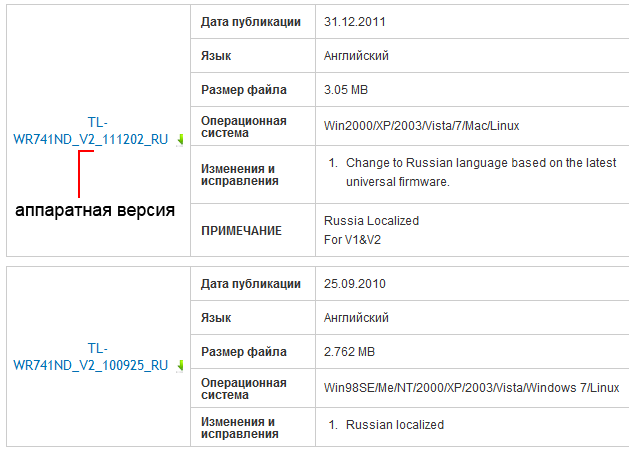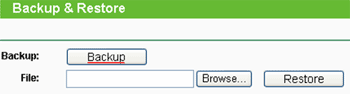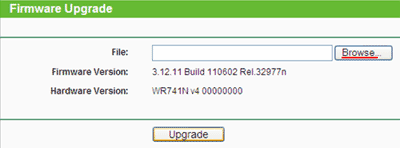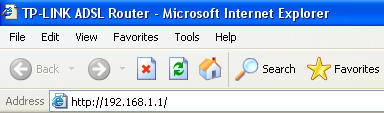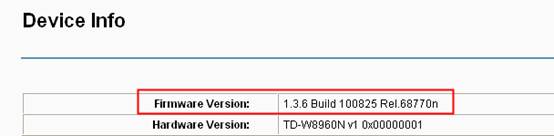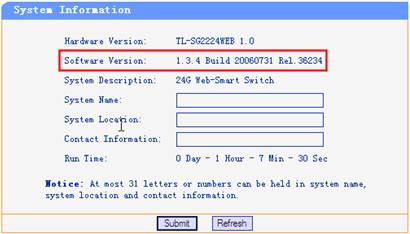- Обновление прошивки TP-Link
- Определение аппаратной версии TP-Link и версии прошивки
- Поиск и скачивание новой прошивки
- Сохранение настроек
- Прошивка TP-Link
- Восстановление настроек
- Как узнать версию устройства TP-Link?
- Как определить версию встроенного ПО устройства TP-Link?
- Как узнать какой роутер стоит у меня: модель, аппаратная версия, класс
- Способ 1: На этикетке и бумажке
- Способ 2: Через Web-интерфейс (Компьютер, телефон)
Обновление прошивки TP-Link
Обновление прошивки TP-Link позволяет исправить найденные ошибки, добавить новый функционал и обеспечить более стабильную работу устройства.
Определение аппаратной версии TP-Link и версии прошивки
Чтобы прошить TP-Link, необходимо сначала определить аппаратную версию устройства и текущую версию прошивки. От аппаратной версии устройства TP-Link зависит выбор прошивки. Если вы попытаетесь установить прошивку от устройства с другой аппаратной версией, то можно навсегда повредить устройство и даже в сервисном центре его не смогут восстановить.
Определить аппаратную версию можно по наклейке с нижней стороны устройства. На наклейке возле серийного номера Serial Number есть строка вида Ver: X.Y (к примеру, Ver: 2.0). Первая цифра Х – это и есть аппаратная версия устройства TP-Link. Если на наклейке написано Ver: 2.1, значит аппаратная версия устройства – V2.
Ниже представлены примеры наклеек:
Версию прошивки, а также аппаратную версию можно определить через Web интерфейс в настройках устройства TP-Link.
Firmware Version — это версия прошивки;
Hardware Version — это аппаратная версия устройства.
Чтобы определить версию прошивки и аппаратную версию в роутерах или точках доступа TP-Link выберите меню System Tools — Firmware Upgrade или Status.
В ADSL модеме выберите меню Device Info — Summary или Status — Device Info.
В коммутаторе выберите меню System Setting — System Information.
Поиск и скачивание новой прошивки
После того как вы определили аппаратную версию Tp-Link и версию прошивки, найдем прошивки для данного устройства.
Переходим на сайт www.tp-linkru.com и открываем меню Поддержка → Загрузки
Выбираем модель вашего устройства путем выбора Типа продукции, Модели и Аппаратной версии.
Проверяем, есть ли в списке более новая прошивка. Обратите внимание, что в названии прошивки присутствует номер аппаратной версии устройства, для которого она предназначена. С правой стороны есть описание прошивки и список изменений и исправлений. Нажимаем ссылку для скачивания прошивки и сохраняем файл на диск компьютера.
Сохранение настроек
Прежде чем начнем прошивать TP-link, вы можете сохранить настройки устройства, поскольку после прошивки настройки будут сброшены к заводским. Позже вы загрузите сохраненные настройки, и не нужно будет настраивать устройство заново.
Чтобы сохранить настройки TP-Link перейдите в меню System Tools — Beckup & Restore, нажмите кнопку Beckup и сохраните настройки на диск компьютера.
Прошивка TP-Link
Распакуйте ZIP архив со скачанной прошивкой.
Внимание! Нельзя выключать TP-Link во время обновления прошивки и прошивать устройство по Wi-Fi.
Откройте меню System Tools — Firmware Upgrade, нажмите кнопку Browse. и выберите в распакованной папке файл с прошивкой. Далее нажмите кнопку Upgrade для прошивки устройства TP-Link.
Восстановление настроек
После обновления прошивки восстановим настройки TP-Link. Для этого переходим в меню System Tools — Beckup & Restore, жмем кнопку Browse. , выбираем сохраненный файл настроек на диске компьютера и нажимаем кнопку Restore.
Как узнать версию устройства TP-Link?
Дата последнего обновления: 08-22-2016 00:49:49 AM 19024456
Некоторые устройства имеют более одной версии, например, если название оканчивается на V 1, V 2 и т.п. и почти все версии устройств имеют свое особое встроенное ПО. Если вы хотите обновить встроенное ПО вашего устройства до последней версии, то необходимо правильно подобрать версию ПО для вашего устройства.
Эта статья о том, как узнать версию устройства TP — LINK .
Посмотрите на этикетку.
Поверните устройство, сзади вы увидите этикетку, там вы увидите ряд символов “ Ver : X . Y ” (например, Ver :1.0) в поле Serial Number (Серийный Номер). Число Х – версия устройства. Если надпись выглядит так: “ Ver : 1.1”, то версия устройства – V 1.
Примечание: Если вы не можете найти версию устройства в конце FCC — ID, то обычно это означает, что у вас устройство версии 1.
Был ли этот FAQ полезен?
Ваш отзыв поможет нам улучшить работу сайта.
Что вам не понравилось в этой статье?
- Недоволен продуктом
- Слишком сложно
- Неверный заголовок
- Не относится к моей проблеме
- Слишком туманное объяснение
- Другое
Как мы можем это улучшить?
Спасибо за обращение
Нажмите здесь, чтобы связаться с технической поддержкой TP-Link.
Подписаться на рассылку Мы с ответственностью относимся к вашим персональным данным. Полный текст положения об обработке персональных данных доступен здесь. С нашими условиями использования и программой улучшения пользовательского опыта можно ознакомиться здесь.
Как определить версию встроенного ПО устройства TP-Link?
Дата последнего обновления: 08-31-2011 14:38:25 PM 536118
1. Откройте ваш веб-браузер и введите 192.168.1.1 в адресной строке, затем нажмите Enter . Для большинства устройств TP — LINK , IP -адрес страницы настроек по умолчанию — 192.168.1.1. Для коммутаторов — 192.168.0.1 , для точек доступа — 192.168.1.254.
2. Введите имя пользователя и пароль для вашего модема. По умолчанию имя пользователя – admin и пароль – admin , если вы их изменяли, тогда введите новые значения имени пользователя и пароля. Для коммутаторов имя пользователя и пароль по умолчанию — supervisor.
3. На домашней странице веб-утилиты вы сможете найти информацию о версии встроенного ПО.
Был ли этот FAQ полезен?
Ваш отзыв поможет нам улучшить работу сайта.
Что вам не понравилось в этой статье?
- Недоволен продуктом
- Слишком сложно
- Неверный заголовок
- Не относится к моей проблеме
- Слишком туманное объяснение
- Другое
Как мы можем это улучшить?
Спасибо за обращение
Нажмите здесь, чтобы связаться с технической поддержкой TP-Link.
Подписаться на рассылку Мы с ответственностью относимся к вашим персональным данным. Полный текст положения об обработке персональных данных доступен здесь. С нашими условиями использования и программой улучшения пользовательского опыта можно ознакомиться здесь.
Как узнать какой роутер стоит у меня: модель, аппаратная версия, класс
Всем привет! Сегодня я расскажу вам, как узнать модель и точное название роутера. Есть только два адекватных способа, которые я описал ниже. Другие ребята советуют использовать также Telnet или заглядывать под крышку роутера, но мне кажется это абсолютно бесполезные советы. Во-первых, у Telnet у каждого роутера свои команды. Во-вторых, под крышкой не всегда указана нужная информация. Да и зачем так заморачиваться, если все делается проще.
Способ 1: На этикетке и бумажке
Самый простой и быстрый способ – это посмотреть на бумажку, которая обычно наклеена на дно, или заднюю часть аппарата. Но будьте внимательны, так как там достаточно много информации, и не вся она нужна. Давайте разберем пример, чтобы вам было понятнее. Посмотрите на картинку ниже.
Обычно название производителя пишется в самом начале – это компания, которая выпустила маршрутизатор. Эта информация тоже необходима, так как у некоторых производителей есть одинаковые названия моделей роутеров. Особенно если вы дальше будете что-то гуглить.
Очень часто к нам в комментариях обращаются люди за помощью, а вместо модели пишут название класса. Тут на самом деле очень легко запутаться, поэтому иногда требуется посмотреть полное наименование именно в админке. Поэтому ищите строчку с наименованием «Model».
Очень часто знать точное наименование – мало, поэтому нужно знать также и аппаратную версию (Hardware), которая может быть обозначена как:
Может потребоваться версия прошивки. Но нужно понимать, что версия, указанная на этикетке – это та прошивка, которая установлена с завода. Если вы ранее уже обновляли ОС, то версия будет другая, и её следует смотреть уже через интерфейс.
Способ 2: Через Web-интерфейс (Компьютер, телефон)
Если вы не смогли найти информацию на этикетке, её нет, или вы сомневаетесь, то уточнить наименование модели можно в операционной системе маршрутизатора. Для начала нам нужно попасть туда. Для этого подключаемся к сети роутера с провода или по Wi-Fi. После этого вам нужно открыть браузер и в адресную строку вписать DNS или IP адрес маршрутизатора. Чаще всего используются два адреса:
После этого вас попросят ввести логин и пароль
Адрес, имя пользователя и ключ также можно подсмотреть на той же самой этикетке. Точный IP можно узнать через компьютер:
- Вы увидите те физические подключения, которые у вас есть. Если вы подключены по проводу, то выберите «Ethernet», если по W-Fi, то выбираем второе подключение. Нажимаем правой кнопкой мыши и заходим в «Состояние».
Если у вас есть проблема с входом в настройки, то смотрим вот эту инструкцию.
Как правило, вся нужная информация написана на первичной странице.
Название может быть в правом верхней или левом углу экрана, рядом с наименованием компании производителя.
Второе место, где можно посмотреть и название, и номер аппаратной версии – это подраздел, где можно обновить прошивку системы. Этот подраздел обычно находится уже в корневом разделе «Система», «Системные инструменты» или «Администрирование».