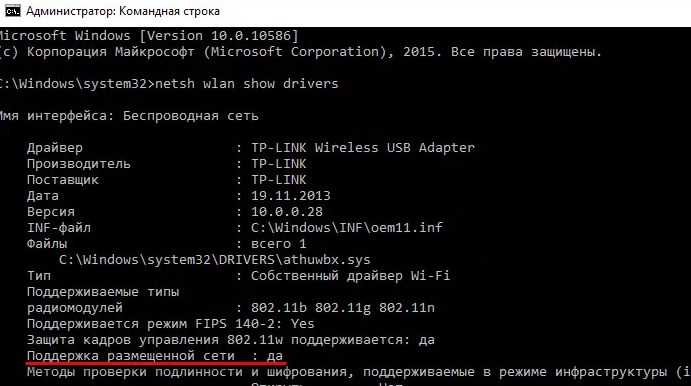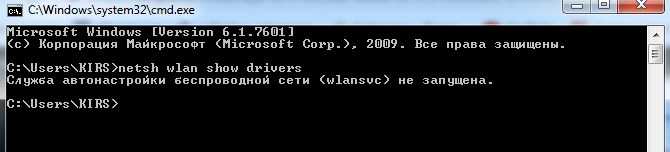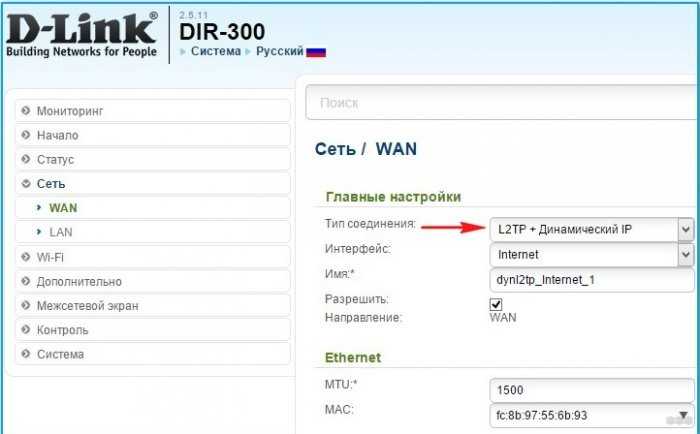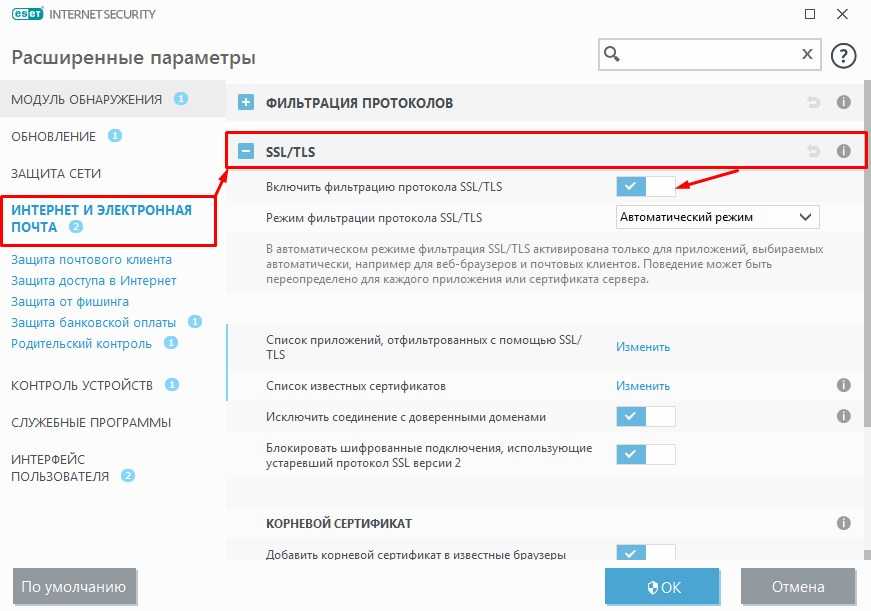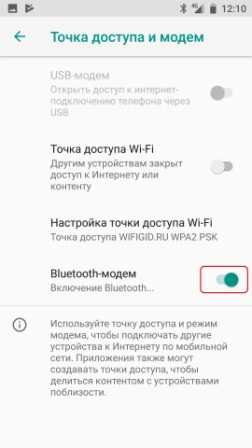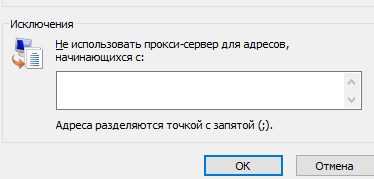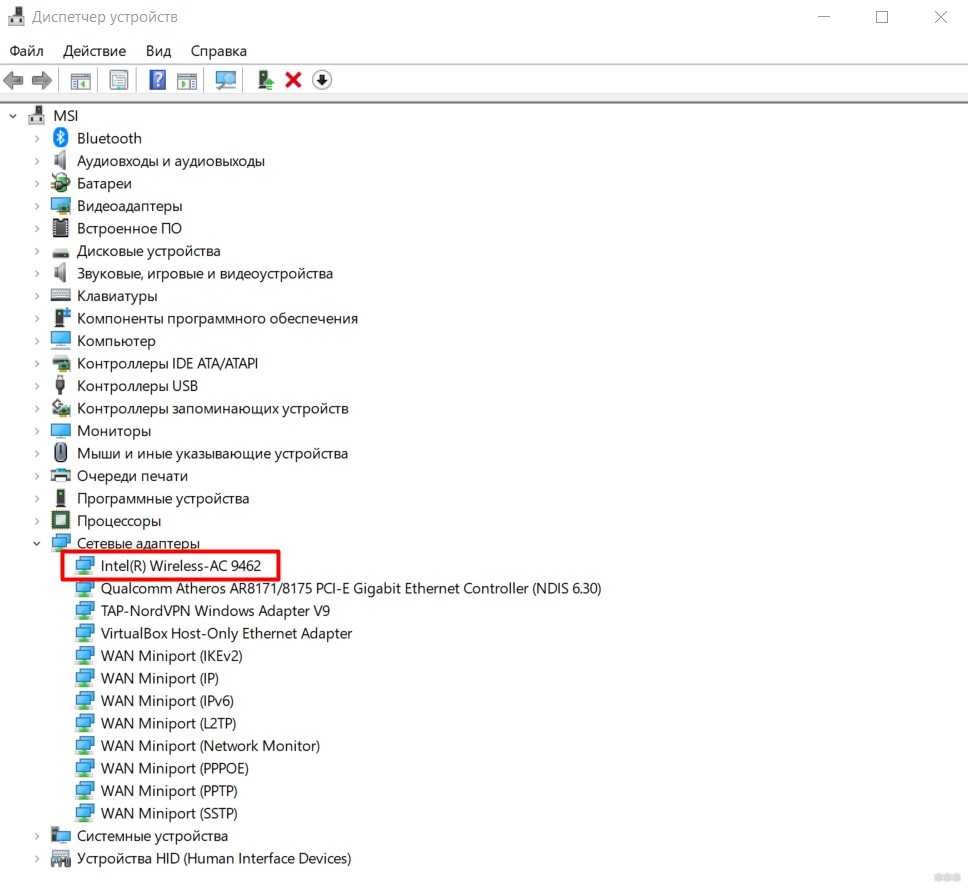- Как узнать есть ли у меня на компьютере Wi-Fi?
- Есть ли на компьютере/ноутбуке беспроводной адаптер Wi-Fi — как это проверить
- Способы проверки наличия адаптера беспроводной сети
- Если Windows загружается
- Вариант 1
- Вариант 2
- Вариант 3
- Если на ПК/ноутбуке нет ОС
- Вариант 1 (если устройство рабочее)
- Вариант 2
- Что делать, если адаптера Wi-Fi нет (или он не исправен и компьютер его не видит)
- Как узнать есть ли на компьютере Wi-Fi: пошаговое руководство
- Поиск вайфай в командной строке
- Другой способ
- Как узнать есть ли на компьютере Wi-Fi: пошаговое руководство
- Поиск вайфай в командной строке
- Другой способ
Как узнать есть ли у меня на компьютере Wi-Fi?
Вопрос крайне не точен. Что вы имеете в виду: 1.есть ли установленный модуль приема беспроводной сети? 2.есть ли в вашем месте пребывания распространенная сеть Wi-Fi? и как найти ее с вашего компьютера?
Если первый вариант, то в панели управления, в настройках, в сетевых подключениях будет доступно беспроводное соединение.
Если второй вариант, то все зависит от вашего устройства и операционной системы на нем, обычно достаточно сделать поиск доступных сетей WI-Fi.
Мой компьютер, правой кнопкой мыши, свойства, диспетчер устройств. Там отображается все устройства, что есть у Вас на компьютере.
Возможно здесь имелся другой смысл в этом вопросе. Сейчас поясню о чём речь. Дело, в том что в последнее время стало модно подключать себе, говоря простым языком, модемы с выделенной линией, которые либо вы покупаете покупаете сами, либо же вам выдают их на какое-то время, когда вы подключаетесь к организации, которая предоставляет вам интернет. У меня например, уже более 7 лет подключён такого рода модем, который как выяснилось, имеет в себе роутер, а значит способен раздавать интернет. И даже если у вас компьютер откровенно старый, всё равно есть шанс что вы сможете подключить себя к интернету. Как узнать можно ли это сделать или нет? На вашем устройстве должен быть сзади специальный выход или разъём для последующих процедур или же какой-нибудь передатчик в виде небольшой антенны (хотя случая бывают разные) откуда, собственно говоря, и будет идти сигнал на желаемые вами устройства. Если такого вы не обнаружили, значит у вас не тот случай и ваш модем просто служит для простой домашней сети. Честно говоря, я сам этом никогда не заморачивался этим, до тех пор пока ко мне не пришёл один, понимающий в этом деле, знакомый и не сообщил мне об этой новости, более того мы даже уже успели опробовать раздачу. Именно поэтому я с уверенностью могу сказать, что это работает. Поэтому прежде чем вешать нос внимательно присмотритесь к своим устройствам и возможно именно вас будет ожидать приятный сюрприз, о которым вы даже и не подозревали до сей поры.
Есть ли на компьютере/ноутбуке беспроводной адаптер Wi-Fi — как это проверить
Доброго дня!
Вопрос в заголовке — поднимается достаточно часто при настройке доступа в Интернет и локальной сети. Сегодня на него решил привести более расширенный ответ, чтобы было куда сослаться. (да и не приходилось повторяться в личных сообщениях).
Вообще, если говорить о ноутбуках , — то по-моему во всех современных устройствах адаптер Wi-Fi есть (кроме каких-то спец. моделей, но для дома такие не берут).
Совсем другое дело ПК — сегодня есть материнские платы, в которые встроен модуль (а есть и те, в которых нет). И многие пользователи не всегда могут сходу посмотреть «как и что».
Собственно, ниже неск. способов в помощь. (заметка может быть также полезна в тех случаях, когда драйвер на Wi-Fi адаптер не установлен и никаких значков беспроводной сети в трее нет ).
Способы проверки наличия адаптера беспроводной сети
Если Windows загружается
Вариант 1
Самый простой и достоверный вариант — открыть список подключенных устройств и посмотреть его. В Windows это можно сделать в 📌диспетчере устройств (чтобы перейти в него — нажмите Win+R и в появившемся окне используйте команду devmgmt.msc . Альтернативный вариант: нажать ПКМ по меню ПУСК. ).
В диспетчере устройств нужно раскрыть вкладку «Сетевые адаптеры» : среди адаптеров посмотрите, нет ли того, в названии которого содержится одно из трех:
👉 Если такое в название есть — значит беспроводной адаптер на вашем компьютере присутствует (см. скрин ниже — слева). В этом случае см. заметку о том, 📌как включить Wi-Fi на компьютере и подключиться к сети // Windows 11/10
👉 Если ничего подобного не видно — проверьте вкладку «Другие устройства» (при ее наличии) — если в ней есть неизвестные устройства — значит на них 📌не установлены драйверы (и среди них вполне может быть и беспроводной адаптер!).
Диспетчер устройств — сетевые адаптеры
Вариант 2
- сначала потребуется запустить 📌командную строку от имени администратора;
- затем ввести команду netsh wlan show interfaces и нажать Enter;
- в окне должен появиться список беспроводных адаптеров: в моем случае их всего 1 👇(обратите внимание на строку состояния — в данный момент ни с одной Wi-Fi сетью соединения не установлено. О том, 📌как это исправить — см. это).
Командная строка — показ беспроводных адаптеров
Вариант 3
Можно также воспользоваться спец. утилитами для просмотра хар-к ПК: AIDA, Speccy и др. Как правило, достаточно открыть вкладку «Network» (или «Сеть») и можно узнать почти всё о сетевых параметрах устройства.
Кстати, рекомендую иметь парочку подобных утилит на диске — могут выручить при самых разных проблемах с ПК.
Speccy — вкладка Network (сеть)
Если на ПК/ноутбуке нет ОС
Вариант 1 (если устройство рабочее)
Если с этим ПК/ноутбуком все в порядке (т.е. он исправен, просто не установлена ОС) — можно прибегнуть к помощи так называемой 📌LiveCD-флешки (портативной Windows). Такую флешку желательно иметь у себя в загашнике (если у вас такой нет — подготовьте ее на работающем ПК // ссылка выше расскажет как это сделать ).
В заметке я буду считать, что с такой флешки вы уже загрузились.
Загрузка с подготовленной LiveCD флешки
Далее можно с этой флешки запустить диспетчер устройств, утилиту AIDA, и пр. (как было описали в первой части этой статьи).
📌 Если вы выбрали LiveCD (который я порекомендовал выше) — то в нем есть менеджер сети, позволяющий просмотреть все адаптеры, подключенные к ПК (см. стрелку 2 — разумеется, если среди них будет и беспроводной адаптер — он его увидит!).
Вариант 2
Если ПК/ноутбук в не исправном состоянии (либо нужно в «чем-то убедиться» визуально) — можно разобрать устройство и посмотреть воочию, что там внутри. Здесь, конечно, сложно заранее предугадать и привести нужное фото ниже, чтобы впервые читающий эту тему смог узнать, есть ли у него беспроводной адаптер.
- на первом типичный адаптер Wi-Fi в ноутбуке (представляет из себя небольшую плату, размером «со спичный коробок»);
- на втором PCIe adapter Wi-Fi (устанавливается на ПК в спец. слот на мат. плате).
Типичный Wi-Fi адаптер в ноутбуке
Что делать, если адаптера Wi-Fi нет (или он не исправен и компьютер его не видит)
Вариант 1 : на мой взгляд, самый простой выход — приобрести внешний Wi-Fi адаптер (он, кстати, может пригодиться и в качестве резервного // или для диагностики, когда есть подозрения на некорректную работу текущего адаптера ).
Его можно подключить к самому обычному USB-порту, а современная Windows 10/11 без вашего участия установит на него драйвер. 📌Приобрести внешние мини-адаптеры Wi-Fi можно в рос. и китайских онлайн-магазинах.
Более подробно о подключении и настройке внешнего адаптера: https://ocomp.info/ adapter-wi-fi .html
Тоже Wi-Fi адаптер (практически не видно)
Вариант 2 : вместо Wi-Fi — компьютер к сети можно подключить и через Ethernet-кабель или просто-напросто сделать телефон точкой доступа (т.е. расшарить интернет с телефона). Последний вариант, на мой взгляд, наиболее универсальный: подойдет и в домашних условиях, и в поездке!
Вариант 3 : обратиться в сервисный-центр по обслуживанию ноутбуков/ПК. Там наверняка смогут заменить ваш старый не работающий адаптер на новый, исправный (либо предложить вариант, подходящий под ваши условия. ).
Иные способы — приветствуются в комментариях ниже!
Как узнать есть ли на компьютере Wi-Fi: пошаговое руководство
Привет, товарищ! Скорее всего ты зашёл сюда за ответом на вопрос – как узнать есть ли вай-фай на компьютере. Сразу скажу, что на компьютерах очень редко ставят Wi-Fi модуль, в особенности это касается старых материнских плат. В отличие от обычного стационарного компьютера, на ноутбуках всегда есть WiFi адаптер. Если у вас старый комп, то скорее всего его нет, но как это проверить – я расскажу чуть ниже.
Поиск вайфай в командной строке
- Нужно зайти в командную строку, для этого нажмите на кнопку пуск и пропишите в поисковой строку три буквы: «cmd». Нажмите правой кнопкой по cmd.exe и выберите «запустить от имени администратора».
- Теперь пропишите:
- Если вы увидите что-то подобное, то значит драйвер есть. Если вы видите надпись, что «служба автонастройки беспроводной сети (wlansvc) не запущена» или что-то вроде того – то значит у вас не установлены драйвера или модуля вообще нет.
Но если всё же модуль есть, а драйвера не установлены. Да такое вполне возможно, но обычно драйвера устанавливаются автоматически при первом подключении к интернет сети. С другой стороны, самым верным способом будет узнать по названию материнской платы. Наша задача узнать точную модель, а уже в интернете на официальном сайте производителя «мамы» точно узнать есть ли у нас встроенный модуль.
wmic baseboard get product
wmic baseboard get Manufacturer
- Первая команда выведите модель материнской платы. Вторая – производителя или компанию, которая её выпустила.
- Теперь просто «гуглим» название компании или можно вбить сразу название «материнки». Заходим на сайт и ищем информацию по характеристикам. Можно также зайти в раздел с драйверами, чтобы просмотреть есть ли там ПО для беспроводного адаптера.
Другой способ
- Можно попробовать посмотреть модуль в диспетчере устройств. Но если он у вас не установлен, вы можете не понять, что это такое. Нажимаем «Win+R» и прописываем «devmgmt.msc».
- В сетевых адаптерах должен быть модуль с такими названиями как: «Wireless», «Wi-Fi» или с номером «802.11». В остальных случаях — это будет обычная сетевая карта. Также модуль может быть без драйверов в разделе «Другие устройства». Но не факт, что это именно он и это может быть любое устройства без нужного ПО.
- Можно попробовать зайти в «Свойства» – для этого нажмите правой кнопкой. Далее переходим во вкладку «Сведения» и ставим «Свойства» – «Описание устройства». Если описания нет, то можно установить «Свойство» в режим «ИД оборудования».
- Далее копируйте первую строчку и вставляем в поисковую строку на сайте – https://devid.info/ru/page/devidinstaller . Поиск должен определить, что это за устройство.

Как узнать есть ли на компьютере Wi-Fi: пошаговое руководство
Привет, товарищ! Скорее всего ты зашёл сюда за ответом на вопрос как узнать есть ли вай-фай на компьютере. Сразу скажу, что на компьютерах очень редко ставят Wi-Fi модуль, в особенности это касается старых материнских плат. В отличие от обычного стационарного компьютера, на ноутбуках всегда есть WiFi адаптер. Если у вас старый комп, то скорее всего его нет, но как это проверить я расскажу чуть ниже.
Поиск вайфай в командной строке
- Нужно зайти в командную строку, для этого нажмите на кнопку пуск и пропишите в поисковой строку три буквы: «cmd». Нажмите правой кнопкой по cmd.exe и выберите «запустить от имени администратора»,
- Теперь пропишите:
- Если вы увидите что-то подобное, то значит драйвер есть. Если вы видите надпись, что «служба автонастройки беспроводной сети (wlansvc) не запущена» или что-то вроде того то значит у вас не установлены драйвера или модуля вообще нет.
Но если всё же модуль есть, а драйвера не установлены. Да такое вполне возможно, но обычно драйвера устанавливаются автоматически при первом подключении к интернет сети. С другой стороны, самым верным способом будет узнать по названию материнской платы. Наша задача узнать точную модель, а уже в интернете на официальном сайте производителя «мамы» точно узнать есть ли у нас встроенный модуль.
wmic baseboard get product
wmic baseboard get Manufacturer
- Первая команда выведите модель материнской платы. Вторая производителя или компанию, которая её выпустила.
- Теперь просто «гуглим» название компании или можно вбить сразу название «материнки». Заходим на сайт и ищем информацию по характеристикам. Можно также зайти в раздел с драйверами, чтобы просмотреть есть ли там ПО для беспроводного адаптера.
Другой способ
- Можно попробовать посмотреть модуль в диспетчере устройств. Но если он у вас не установлен, вы можете не понять, что это такое. Нажимаем «Win+R» и прописываем «devmgmt.msc»,
- В сетевых адаптерах должен быть модуль с такими названиями как: «Wireless», «Wi-Fi» или с номером «802.11». В остальных случаях — это будет обычная сетевая карта. Также модуль может быть без драйверов в разделе «Другие устройства». Но не факт, что это именно он и это может быть любое устройства без нужного ПО.
- Можно попробовать зайти в «Свойства» для этого нажмите правой кнопкой. Далее переходим во вкладку «Сведения» и ставим «Свойства» «Описание устройства». Если описания нет, то можно установить «Свойство» в режим «ИД оборудования».
- Далее копируйте первую строчку и вставляем в поисковую строку на сайте *** https://devid.info/ru/page/devidinstaller ***. Поиск должен определить, что это за устройство.