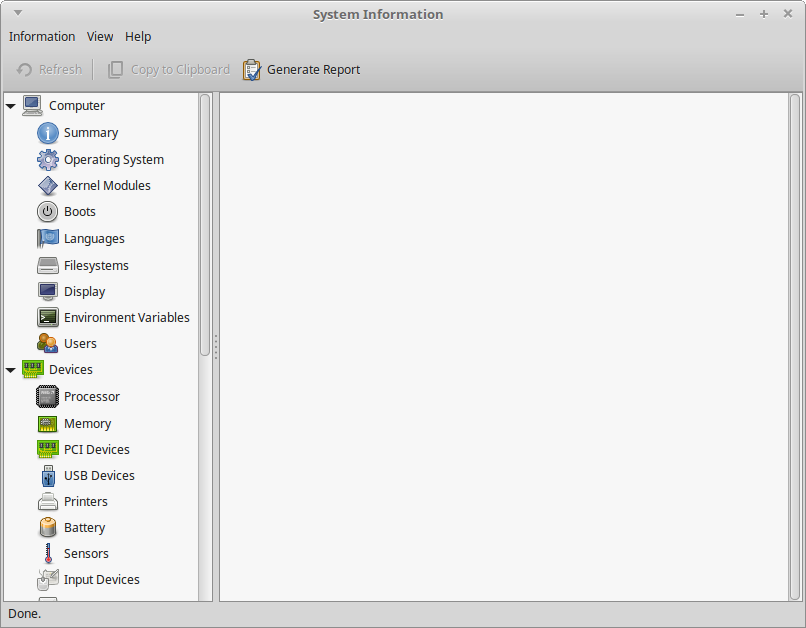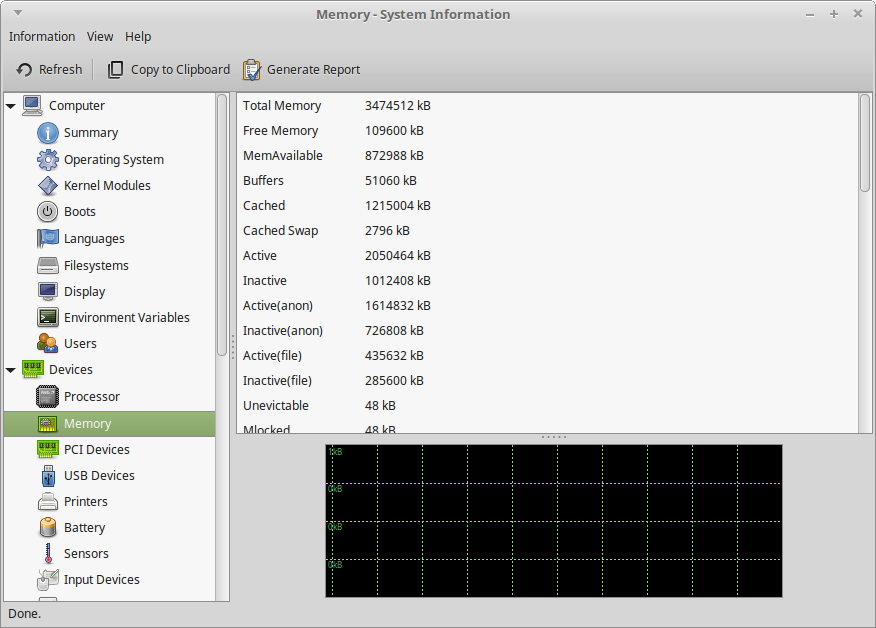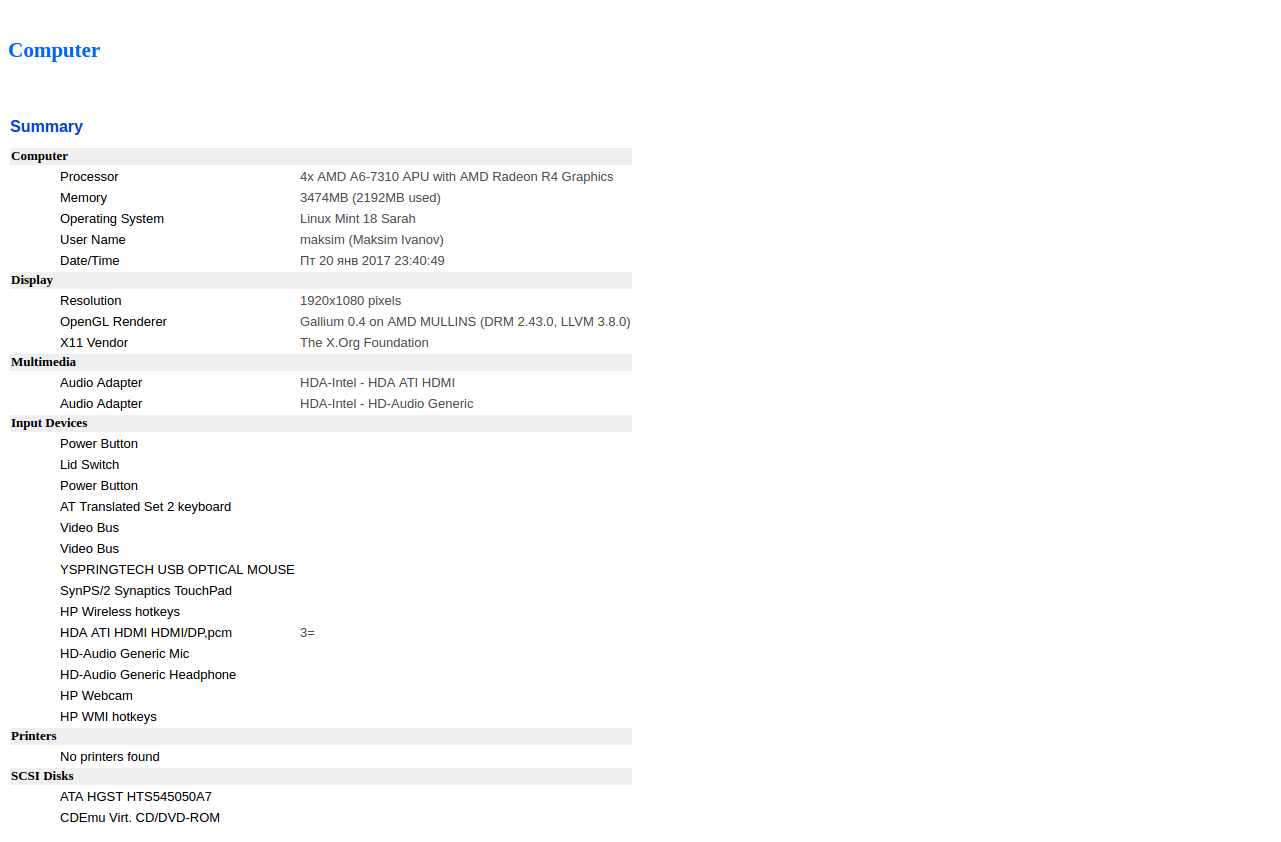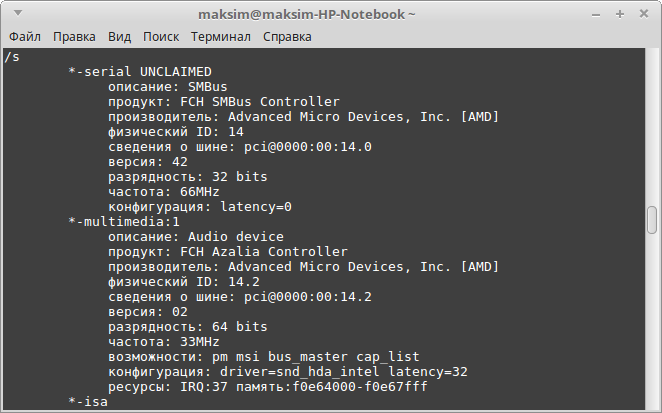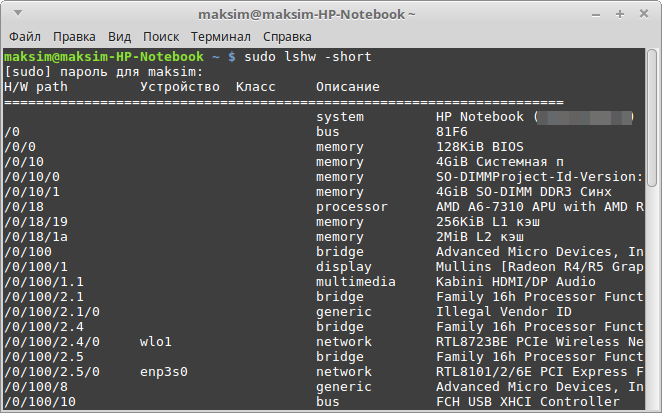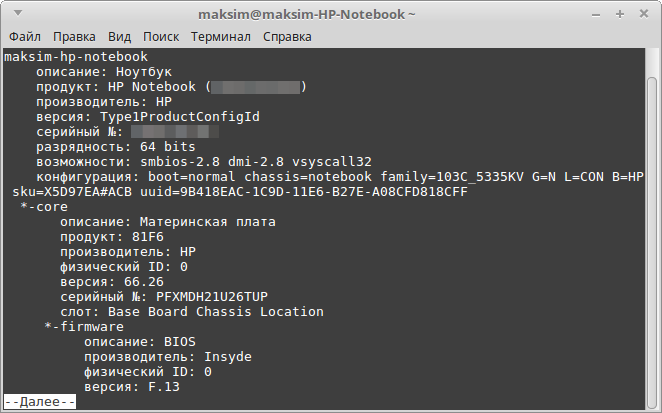- Как узнать характеристики компьютера в Linux?
- Характеристики ПК — узнаем в Linux
- Как быть если у вас установлена операционная система Linux.
- Воспользуемся терминалом
- Иногда проще и быстрее посмотреть характеристики компьютера в терминале с помощью одной из команд:
- Информация об видеокарте
- Информация о видеокарте Nvidia
- Информация о видеокарте Radeon
- Информация об аудио карте
- Информация о сетевых адаптерах
- Информация о жестких дисках
- Информация об USB-устройствах
- Информация об PCI-устройствах
- Информация о системе
- Просмотр информации о системе в Linux
- Смотрим информацию о системе в Linux
- Способ 1: Hardinfo
- Способ 2: Терминал
Как узнать характеристики компьютера в Linux?
Если у вас возникла потребность узнать, что же спрятано от ваших глаз внутри компьютера под управлением Linux (будем рассматривать методы, которые работают в Linux Mint и Ubuntu), то сделать это не сложнее чем в Windows, а порой даже проще. Для этого есть несколько методов, которые мы предлагаем рассмотреть в данной статье.
Начнем пожалуй с самого привычного метода для рядового неискушенного всеми прелестями ОС Linux пользователя. Представим, что вы относительно не давно перешли на Linux, и еще не совсем отвыкли от привычного вам Windows.
В Windows, чтобы узнать подробные сведения о «железе» пользователи обычно используют специальные программы, например AIDA64 и аналогичные. Уверяем вас, что Linux не является в этом плане обделенным. Пусть в нем нет такого разнообразия подобных программ, но точно найдутся те, которые предоставят вам полный отчет о конфигурации вашего компьютера.
Одной из таких программ является HardInfo (после установки отображается в меню как System Profiler and Benchmark). При помощи данной утилиты вы сможете получить наиболее полное представление о скрывающейся от вас аппаратной «начинке» компьютера. Установить ее можно из репозитория вашего дистрибутива.
Программа HardInfo в Linux Mint 18 Sarah Mate
В программе в доступной графической форме представлены основные пункты по которым вы можете получить информацию. Вам нужно лишь кликнуть мышкой на нужной иконке и программа отобразит основные характеристики системы.
HardInfo. Информация о памяти, установленной в компьютер.
Также в программе предусмотрено создание отчета в формате html, который вы сможете затем просмотреть в браузере. Для этого вам нужно нажать «Generate Report», выбрать пункты по которым вы хотите увидеть отчет и дождаться результата.
HTML отчет, сформированный в программе HardInfo.
Несмотря на все свои плюсы, программа HardInfo представляет более скудные результаты чем те, которые вы получите при использовании терминала и нескольких команд.
Для начала приведем утилиту lshw Для ее установки нужно ввести в терминале: sudo apt-get install lshw После установки, для того чтобы узнать характеристики системы, достаточно ввести в терминале команду sudo lshw
Результат команды sudo lshw в терминале.
Как видите список получился очень длинным. Для того, чтобы его сократить, можно ввести команду sudo lshw -short Список будет более коротким и компактным.
Результат команды sudo lshw -short в терминале.
Также есть еще одна вариация данной команды, которая позволит вам просмотреть полный список, но при этом вы будете подгружать его по мере необходимости: sudo lshw|more
Так выглядит результат после введения в терминале команды sudo lshw|more (теперь вам нужно только нажимать клавишу Enter и знакомиться с выводимой информацией).
Для формирования отчета в формате html нужно ввести команду lshw -html > hardware.html (при этом отчет будет сохранен в папку пользователя — в ту, где располагаются папки Загрузки, Музыка и т. д.).
Следует упомянуть, что в системе есть папка /proc/, которая также содержит в себе информацию об аппаратной составляющей вашего компьютера. Для примера приведем несколько связанных с ней команд, которые при наборе в терминале выведут интересующую нас информацию:
cat /proc/cpuinfo – отобразит информацию о процессоре
cat /proc/meminfo – отобразит информацию об оперативной памяти
cat /proc/partitions – отобразит информацию о разделах жесткого диска
Надеемся, что данная информация поможет вам приоткрыть завесу тайны внутреннего мира вашего ПК под управлением Linux.
Характеристики ПК — узнаем в Linux
Во время установки и настройки различных операционных систем Linux, возникает вопрос о том как узнать характеристики «железа» компьютера или ноутбука. Ниже будет представлен список команд с помощью которых можно узнать все о своем компьютере или ноутбуке.
Если у вас операционная система Windows обратитесь к инструкции по нахождению информации о вашем железе из этой статьи, так же можете узнать об отсутствующих драйверах в Windows из этой статьи.
Как быть если у вас установлена операционная система Linux.
Если вам ближе по духу посмотреть в графической оболочке — программе, то просто установите программу HardInfo. Можно установить как с помощью менеджера пакетов sinaptic, так и командой в терминале:
после установки программу можно найти в разделе меню «Система», отображается как System Profiler and Benchmark.
Ниже на скриншоте видно как выглядит программа после запуска.
Слева расположен список компонентов, а справа после выбора отображаются их характеристики.
Воспользуемся терминалом
Иногда проще и быстрее посмотреть характеристики компьютера в терминале с помощью одной из команд:
Подробная информация о центральном процессоре:
Общая информация о памяти:
Объем занятой и свободной памяти в мегабайтах:
Информация об видеокарте
Информация об видеокарте, OpenGL и Xserver:
Проверка поддержки «direct 3D rendering»:
Информация о производителе видеокарты:
Информация о модели видеокарты:
lspci | grep VGA lspci | grep -i vga
Тест производительности видеокарты, вывод fps в терминале:
Информация о разрешениях, поддерживаемых монитором:
Информация о видеокарте Nvidia
Информация о видеокарте Radeon
Информация об аудио карте
Общая информация об аудиокарте:
Расширенная информация об аудиокарте:
Информация о сетевых адаптерах
Информация о жестких дисках
Разделы, имена устройств и расположение на дисках:
Информация об USB-устройствах
Информация о шинах USB и подключенных к ним устройствах:
Информация об PCI-устройствах
Информация о шинах PCI и подключенных к ним устройствах:
Информация о системе
Имя и версия дистрибутива Linux:
Название дистрибутива, релиз и кодовое имя, при наличии.
Подробная информация о ядре Linux:
Просмотр информации о системе в Linux
Не все пользователи наизусть помнят составляющие своего компьютера, а также прочие системные детали, поэтому наличие возможности просмотра сведений о системе в ОС должно обязательно присутствовать. В платформах, разработанных на языке Linux, тоже есть такие средства. Далее мы постараемся максимально детально рассказать о доступных методах просмотра необходимой информации, взяв за пример последнюю версию популярной ОС Ubuntu. В других дистрибутивах Линукс такая процедура может проводиться точно таким же образом.
Смотрим информацию о системе в Linux
Сегодня мы предлагаем ознакомиться с двумя различными методами поиска требуемой системной информации. Оба они работают по немного отличающимся алгоритмам, а также имеют разную концепцию. Из-за этого каждый вариант будет максимально полезен разным пользователям.
Способ 1: Hardinfo
Метод с применением программы Hardinfo подойдет начинающим юзерам и всем тем, кто не желает связываться с работой в «Терминале». Все же, даже инсталляция дополнительного софта не обходится без запуска консоли, поэтому придется обратиться к ней ради одной команды.
- Запустите «Терминал» и введите там команду sudo apt install hardinfo .






Как видите, Hardinfo является некой сборкой всех команд из консоли, реализованных через графический интерфейс. Именно поэтому такой метод значительно упрощает и ускоряет процедуру поиска нужных сведений.
Способ 2: Терминал
Встроенная в Ubuntu консоль предоставляет неограниченные возможности для пользователя. Благодаря командам можно совершать действия с программами, файлами, управлять системой и многое другое. Существуют утилиты, позволяющие узнать интересующую информацию через «Терминал». Рассмотрим все по порядку.
- Откройте меню и запустите консоль, также вы можете это сделать, зажав комбинацию клавиш Ctrl + Alt + T.
- Для начала достаточно прописать команду hostname , а затем нажать на Enter, чтобы отобразилось имя учетной записи.
- Пользователи ноутбуков также часто связываются с надобностью определения серийного номера или точной модели своего девайса. Помогут отыскать нужную информацию три команды: sudo dmidecode -s system-serial-number
sudo dmidecode -s system-manufacturer
sudo dmidecode -s system-product-name - Для сбора сведений обо всем подключенном оборудовании не обойтись без дополнительной утилиты. Установить ее можно путем ввода sudo apt-get install procinfo .
- По завершении установки напишите sudo lsdev .
- После небольшого сканирования вы получите список всех активных устройств.
- Что касается модели процессора и других данных о нем, здесь проще всего воспользоваться cat /proc/cpuinfo . Вы сразу же получите все необходимое для ознакомления.
- Плавно переходим к другой очень важно детали — оперативная память. Определить количество свободного и используемого места поможет less /proc/meminfo . Сразу же после ввода команды вы увидите соответствующие строки в консоли.
- Более сжатая информация предоставляется в следующем виде:
Команда Описание free -m Память в мегабайтах free -g Память в гигабайтах free -h В упрощенном читабельном виде - За файл подкачки отвечает swapon -s . Вы сможете узнать не только о самом существовании такого файла, но и увидите его объем.
- Если вас интересует текущая версия дистрибутива Ubuntu, используйте команду lsb_release -a . Вы получите справку о версии и узнаете кодовое имя с описанием.
- Однако существуют дополнительные команды, позволяющие получить более детальные данные об операционной системе. Например, uname -r отображает версию ядра, uname -p — архитектуру, а uname -a — общую информацию.
- Пропишите lsblk , чтобы увидеть список всех подключенных жестких дисков и активных разделов. Кроме этого, здесь отображается и сводка об их объемах.
- Чтобы детально изучить разметку диска (количество секторов, их размер и тип), следует прописать sudo fdisk /dev/sda , где sda — выбранный накопитель.
- Обычно к компьютеру подсоединяются дополнительные девайсы через свободные USB-разъемы или посредством технологии Bluetooth. Просмотр всех устройств, их номера и идентификатора выполняется с помощью lsusb .
- Пропишите lspci | grep -i vga или lspci -vvnn | grep VGA , чтобы вывести сводку об активном графическом драйвере и использующейся видеокарте.
Конечно, на этом список всех доступных команд не заканчивается, однако выше мы постарались рассказать о самых основных и полезных, которые могут пригодиться обычному пользователю. Если вас интересуют варианты получения специфических данных о системе или компьютере, обращайтесь к официальной документации используемого дистрибутива.
Вы можете подобрать наиболее подходящий метод поиска системной информации — задействовать классическую консоль, либо же обращаться к программе с реализованным графическим интерфейсом. Если в вашем дистрибутиве Linux возникают какие-либо проблемы с софтом или командами, внимательно изучите текст ошибки и найдите решение или подсказки в официальной документации.