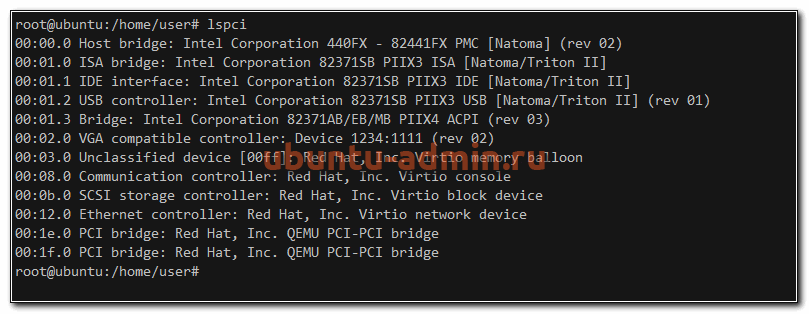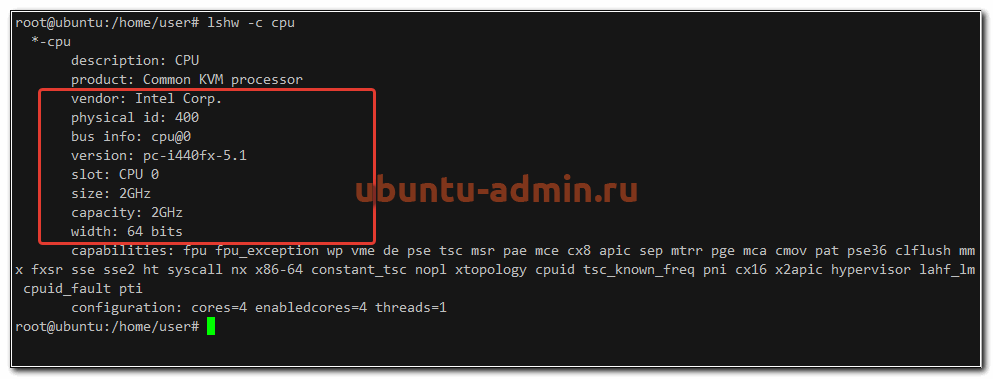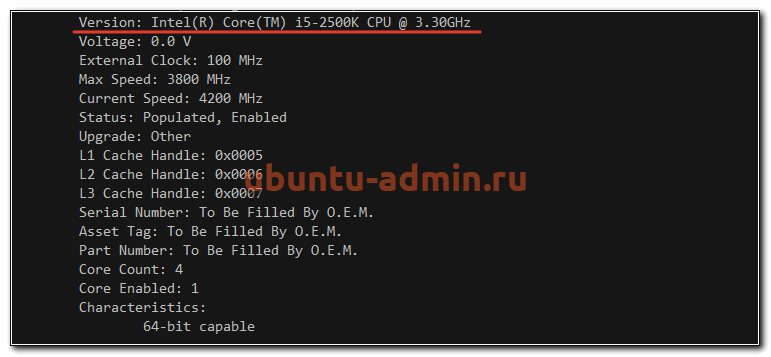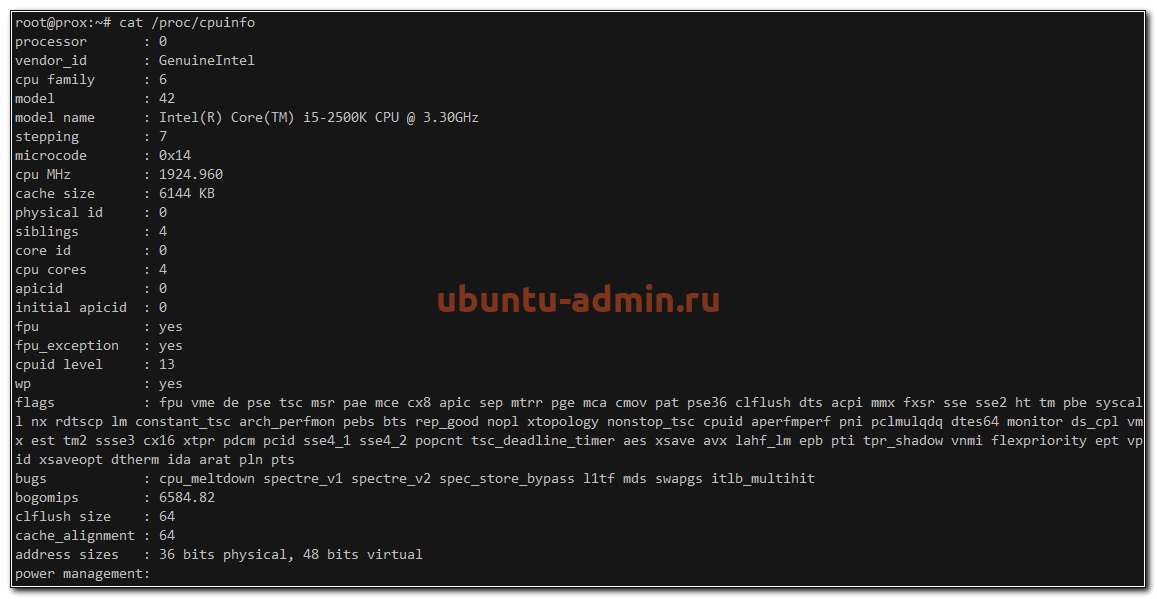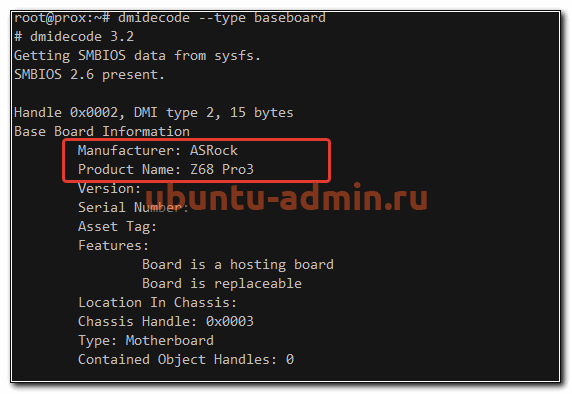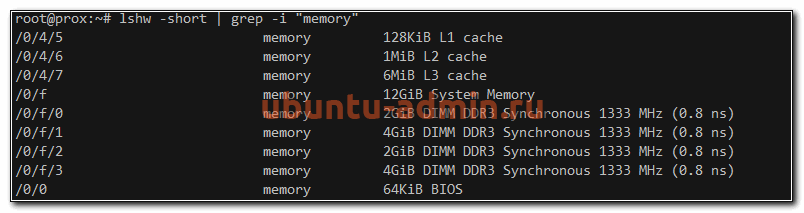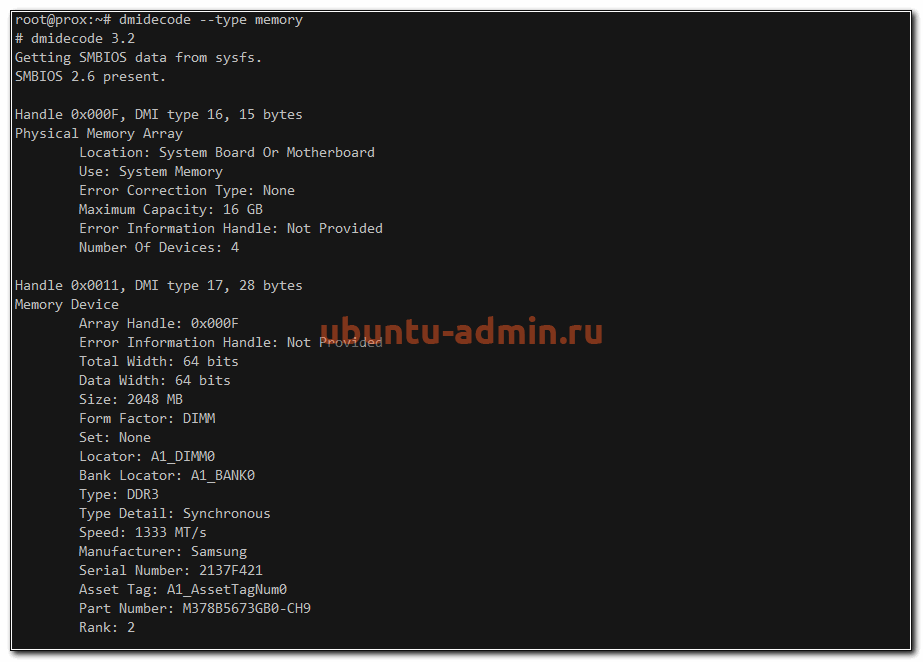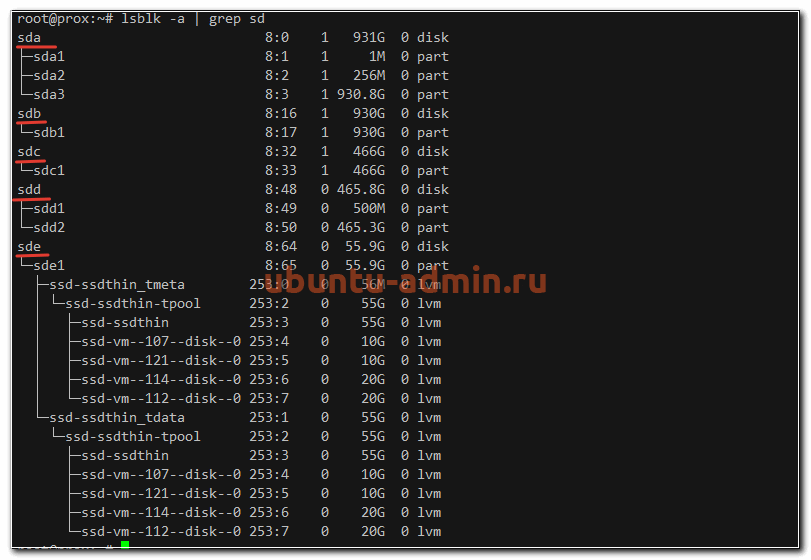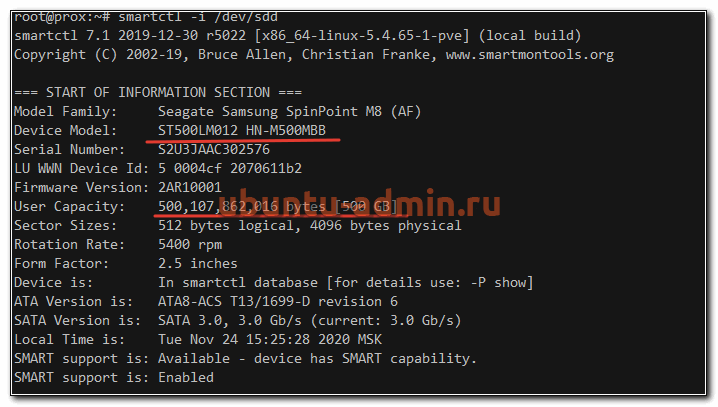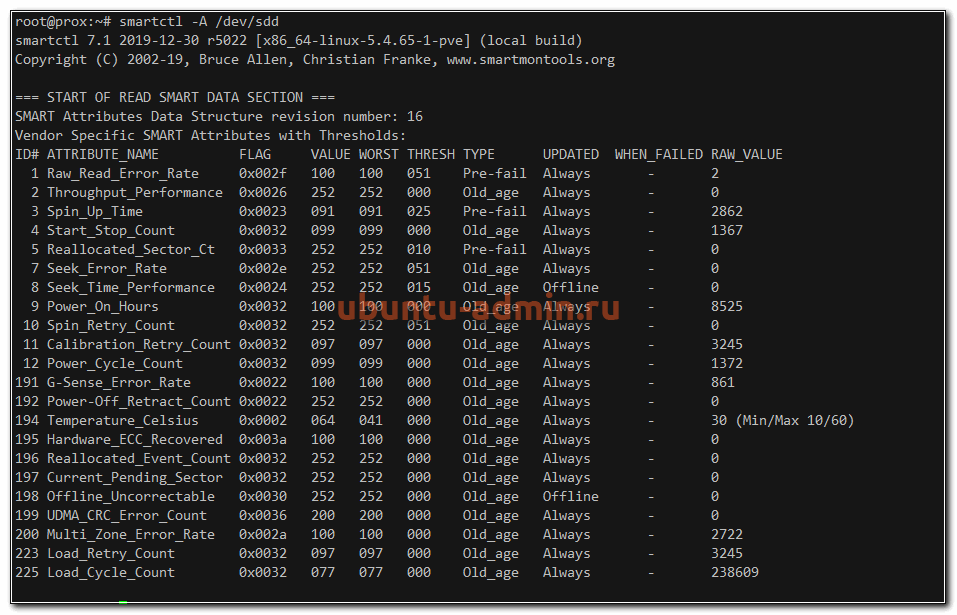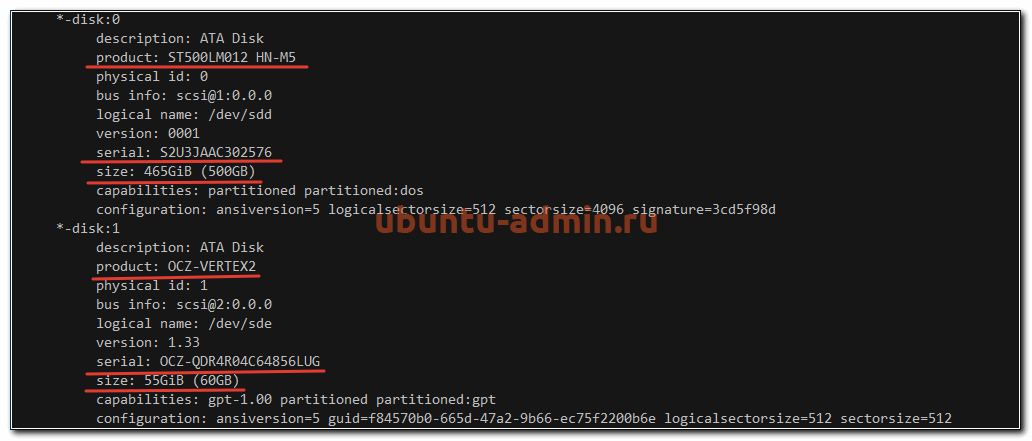- Получаем информацию о железе сервера в Linux
- Информация об оперативной памяти (RAM) в Linux
- Как узнать информацию о процессоре (CPU) в Linux?
- Информация о жестких дисках сервера в Linux
- Утилита dmidecode: получения информации о материнской плате, BIOS и др.
- Просмотр оборудования в Ubuntu
- Общая информация о железе
- Информация о процессоре
- Материнская плата
- Оперативная память
- Информация о дисках в Ubuntu
Получаем информацию о железе сервера в Linux
31.01.2020
VyacheslavK
CentOS, Linux
Комментариев пока нет
Вы можете узнать, какое железо установлено в вашем сервере из BIOS/UEFI, или через отдельный управляющий интерфейс сервера, который есть у большинства промышленных серверов (HPE ILO, Dell iDRAC, IBM BMC, IPMI и т.д.). А что делать, если у сервера нет интерфейса управления (или он не доступен), а перезагружать сервер перезагружать не желательно? В этой статье на примере CentOS мы рассмотрим основные команды и утилиты Linux, которые позволят получить подробные сведения об аппаратном обеспечении сервера: оперативной памяти, процессоре, жестких дисках, материнской плате и настройках BIOS.
Информация об оперативной памяти (RAM) в Linux
Вы можете получить информацию о количестве оперативной памяти на сервере с помощь встроенных средств Linux CentOS (данные команды не дают подробной информации, но вполне приемлемы для быстрой оценки).
Первая покажет количество памяти в мегабайтах, вторая в гигабайтах (информация о количестве оперативной памяти указано в значении Mem: total).
Тут же будет и показан размер swap.
Также вы можете получить информацию о RAM из файла /proc/meminfo:
# grep MemTotal /proc/meminfo
# grep SwapTotal /proc/meminfo
Первый вариант на мой взгляд удобнее, так как вы сразу видите и используемую память, и свободную.
Так же существует еще несколько вариантов проверки количества ОЗУ на сервере:
16044948 K total memory 625540 K used memory 2677508 K active memory 514664 K inactive memory 11327980 K free memory 169676 K buffer memory 3921752 K swap cache 8388604 K total swap 0 K used swap 8388604 K free swap 3633471 non-nice user cpu ticks 2229 nice user cpu ticks 11250866 system cpu ticks 5484997226 idle cpu ticks 4290610 IO-wait cpu ticks 0 IRQ cpu ticks 1059724 softirq cpu ticks 0 stolen cpu ticks 337077 pages paged in 115989880 pages paged out 0 pages swapped in 0 pages swapped out 3806699383 interrupts 3782319298 CPU context switches 1572865665 boot time 5825288 forks
Vmstat показывает не только физическую память сервера, но и всю статистику по виртуальной памяти.
Либо запустите команду top и посмотрите информацию о RAM в самом верхнем блоке:
Так же, есть удобная утилита atop, которая покажет вам количество ОЗУ на сервере, а также информацию по занятой, кешированной и свободной памяти.
Вы можете установить утилиту atop из EPEL репозитория с помощью yum (dnf):
Должна быть в вашем арсенале и не менее удобная утилита nmon. Установите ее на сервер:
Выполните команду nmon, и для проверки ОЗУ нажмите m:
Но все вышеперечисленные утилиты, показывают лишь объем памяти, а модель скорость и другие характеристики нет. Если нужна более подробная информация о бланках памяти (производитель, тип, частота), можно воспользоваться утилитой dmidecode:
Как видите, dmidecode выводит более подробную информацию о установленных модулях памяти.
Как узнать информацию о процессоре (CPU) в Linux?
Информацию о процессоре в Linux можно получить несколькими способами. Начнем с самого простого — получение информации из файла /proc/cpuinfo:
# cat /proc/cpuinfo | grep model
Чтобы узнать количество ядер, выполните:
# cat /proc/cpuinfo | grep processor
В моем случае на сервере 8 ядер.
Более подробную информацию о процессоре, можно узнать командой lscpu:
Утилита lscpu покажет вам количество ядер, модель процессора, максимальную частоту, рамеры кэшей CPU, ноды NUMA и многое другое.
Количество ядер, так же можно узнать запустив команду atop или nproc —all:
Для отображения подробной информации, можно дополнительно установить утилиту cpuid:
После установки запустите командой:
Вы получите информацию не только о модели процессора, но тип и семейство процессора, конфигурацию кеша, функцию управления питанием и другое.
С помощью утилиты demidecodev вы так же можете узнать всю информацию об установленных на сервере процессорах:
И, пожалуй, последняя утилита для проверки процессора inxi. Это скрипт на bash, который покажет вам модель процессора, размер кеша, частоту и дополнительные возможности процессора. Установим его:
Информация о жестких дисках сервера в Linux
Чтобы получить информацию о жестких дисках в системе, я обычно использую утилиту hdparm. Сначала нужно установить ее из репозитория:
Чтобы получить инфу по жесткому диску, нужно указать название устройства:
Как видите, при проверке отображается модель диска, серийный номер, версия прошивки диска, цилиндрах, rpm, поддерживаемые функции и ряд другой информации.
Вторая не менее популярная утилита это smartctl (она по умолчанию уже установлена в системе). Чтобы вывести информацию о диске, выполните:
# smartctl -d ata -a -i /dev/sdb
Информация будет предоставлена так же подробно:
Очередная, очень удобная утилита lshw. Установите ее:
Утилита dmidecode: получения информации о материнской плате, BIOS и др.
В данном разделе я приведу примеры более расширенного использования утилиты dmidecode. Dmidecode позволяет получить информацию об аппаратном обеспечении сервера на основе данных из BIOS по стандарту SMBIOS/DMI.
С помощью dmidecode мы можем получить информацию о материнской плате, bios, шасси и слотах сервера. Например:
# dmidecode —type baseboard – получим информацию о материнской плате.
# dmidecode —type bios – информация о BIOS (версия, поддерживаемые функции).
# dmidecode —type chassis – сведения о корпусе (шасси) сервера.
# dmidecode —type slot – сведения о используемых слотах на материнской плате.
Чтобы собрать вообще всю информацию о железе вашего сервера Linux, можно воспользоваться ранее указанную утилиту lshw:
# lshw -html > server_info.html
Вся информация будет выгружена в html файл.
Итак, мы рассмотрели, как получить информацию о аппаратном обеспечении вашего сервера. Надеюсь, информация будет полезна многим пользователям, а может и администраторам.

Просмотр оборудования в Ubuntu
В Linux существует множество вариантов просмотра информации о железе, на котором работает операционная система. В данной заметке я расскажу, как быстро посмотреть в Ubuntu состав оборудования, такого как процессор, память, диски и т.д. Рассмотрю несколько наиболее известных программ для этого, а так же то, что может показать сама операционная система.
Если вы только планируете устанавливать ubuntu, то можете воспользоваться моей подробной статьей на этот счет — установка ubuntu server. Так же вам может быть интересен мой обзор и сравнение сервера убунту с другими linux системами — Ubuntu Server — обзор для начинающих, сравнение, отзывы.
Общая информация о железе
Самый простой и быстрый способ посмотреть оборудование в Ubuntu — воспользоваться утилитой lspci, которая по умолчанию присутствует в системе даже в минимальной установке.
Мы здесь видим следующую основную информацию о железе:
- Модели северных и южных мостов.
- IDE, SATA, SCSI контроллеры.
- Графический контроллер.
- Модели сетевых интерфейсов.
Если вы добавите к команде ключ -v, то сможете увидеть более подробную информацию о каждом компоненте.
Информация о процессоре
Посмотреть модель и тип процессора в Ubuntu можно с помощью еще одной встроенной утилиты — lshw. Если запустить ее без ключей, то она выдаст очень много информации обо всех компонентах системы. Если вдруг у вас не окажется ее в системе, то поставить очень просто:
Чтобы посмотреть информацию только о процессоре, используйте отдельный ключ для этого.
С помощью lshw вы посмотрите следующие характеристики процессора в Ubuntu (на примере моего скриншота):
| Производитель процессора | Intel Corp. |
| Тип микросхема материнской платы | Intel 440FX |
| Слот установки процессора | slot: CPU 0 |
| Частота процессора | 2GHz |
| Разрядность | 64 bits |
| Набор инструкций | fpu fpu_exception wp vme de pse tsc msr pae mce cx8 apic sep mtrr pge mca cmov pat pse36 clflush mmx fxsr sse sse2 ht syscall nx x86-64 constant_tsc nopl xtopology cpuid tsc_known_freq pni cx16 x2apic hypervisor lahf_lm cpuid_fault pti |
| Количество ядер | cores=4 |
Так же подробную информацию о процессоре можно получить с помощью dmidecode.
Вывод этой команды немного по-другому структурирован, но по содержимому практически идентичен lshw.
И не забываем про просмотр информации о процессоре напрямую от ядра операционной системы:
Здесь вы увидите отдельную информацию по каждому ядру процессора. Скорее всего она будет одинакова и совпадать с тем, что вы увидели от других утилит.
Материнская плата
Для того, чтобы на сервере с Ubuntu посмотреть информацию о материнской плате, можно воспользоваться все той же программой — dmidecode, указав соответствующий ключ.
Здесь вы можете увидеть основную информацию о материнской плате компьютера:
Все остальное будет опционально отображаться, либо нет, в зависимости от модели материнской платы.
Оперативная память
Для того, чтобы получить подробную информацию об оперативной памяти в Ubuntu, можно воспользоваться уже известной нам утилитой.
lshw -short | grep -i "memory"
Здесь мы видим не только суммарный объем, но и разбивку по модулям памяти и объем каждого из них. А так же частоту, на которой каждый модуль работает.
Более подробную информацию об оперативной памяти смотрим с помощью dmidecode.
Тут мы видим следующую информацию о планках памяти:
- Форм фактор планок — DIMM.
- Тип памяти — DDR3.
- Номер слота, в который установлена память — A1_DIMM0.
- Скорость — 1333 MT/s.
- Производитель и серийный номер планки — Samsung 2137F421.
В целом, тут представлена вся так или иначе значимая информация по памяти. Искать какое-то другое отображение или вывод нет смысла.
Информация о дисках в Ubuntu
Узнать, какие диски используются в сервере и как посмотреть о них подробную информацию можно с помощью различных инструментов. Самый популярный из них — smartmontools. Обычно его нет в системе в базовом варианте, поэтому надо ставить отдельно.
apt install smartmontools
Далее смотрим список всех дисков в системе:
Выбираем какой-то конкретный физический диск и смотрим по нему информацию.
А вот так можно посмотреть SMART диска в Ubuntu.
Если нет желания устанавливать какой-то сторонний софт на сервер, то краткую информацию обо всех дисках можно посмотреть следующим образом:
lshw -class disk -class storage
В целом, эти две утилиты полностью закрывают вопрос с просмотром информации о дисках на сервере ubuntu. Я обычно ничего другое не использую.
Все, на этом материал на тему просмотра информации о железе на сервере закончен. Удачной работы и хорошего аптайма!