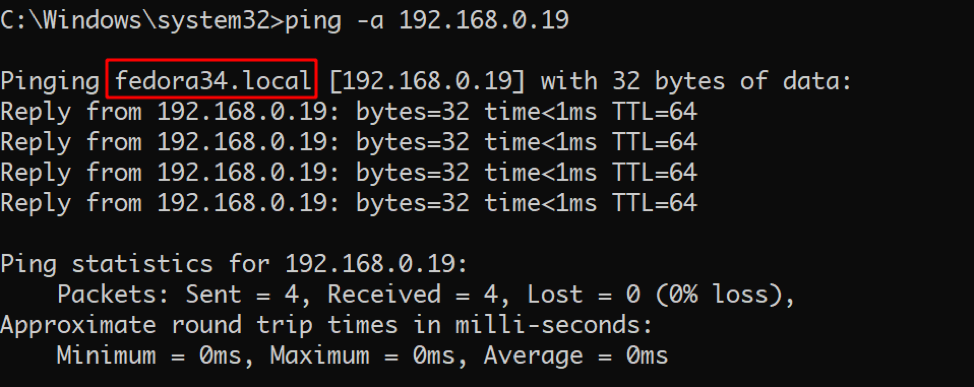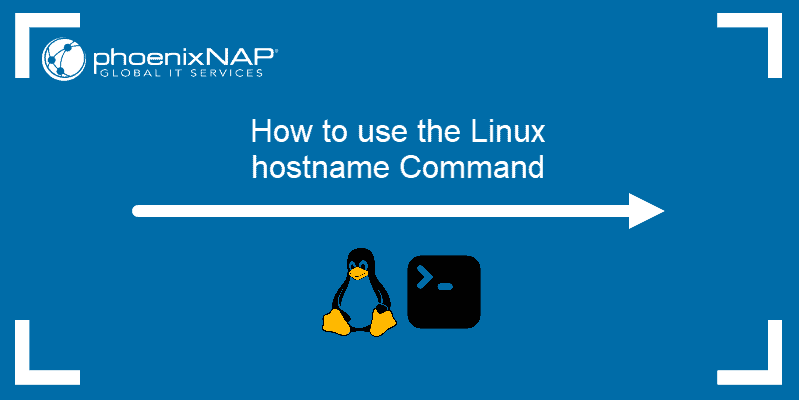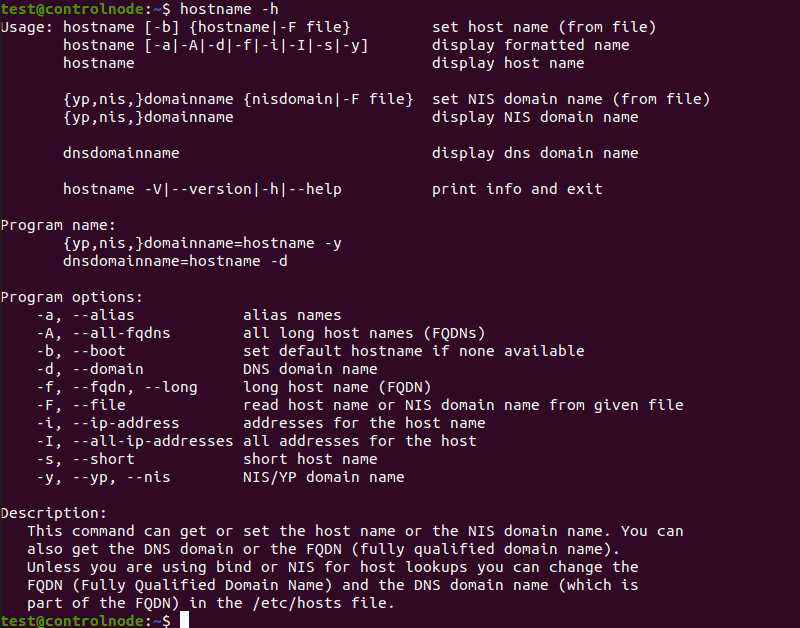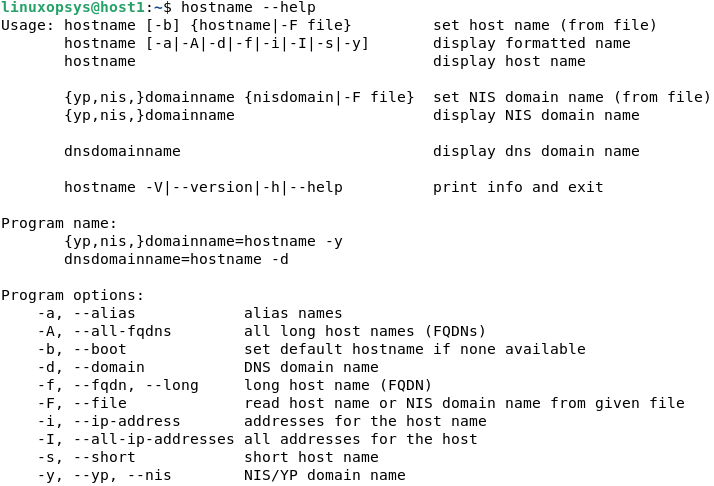- Find Hostname from IP Linux
- Method 1: Ping
- Method 2: Host Command
- How to Use the hostname Command in Linux
- hostname Command Syntax
- hostname Command Examples
- Display Hostname
- Display Short Hostname
- Display Alias
- Search for Hostnames
- Force Default Hostname
- Display Domain Name
- Display FQDN
- Display All FQDNs
- Display NIS Domain
- Change NIS Domain Name
- Display Related Network Addresses
- Display All Network Addresses
- Change Hostname Until Reboot
- Change Hostname Permanently
- Additional hostname Options
- Hostname Command in Linux – 12 Examples with All Options
- Prerequisites
- Hostname Command
- Hostname command options
- Hostname Command Examples
- 1. Display Linux Hostname
- 2. Display IP address
- 3. Display DNS domain name
- 4. Display short hostname
- 5. Display all Fully Qualified Domain Names (FQDNs)
- 6. Change Linux hostname
- 7. Set a default hostname
- 8. Display Linux alias name
- 9. Hostname help
- Conclusion
Find Hostname from IP Linux
Names or labels are useful as they allow us to identify one thing or one person from another. Even a person’s name, which might not be globally unique, contains a set of characters that allow a person to become distinguished from another person.
Similarly, computers support labels or names that help give them a unique identity in a network. That is where a hostname comes in. A hostname is a set of alphanumerical characters unique to a computer network, allowing devices to communicate with each other.
Typically, the underlying technology that identifies a computer or a device in a network is a set of numbers known as IP addresses. These are then mapped to a specific name resolved to the IP address of the machine.
In this tutorial, however, I will show you various ways that you can use to get the hostname associated with a specific IP address. The methods discussed in this tutorial will work in almost all Linux and Unix-Like systems.
If you are looking for detailed instructions on how systems such as Domain Names work, check out the resource on the link provided below:
With that out of the way, let us dive in.
Method 1: Ping
The simplest method to get the hostname from an IP address is to use ping. Ping is a simple yet powerful command-line utility that uses ECHO packets to communicate with a host.
NOTE: The following command only works in Windows machines. For Linux, check the next method.
To get a hostname from an IP address with ping, use the command below:
Here is the output from the above command:
The above command is not always reliable; it often only works if the hostname is available in the hosts file.
Method 2: Host Command
The second and common method for getting the hostname from the IP address in Linux is the host command. This simple tool is part of the dnsutil package.
To install the package, use the commands:
Ubuntu/Debian-based distros
How to Use the hostname Command in Linux
The Linux hostname command is used to view or change a system’s domain and hostname. It can also check a computer’s IP address.
In this tutorial, we will cover all the ways you can use the hostname command on Linux and how to change your computer’s hostname on a Linux system.
hostname Command Syntax
The hostname command uses the following format:
hostname [options] [new_hostname]Use the [options] parameter to add more specific instructions to the hostname command. Without it, the default output shows your computer’s hostname:
Use the [new_hostname] parameter when you want to change your computer’s hostname.
hostname Command Examples
The hostname command has a number of options you can use for more specific outputs:
- -a , —alias : Displays the alias name of the host.
- -A , —all-fqdns : Displays every FQDN (Fully Qualified Domain Name) of the computer.
- -b , —boot : Always set a hostname.
- -d , —domain : Display DNS domain name.
- -f , —fqdn , —long : Display the FQDN.
- -F , —file : Check a file to recover and display the hostname.
- -h , —help : Print the help message as the output.
- -i , —ip-address : Display the computer’s IP address.
- -I , —all-ip-addresses : Display all of the computer’s network addresses.
- -s , —short : Display the short version of the hostname.
- -v , —verbose : Expand all output to verbose.
- -y , —yp , —nis : Display the NIS domain name.
Display Hostname
Using the hostname command without any additional options displays the computer’s hostname:
Display Short Hostname
Use the -s or —short option to display the short version of the hostname, which is cut off at the first dot:
hostname -s hostname --shortDisplay Alias
Use the -a or —alias option to display the alias (substitute hostname) of the host if one is set. There are very few cases where this option is useful, and its use is no longer recommended.
hostname -a hostname --aliasSearch for Hostnames
Use the -F or —file option to search a specific file (such as hostname or hosts) and change your computer’s hostname to match the content of the file:
sudo hostname -F [file path] sudo hostname --file [file path]Note: When using the -F or —file options, also specify the path to the file you want to check.
Force Default Hostname
If you don’t want to have a specific file containing the hostname, or want to leave that file empty, use the -b or —boot option. This makes your computer use the default hostname (localhost) until you set a different one:
Display Domain Name
Use the -d or —domain option to display the name of your DNS domain:
hostname -d hostname –domainDisplay FQDN
If you want to display a system’s FQDN, use the -f , —fqdn , or —long option:
hostname -f hostname --fqdn hostname --longA FQDN contains the short hostname and the DNS domain name.
Display All FQDNs
To display each FQDN of your machine, use the -A or —all-fqdns option:
hostname -A hostname --all-fqdnsThis option lists out all of your network addresses and their DNS domain names. It skips any addresses that it can’t translate.
Note: Different network addresses may translate to same DNS domain names. This can result in duplicate output entries when using -A or —all-fqdns options.
Display NIS Domain
If you’re using NIS (Network Information Service), you can check your NIS domain name with the -y , —yp , or —nis option:
hostname -y hostname --yp hostname --nisChange NIS Domain Name
Use this command with the following format to change your NIS domain name:
sudo hostname -y [NIS hostname] sudo hostname --yp [NIS hostname] sudo hostname --nis [NIS hostname]Display Related Network Addresses
The hostname command also lets your display network addresses tied to a hostname. To do this, use the -i or —ip-address option:
hostname -i hostname --ip-addressThis command only works if the hostname can be resolved.
Display All Network Addresses
Use the -I or —all-ip-addresses option to display all of the host’s network addresses. Unlike -i , this option doesn’t depend on hostname resolution:
hostname -I hostname --all-ip-addressesChange Hostname Until Reboot
You can change your computer’s hostname with the hostname command. To do this, use the following format:
sudo hostname [new hostname]Any changes to the hostname you make using this command will only last until the next reboot.
Change Hostname Permanently
To change the hostname permanently, use a text editor like Nano to make changes to the hostname and hosts files:
sudo nano /etc/hostname sudo nano /etc/hostsYou can also use the hostnamectl command to permanently change the hostname:
sudo hostnamectl set-hostname [new hostname]Additional hostname Options
Use the -V or —version option to print out the version of the hostname software package on your Linux system:
hostname -V hostname --versionIf you need help with any of the commands, use the -h or —help option to print out a help message:
After following this guide, you now know how to use the hostname command in Linux and all the options that can extend its use.
For more Linux commands, check out our Linux Commands Cheat Sheet.
Hostname Command in Linux – 12 Examples with All Options
A hostname is a name that is given to a computer and used to identify the computer in a network. In this tutorial, we learn about hostname command in Linux with practical examples.
Prerequisites
- A Linux machine.
- Access to the terminal.
- Basic knowledge of using Linux command line.
Hostname Command
The hostname command is commonly used to display Linux computer name or its DNS domain name. You can use it to set a hostname for the computer. This only set the hostname temporarily until the next reboot.
Historically /etc/hostname file was supposed to only contain the hostname and not the full canonical FQDN. Nowadays most software is able to cope with a full FQDN here. This file is read at boot time by the system initialization scripts to set the hostname. /etc/hosts Usually, this is where one sets the domain name by aliasing the host name to the FQDN.The basic syntax for the Linux hostname command:
hostname [options] [File] [new_hostname]Hostname command options
Some of the useful options for Linux hostname command.
| Options | Description |
|---|---|
| -a | Displays alias names of the host system. |
| -A | enumerates all configured network addresses on all configured network interfaces, and translates them to DNS domain names. (fqdn fully qualified domain) |
| -b | set default hostname if none is available |
| -d | Display DNS domain name. |
| -f | Displays long hostname (FQDN). A FQDN consists of a short host name and the DNS domain name |
| -F | read hostname or NIS domain name from the given file |
| -i | Displays all configured addresses for the hostname |
| -I | establishes all configured network interfaces and displays all addresses for the host |
| -s | Displays short hostname. |
| -V | Print version information on standard output and exit successfully |
| -y | Displays the Network Information System NIS/YP domain name |
Hostname Command Examples
The following examples will show how you can use the hostname command with the options.
1. Display Linux Hostname
To display hostname for your Linux machine, the following program displays it:
2. Display IP address
Situations for needing your Linux machine IP address might arise, to display your IP, use the following command:
And if you need to see all your IP addresses for the machine, use the following command:
Alternatively use ip addr command which gives more information for all addresses.
3. Display DNS domain name
For displaying your current host DNS domain name, the following hostname command gets the job done:
In this case, the machine didn’t return any value because a local domain is not set
And if it’s the NIS domain name you would like to see, use the following command:
The NIS also returned an error value because a local domain name is not set.
4. Display short hostname
To display your Linux machine short hostname, use the following command:
5. Display all Fully Qualified Domain Names (FQDNs)
To display all your Linux machine FQDNs, the following command will achieve that:
Nevertheless, if you want to only display the machine FQDN, use the following command:
6. Change Linux hostname
Maybe you already have a hostname set for your linux machine, but you wish to change it to a new hostname, the following command can be used:
sudo hostname new-hostnameOnly the super-user can change a hostname, which explains the “sudo” command appended to the hostname command. Remember changing hostname using hostname will only keep it temporary.
7. Set a default hostname
To set a default system hostname (default hostname localhost) for your linux machine if you don’t have any, the following hostname command will get the job done:
The machine returned a hostname because a hostname has been set.
If you need your machine to read a hostname or a NIS domain name from a specified file, use the following command:
8. Display Linux alias name
If an alias name is set for your Linux machine, the following hostname command will display it:
Command returns a blank line, which means no alias name is set for this system.
9. Hostname help
If you need help understanding more about the hostname command, you can use the help command to figure it out. To use the help command, type the following:
Conclusion
In this tutorial, we learned about Linux hostname command and its options.
Thanks for reading please leave your feedback and suggestions in the comment section.
If this resource helped you, let us know your care by a Thanks Tweet. Tweet a thanks