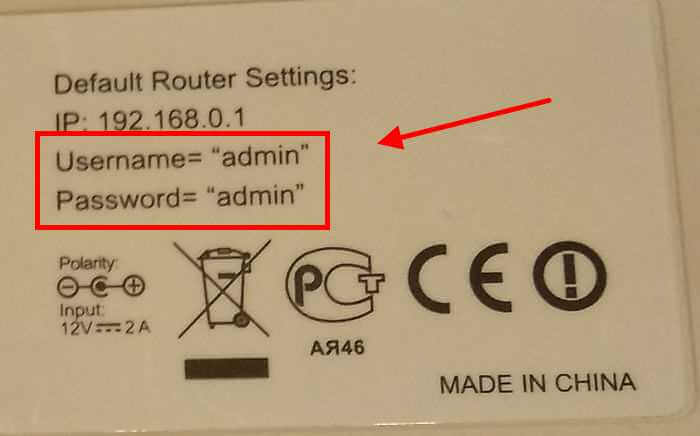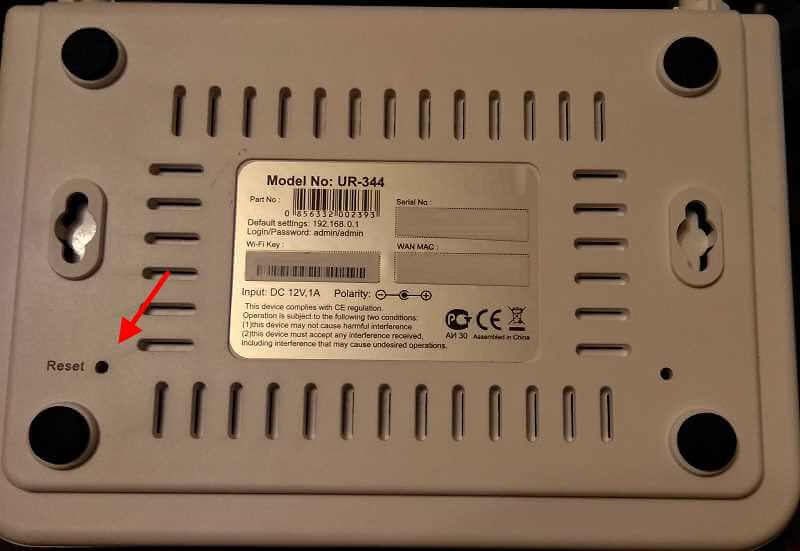- Как Узнать Логин и Пароль От WiFi Роутера , Если Забыл, Потерял и НЕ Можешь Восстановить?
- Cпособы восстановления забытого пароля от wifi роутера
- Как узнать пароль от WiFi на компьютере Windows?
- Программа Wireless Key View?
- Как посмотреть пароль от вайфай встроенными средствами Windows 10?
- Как узнать забытый пароль от своего Wi-Fi на роутере?
- Как узнать логин и пароль роутера
- Как сбросить логин и пароль на роутере
- Определение логина и пароля для входа в веб-интерфейс роутера
- Способ 1: Наклейка на маршрутизаторе
- Способ 2: Коробка от роутера
- Способ 3: Инструкция к устройству
- Способ 4: Сайт RouterPasswords
Как Узнать Логин и Пароль От WiFi Роутера , Если Забыл, Потерял и НЕ Можешь Восстановить?
В комментариях часто задают вопрос «Я забыл логин и пароль от WiFi роутера — что делать, как узнать и восстановить?». Если с логином все понятно, то я всегда теряюсь в догадках, какой именно пароль потерял читатель — ключ авторизации для подключения к беспроводной сети или от входа в панель администрирования маршрутизатора (192.168.0.1 или 192.168.1.1)? В этой статье рассмотрим, как восстановить пароль от WiFi и личного кабинета или на крайний случай сбросить его встроенными средствами Windows, Android или из панели управления роутера. Инструкция подходит для любой модели — TP-Link, Asus, D-Link,Zyxel, Keenetic, Tenda, Mercusys, Netis, Ростелеком, Билайн и т.д.
Cпособы восстановления забытого пароля от wifi роутера
Проблема восстановления вай-фай пароля была, есть и всегда будет актуальна, пока существует данный тип беспроводного подключения. Ну действительно, мы вводим его один раз и навсегда про него забываем. А тем временем любая переустановка Windows или даже просто смена сетевого адаптера приводит к тому, что вы не можете получить доступ в Интернет. Разберемся с этим вопросом подробнее.
В ситуации, когда вы хотите подключить к беспроводной сети какой-либо гаджет, но потеряли записанный ключ от вайфай, существует несколько способов восстановить пароль:
Я считаю, что удобнее всего восстанавливать потерянный пароль от wifi сети именно при помощи компьютера или смартфона, вытянув его из файловой системы Windows или Android. Он наиболее универсален и прост при использовании специальной бесплатной программы.
Как узнать пароль от WiFi на компьютере Windows?
Прежде всего нужно понимать, что все пароли, которые когда-либо вводились для подключения к wifi, сохраняются внутри операционной системы компьютера или смартфона — Windows, Android или iOS — не имеет значения. Они всегда лежат в одном из системных файлов. Поэтому посмотреть ключ от вайфай можно не прибегая к сбросу роутера.
Программа Wireless Key View?
Если вы хотя бы раз уже когда-то подключались к сети, пароль от которой требуется вспомнить, то не обязательно для этого взламывать ее с помощью каких-то левых программ. Есть очень хорошая бесплатная утилита, которая выуживает из недр операционной системы Windows когда-то введенный ранее пароль. Называется она Wireless Key View — скачать можно по ссылке. Эта прога работает с любыми даже самыми сложными типа шифрования WPA/PSK и что особенно важно — с любыми версиями Windows — 10, 8, 7 и даже XP.
Скачиваем и запускаем от имени администратора — установки не требуется. После небольшого ожидания программа найдет все ключи от сетей, к которым когда-либо был подключен компьютер при помощи стандартных виндоусовских приложений (Wireless Zero Configuration в Windows XP и WLAN AutoConfig в версиях выше). Короче говоря, если для подключения вы не использовали никаких сторонних приложений, то все найдется.
После этого сохраняем их в отдельный текстовый файл и находим тот, который нужен вам именно в данный момент. После этого запомните его, либо можно поменять и поставить новый пароль на wifi, который вы легко сможете запомнить.
Как посмотреть пароль от вайфай встроенными средствами Windows 10?
Если же отдельную программу установить нет возможности, то придется пойти более сложным путем. К счастью, в операционной системе Windows 10 существует встроенная возможность восстановления забытого ключа авторизации.
Кликаем кнопкой мыши по значку сетевого подключения в правом нижнем углу экрана и заходим в «Открыть Параметры Сети и Интернет»
Листаем страничку вниз, чтобы найти ссылку «Центр управления сетями и общим доступом»
Далее находим в списке наше подключение по wifi и ссылку «Беспроводная сеть» — проходим по ней
Откроется новое окно, где переключаемся на вкладку «Безопасность» и ставим флажок на «Отображать вводимые знаки»
Вот и все — перед нами теперь отображается текущий пароль от WiFi — запишите его и больше не теряйте!
А для быстрого создания надежного пароля онлайн рекомендую воспользоваться генератором кодов на нашем сайте. Ключ авторизации от 8 знаков будет надежно защищать ваш wifi
Как узнать забытый пароль от своего Wi-Fi на роутере?
Самый же простой способ восстановить забытый пароль от своего собственного WiFi соединения — посмотреть его в настройках в панели управления маршрутизатором.
Однако, стоит заметить, что если речь идет о подключении к общественной сети вне дома, то доступ к администраторскому разделу, разумеется закрыт. Поэтому, если это именно ваш случай, то рекомендую прочитать варианты решения без доступа к роутеру — их вы можете найти в других статьях на сайте.
Если же вы забыли пароль от домашней сети, и у вас имеется доступ к роутеру, то необходимо:
- Соединить маршрутизатор с компьютером по кабелю — витой паре
- Зайти в его настройки
- Посмотреть пароль от вай-фай в соответствующем разделе.
Пройдемся подробнее по каждому пункту. Подключиться к роутеру по кабелю необходимо для того, чтобы ПК или ноутбук получили от него в автоматическом режиме IP адрес и оказались в одной локальной сети.
Как узнать логин и пароль роутера
В этой инструкции мы рассмотрим способы как узнать логин и пароль роутера для того, чтобы зайти в веб-конфигуратор, выполнить настройку подключения к провайдеру и беспроводной сети Wi-Fi.
Рассмотрим обычную ситуацию. Человек заключил договор с провайдером, ему провели Интернет-канал. Пользователь купил роутер, но решил сэкономить и настроить устройство самостоятельно. И вот роутер распакован и подключен компьютеру. При попытке зайти в его настройки выдается запрос авторизации. Где и как узнать логин и пароль от роутера для входа в его веб-интерфейс ?!
Для этих целей на каждом модеме или маршрутизаторе D-Link, Asus, Zyxel, Ростелеком, TP-Link и т.п. есть специальная наклейка. Расположена она обычно на нижней части корпуса, либо на задней его стенке.
В этой наклейке написан IP-адрес (обычно 192.168.0.1 или 192.168.1.1), а ниже — логин и пароль роутера по умолчанию, то есть которые используются в начальной конфигурации для авторизации. В 90% случаев на модемах и маршрутизаторах используется логин admin и пароль admin. Посмотреть более подробную информацию и узнать типовые логины и пароли роутеров самых популярных и известных марок и моделей Вы можете здесь.
Как сбросить логин и пароль на роутере
Если при попытке сделать вход на роутер логин и пароль не подходят, хотя Вы вводите их 100% правильно — это значит, что скорее всего эти данные для авторизации были изменены ранее Вами или кем-то иным. Что делать в этом случае?
К сожалению, выход только один — сбросить логин и пароль на роутере с помощью специальной кнопки Reset. Найти её можно обычно на задней части устройства, рядом с разъёмом питания. Либо, как вариант, она может находиться на нижней части корпуса, рядом с наклейками.
Берем карандаш или стержень от шариковой ручки, нажимаем на кнопочку «Ресет» и удерживаем в нажатом состоянии около 10 секунд.
Отпускаем и смотрим — девайс должен перезапуститься.
После того, как он полностью загрузится — снова пробуем сделать вход в роутер со стандартными реквизитами.
Определение логина и пароля для входа в веб-интерфейс роутера
Каждый роутер оснащен программным обеспечением, которое называется веб-интерфейсом. Именно оттуда производятся все настройки касаемо функционирования устройства и глобальной сети. Однако вход в такое меню выполняется путем ввода соответствующего логина и пароля, что требуется определить пользователю самостоятельно. Сегодня вы узнаете о четырех доступных методах выполнения поставленной задачи.
Перед началом ознакомления со следующими способами уточним, что они позволяют узнать стандартные данные для авторизации, которые устанавливаются по умолчанию. Если же имя учетной записи и пароль были изменены вручную юзером, определить эти сведения с помощью каких-либо вспомогательных средств никак не получится.
Способ 1: Наклейка на маршрутизаторе
Простейший вариант определения необходимой информации — просмотр сведений, написанных на наклейке, которая располагается на задней или нижней части устройства. Здесь вы найдете имя пользователя, пароль и адрес, по которому осуществляется авторизация в интернет-центре. После этого останется лишь открыть любой удобный веб-обозреватель и ввести там соответствующие данные. Этот метод, как и все остальные, подходит абсолютно для всех моделей роутеров, поэтому мы не будем давать каких-то конкретных уточнений по поводу оборудования от конкретных производителей.
Если же наклейку обнаружить не удалось или она оказалась в таком состоянии, что надписи просто не получается разобрать, не отчаивайтесь и смело переходите к следующим вариантам, пока не найдете тот, который окажется оптимальным.
Способ 2: Коробка от роутера
Абсолютно каждый маршрутизатор, если он продается новым в официальном магазине или различных точках продажи, запакован в пластиковую коробку либо коробку из другого материала. Производитель на этой упаковке пишет все необходимые сведения об устройстве, например, технические характеристики или особенности использования. В некоторых случаях там можно даже найти адрес и данные для входа в веб-интерфейс, которые установлены по умолчанию. Если вы имеете доступ к коробке, внимательно изучите все надписи, чтобы понять, имеется ли там информация об имени пользователи и ключе доступа.
Способ 3: Инструкция к устройству
Инструкция к маршрутизатору — еще один источник получения необходимых данных. Вы можете в самой коробке отыскать ее бумажную версию, но часто она теряется, поэтому мы предлагаем задействовать альтернативный вариант. Он заключается в поиске электронной версии инструкций. Проще всего это сделать через официальный сайт производителя устройства. Давайте разберем этот способ на примере TP-Link, а вы отталкивайтесь от особенностей интерфейса выбранного разработчика, пытаясь отыскать нужные меню.
- Найдите через поиск в браузере официальную страницу компании-разработчика роутера и откройте там раздел «Поддержка».
- В появившейся строке поиска введите название модели и перейдите по подходящему результату.



Осталось только применить найденную информацию на практике, чтобы без проблем войти в веб-интерфейс маршрутизатора и начать настройку, воспользовавшись той самой инструкцией или рекомендациями от провайдера.
Способ 4: Сайт RouterPasswords
Последний метод нашего руководства заключается в использовании открытого источника RouterPasswords. На данном сайте собраны все стандартные пароли и логины моделей маршрутизаторов от разных производителей. От юзера требуется только выбрать нужное оборудование и узнать эти данные, что происходит следующим образом:
- Воспользуйтесь ссылкой выше, чтобы перейти на главную страницу сайта RouterPasswords. Здесь выберите производителя роутера из всплывающего списка.
- После этого нажмите по оранжевой кнопке «Find Password».
- Ознакомьтесь со списком полученных моделей, отыщите там нужную и посмотрите, какое имя пользователя и пароль задано по умолчанию.
Если вы определили стандартное имя пользователя и ключ доступа для авторизации в веб-интерфейсе маршрутизатора, но по каким-то причинам вход в настройки не производится, скорее всего, эти данные были изменены вручную и требуется сброс, если узнать их не получается. После возвращения к заводским настройкам пароль и логин установятся в значение по умолчанию, но при этом собьется вся сетевая конфигурация, что обязательно нужно учитывать.
Только что вы ознакомились с целыми четырьмя методами определения логина и пароля для входа в настройки роутера. Выберите понравившийся и узнайте нужную информацию, чтобы без проблем авторизоваться в веб-интерфейсе и приступить к дальнейшим настройкам.