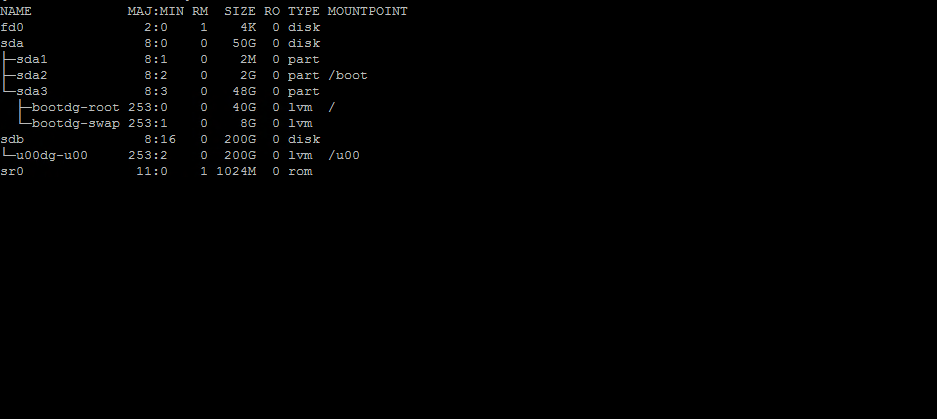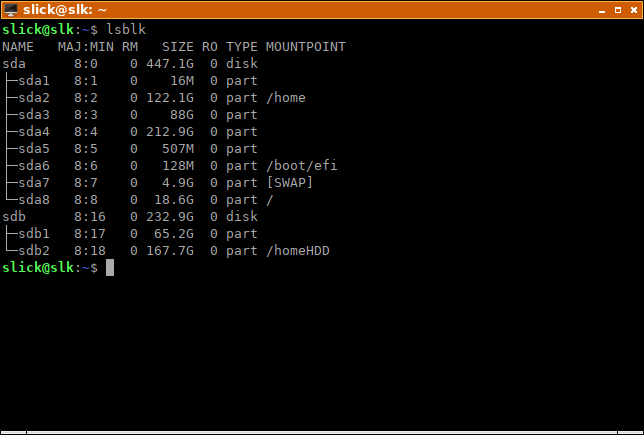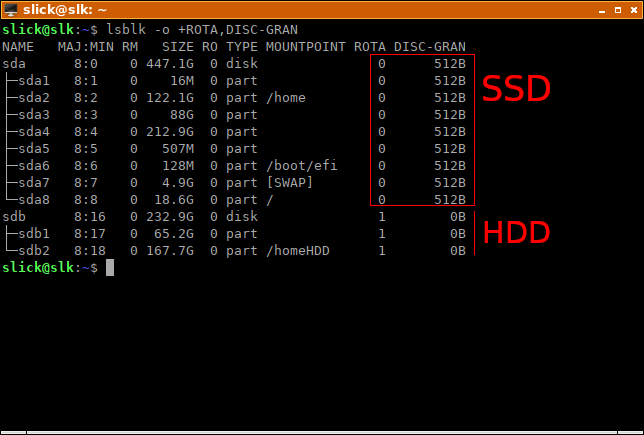- Как посмотреть USB устройства Linux
- Список подключенных устройств Linux
- Как посмотреть USB устройства Linux
- Выводы
- Как в Linux посмотреть подключенные USB устройства
- Просмотр списка имен USB устройств с помощью команды df
- Список имен подключенных USB — устройств с помощью команды lsblk
- Список USB — устройств с помощью команды fdisk
- Список USB контроллеров и устройств, использующих USB устройства
- Заключение
- 🖴 Как вывести список имен устройств, информации о дисках и разделах в Linux с помощью lsblk
- Что делает команда lsblk?
- Полезные параметры lsblk
- Как узнать, это SSD или жесткий диск (HDD) на Linux
- Показать файловые системы, хранящиеся на дисках / разделах
Как посмотреть USB устройства Linux
При подключении USB флешки или любого другого USB устройства к компьютеру создается набор файлов, с помощью которых вы можете получить к ним доступ. Когда вы работаете в файловом менеджере все достаточно просто, но как только дело доходит до консоли все становится намного труднее.
Каждому новичку важно уметь идентифицировать подключенные устройства, будь то usb флешки, SD карты или жесткие диски чтобы не записать что-либо не туда или не отформатировать не тот диск. В этой статье мы рассмотрим несколько способов как посмотреть usb устройства Linux, подключенные к компьютеру.
Список подключенных устройств Linux
В операционной системе Linux используется особенная философия управления. Все объекты, в том числе и устройства считаются файлами. При подключении какого-либо устройства к системе для него создается файл в каталоге /dev/.
Обычно, после того, как вы подключили любую USB флешку или другой накопитель к системе с установленным окружением рабочего стола, устройство автоматически монтируется в папку /media/имя_пользователя/метка_устройства/, а затем вы можете получить доступ к файлам из устройства в этой папке. Тем не менее, бывают ситуации, когда вам нужно вручную монтировать USB и тогда такой вариант не поможет.
Файлы всех устройств находятся в каталоге /dev/. Здесь вы можете найти файлы sda, hda, которые представляют из себя жесткий диск, а также файлы sda1 или hda1, которые позволяют получить доступ к разделам диска. Мы уже подробно рассматривали это все в статье работа с устройствами Linux. Вы можете посмотреть список всех устройств в каталоге /dev/ с помощью команды:
Теперь осталось понять какие из этих файлов устройств принадлежат USB устройствам и каким устройствам именно.
Как посмотреть USB устройства Linux
Чтобы узнать более подробную информацию о каждом устройстве, подключенном к вашей системе и посмотреть список устройств linux, можно использовать команду df. Она используется для просмотра свободного места на диске:
По общему размеру и занятому пространству вы можете определить какое из устройств является вашей флешкой, но этот способ посмотреть устройства linux не очень удобен и работает он только с уже смонтированной флешкой, есть еще несколько, дающих более точную информацию.
Команда lsblk отображает список всех блочных устройств, подключенных к вашему компьютеру. Утилита отображает не только их размер, но и тип (диск/раздел) а также старший и младший номер устройства. Тут уже немного проще найти флешку, мы видим два диска, и если первый с размером 698 гигабайт это жесткий диск, то второй, — точно флешка:
Есть еще один способ, это утилита fdisk. Она позволяет посмотреть таблицу разделов на всех блочных устройствах, подключенных к компьютеру. Но утилиту нужно выполнять от имени суперпользователя:
Также, узнать о подключенном USB устройстве можно посмотрев очередь сообщений ядра dmesg. Здесь хранится информация обо всех операциях, которые происходят в ядре. В том числе здесь будет отображено имя флешки, только что подключенной к компьютеру. Для просмотра сообщений ядра выполните:
Чтобы посмотреть какие из sd устройств относятся к USB используйте такую команду:
Попытаться идентифицировать свою флешку в системе через терминал можно с помощью утилиты blkid. Она выводит UUID идентификаторы всех подключенных устройств, а также файловую систему:
Выводы
В этой статье мы рассмотрели как посмотреть usb устройства linux, а также как узнать имя своей usb флешки в системе. Вы можете использовать любую из команд, которая вам понравилась, или же сразу несколько. Но теперь вы знаете как точно определить имя файла своей флешки.
Обнаружили ошибку в тексте? Сообщите мне об этом. Выделите текст с ошибкой и нажмите Ctrl+Enter.
Как в Linux посмотреть подключенные USB устройства
В настоящее время многие компьютерные периферийные устройства, такие как веб-камеры, мыши, сканеры, принтеры, жесткие диски, USB (Pendrive) подключаются по USB. После того, как эти устройства подключены к рабочему столу или серверу, важно знать имя устройства или путь к нему. Это помогает идентифицировать USB устройства для таких задач, как форматирование или отключение.
В Linux все файлы устройств хранятся в каталоге /dev и должны быть доступны во время загрузки системы.
В этой статье я покажу вам различные способы как в ubuntu посмотреть usb устройства. Большинство команд, упомянутых здесь, должны работать практически на всех дистрибутивах Linux. Например Ubuntu, Debian, Mint.
Просмотр списка имен USB устройств с помощью команды df
Команда df — это полезная команда, которая может помочь составить список всех подключенных томов, включая USB-накопители.
Как только USB-устройство подключается в систему Linux, это устройство автоматически монтируется в раздел /media и становится готовым к использованию.
Из приведенного выше вывода следует, что у меня есть 1 USB-накопитель /dev/sdb с 2 разделами /dev/sdb1 и /dev/sdb2
Список имен подключенных USB — устройств с помощью команды lsblk
Команда Lsblk используется для перечисления всех блочных устройств в системе Linux. Из списка можно фильтровать USB-устройства с помощью команды grep.
Чтобы получить дополнительную информацию, такую как UUID, производитель и тип файловой системы, используйте команду blkid, как показано на рисунке ниже.
Список USB — устройств с помощью команды fdisk
Вы можете использовать старую добрую команду fdisk, которая используется для разбиения томов на разделы, чтобы перечислить все разделы в системе Linux, включая USB-накопители.
Запятая будет отображать подробную информацию о вашем USB-томе, включая разделы , размер тома, секторы и тип файловой системы.
На выводе выше отображается идентификатор шины, идентификатор устройства, идентификатор USB, а также поставщик или производитель USB-устройств
Команда lsusb перечисляет подключенные устройства и не предоставляет дополнительной информации о USB-устройствах.
Для получения дополнительной информации о подключенных USB устройствах используйте команду dmesg. Команда dmesg, также известная как “сообщение драйвера” или “показать сообщение”, используется для проверки загрузочных сообщений. Кроме того, эта команда используется для отладки проблем, связанных с оборудованием и печати сообщений, генерируемых драйверами устройств.
Вы можете использовать команду dmesg и grep, чтобы сузиться до USB-устройств.
Кроме того, вы можете передать вывод команды dmesg в less для облегчения прокрутки.
На выходе вы можете найти определенную строку, нажав клавишу прямой косой черты ( / ) на клавиатуре, а затем имя или идентификатор устройства USB-устройства.
В моем случае я ищу дополнительную информацию о USB устройстве под названием SanDisk.
Список USB контроллеров и устройств, использующих USB устройства
Команда usb-devices-это сценарий оболочки, который позволяет вам перечислить все USB-контроллеры и USB-устройства, подключенные к вашему компьютеру. Он печатает детали USB-устройства, такие как производитель, название продукта, серийный номер и многое другое. Вот вывод команды:
Заключение
В этой статье мы продемонстрировали различные способы просмотра USB-устройств, подключенных к системе Linux.
🖴 Как вывести список имен устройств, информации о дисках и разделах в Linux с помощью lsblk
В Linux иногда требуется работать с дисками и / или разделами непосредственно из командной строки.
Часто вы действительно будете выполнять действия с файловыми системами, но вы жк делаете это, указывая разделы, в которых они хранятся, верно?
В командной строке вы обращаетесь к ним, используя имена их устройств (например, «/dev/sda3»).
В системах с большим количеством дисков, разделов, оптических приводов и USB-накопителей может быть сложно определить имя устройства, назначенное каждому из них.
Что делает команда lsblk?
lsblk отображает информацию об устройствах хранения.
Утилита чаще всего используется для определения правильного имени устройства, которое будет передано следующей команде.
В большинстве случаев команды lsblk без каких-либо дополнительных параметров достаточно для определения диска или раздела, с которым вы хотите работать.
Например, на картинке выше я могу сказать, что «sda4» – это раздел Windows, но это потому, что я знаю, что его размер составляет примерно 200 ГБ.
Однако, если у вас есть два или более раздела одинакового размера, все может стать более запутанным.
В других случаях вы можете просто не знать или не помнить размер определенного диска или раздела в вашей системе.
В Linux опасно путать имена устройств, так как вы можете уничтожить или повредить полезные данные неверной командой.
Полезные параметры lsblk
По умолчанию lsblk отображает только несколько свойств, как вы увидели на картинке выше.
Но, если вы добавите параметры в эту команду, вы можете заставить ее выводить дополнительные свойства ваших устройств.
Это, в свою очередь, упрощает идентификацию искомого диска или раздела.
Как узнать, это SSD или жесткий диск (HDD) на Linux
Чтобы увидеть, какие дополнительные столбцы может отображать lsblk, введите следующее:
В этом сценарии вы будете использовать ROTA и DISC-GRAN.
ROTA сообщает вам, принадлежит ли блочное устройство к устройству ротационного хранения.
Жесткие диски являются ротационными, поэтому столбец выводит «1» (двоичное логическое значение, означающее «true»).
DISC-GRAN показывает гранулярность сброса.
SSD поддерживают сброс, чтобы освободить неиспользуемые блоки данных.
Жесткие диски не поддерживают эту функцию, поскольку она им не нужны, поэтому в этом столбце для них будет отображаться нулевое значение («0B», что означает отказ от гранулярности нулевых байтов).
Показать файловые системы, хранящиеся на дисках / разделах
Когда вы видите список разделов, вы можете узнать, что каждый из них хранит, основываясь только на их размерах.
Если этого недостаточно, вы можете также создать выходные файловые системы lsblk.
- Windows использует файловую систему NTFS
- Linux обычно использует ext4
- Устройство USB использует FAT, FAT32 (vfat) или NTFS
- Загрузочный раздел EFI, как правило, очень маленький и содержит файловую систему vfat.
Кроме того, добавьте выходной столбец LABEL, который может помочь, если разделы были помечены при создании / форматировании.