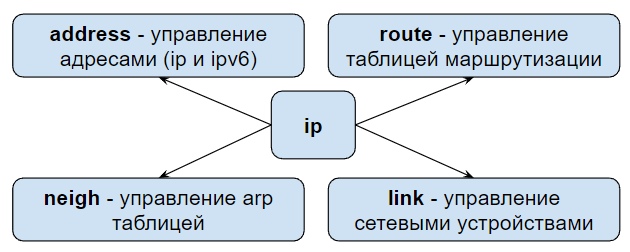- Sysadminium
- Получение информации о сетевых интерфейсах
- Настройка IP адреса
- Настройка DNS сервера
- Утилита IP
- Добавление статических маршрутов
- Итог
- Как узнать IP адрес в Linux (Ubuntu, CentOS, Debian)
- 1. Смотрим локальный IP-адрес
- 2. Узнаём внешний IP компьютера в Интернете
- Linux Basics: 3 Ways to find your local IP Address in Debian 11
- Using ifconfig command
- Using ip addr command
- Using hostname command
- Search
- About This Site
- Latest Tutorials
Sysadminium
Настройка сети — это один из важнейших навыков системного администрирования, и в этой статье мы научимся настраивать сеть на Debian 11.
Получение информации о сетевых интерфейсах
Так как в предыдущем уроке мы научились пользоваться и устанавливать sudo на debian, то для административных действий теперь будем использовать эту утилиту. А настройка сети — это административное действие на любой системе, в том числе и на Debian.
Определить какие интерфейсы есть у вашего сервера поможет утилита lshw. Но её предварительно нужно установить с помощью следующей команды:
Эта утилита предназначена для определения железа вашего сервера. Например, с её помощью можно посмотреть какой на сервере процессор или оперативная память. Используя параметр -С network получим информацию только по сетевым устройствам:
$ sudo lshw -C network *-network description: Ethernet controller product: Virtio network device vendor: Red Hat, Inc. physical id: 12 bus info: pci@0000:00:12.0 version: 00 width: 64 bits clock: 33MHz capabilities: msix bus_master cap_list rom configuration: driver=virtio-pci latency=0 resources: irq:11 ioport:e0a0(size=32) memory:fea52000-fea52fff memory:fe408000-fe40bfff memory:fea00000-fea3ffff *-virtio2 description: Ethernet interface physical id: 0 bus info: virtio@2 logical name: ens18 serial: 2a:75:9e:4d:1d:fa capabilities: ethernet physical configuration: autonegotiation=off broadcast=yes driver=virtio_net driverversion=1.0.0 ip=172.28.90.31 link=yes multicast=yes
Из этого вывода вы можете получить следующую информацию:
- logical name: ens18 — имя сетевого интерфейса;
- serial: 2a:75:9e:4d:1d:fa — mac-адрес;
- ip=172.28.90.31 — ip-адрес;
- и другое.
Утилита lshw в основном используется, чтобы узнать имя и возможности сетевой карты. А для получения информации о mac и ip адресах нужно использовать другую утилиту — ip. Эта утилита командной строки не так проста, команда ip имеет множество подкоманд, которые мы изучим в этой статье. И первая подкоманда это address — она означает, что работать мы будем с ip-адресами. У подкоманды address, тоже есть свои подкоманды, например подкоманда show покажет информацию о назначенных ip-адресах. В самом конце команды можно указать имя сетевого интерфейса, чтобы получить информацию только по нему, а не по всем сетевым интерфейсам в системе.
Все эти подкоманды можно сокращать, например address = addr, show = sh. Но пока не будем этого делать, так как вначале нужно их запомнить.
Для того чтобы посмотреть, какие настройки использует сетевой интерфейс ens18 выполним команду ip address show ens18 :
$ ip address show ens18 2: ens18: mtu 1500 qdisc pfifo_fast state UP group default qlen 1000 link/ether 2a:75:9e:4d:1d:fa brd ff:ff:ff:ff:ff:ff altname enp0s18 inet 172.28.90.31/20 brd 172.28.95.255 scope global dynamic ens18 valid_lft 258476sec preferred_lft 258476sec inet6 fe80::2875:9eff:fe4d:1dfa/64 scope link valid_lft forever preferred_lft forever
Здесь мы также видим mac и ip адрес с маской подсети.
Этот ip адрес был получен по dhcp.
Настройка IP адреса
Чтобы изменить ip адрес на какой-нибудь другой, нужно отредактировать конфигурационный файл «/etc/network/interfaces». Но вначале глянем на него с помощью команды cat:
$ cat /etc/network/interfaces # This file describes the network interfaces available on your system # and how to activate them. For more information, see interfaces(5). source /etc/network/interfaces.d/* # The loopback network interface auto lo iface lo inet loopback # The primary network interface allow-hotplug ens18 iface ens18 inet dhcp
Посмотрим внимательнее на блок настроек для интерфейса ens18:
- # The primary network interface — это комментарий, так как в начале строки стоит символ #. Он ни на что не влияет, просто подсказывает нам, что следующие за ним настройки редактируют основной сетевой интерфейс (ens18).
- allow-hotplug ens18 — разрешает горячее подключение для интерфейса ens18. То есть этот сетевой интерфейс будет включен при старте системы.
- iface ens18 inet dhcp — интерфейс ens18 будет получать настройки с помощью dhcp.
Чтобы назначить другой статический ip адрес нужно отредактировать этот блок в файле, например с помощью текстового редактора nano.
$ sudo nano /etc/network/interfaces ***** пропущу другие блоки настроек ***** # The primary network interface allow-hotplug ens18 iface ens18 inet static address 172.28.90.77/20 gateway 172.28.80.1
То есть меняем dhcp на static и ниже указываем адрес интерфейса (address) и адрес шлюза по умолчанию (gateway).
Дальше нужно перезагрузить сетевую подсистему чтобы применились изменения. Для этого можно воспользоваться следующими командами:
- $ sudo systemctl restart networking.service — перезагружает службу отвечающую за сеть на сервере, но если сетевых интерфейсов несколько, то все они на время окажутся недоступными. Также эта команда у меня не всегда срабатывала, то есть после перезапуска службы, интерфейс оказывался без назначенного ip адреса. Поэтому я не рекомендую этот способ.
- $ sudo ifdown ens18; sudo ifup ens18 — это две команды, которые выполнятся по очереди. Первая команда (ifdown ens18) отключит сетевой интерфейс, а вторая (ifup ens18) включит. Эта команда меня ещё не подводила.
- $ sudo reboot — эта команда перезагрузит сервер полностью. После чего сервер загрузится уже с новыми сетевыми настройками.
В любом случае вы отвалитесь от сервера, так как были подключены к нему по ssh по другому ip адресу. Вам придется заново подключиться к серверу, но использовать уже новый ip адрес.
Настройка DNS сервера
Чтобы указать серверу, какой ему использовать dns сервер, нужно редактировать конфигурационный файл /etc/resolv.conf. Давайте взглянем на него:
$ cat /etc/resolv.conf nameserver 172.28.80.1
Этот адрес был получены от dhcp сервера. Но его можно изменить прям в этом файле:
$ sudo nano /etc/resolv.conf nameserver 77.88.8.8
После редактирования этого файла ничего перезагружать не нужно, настройки подхватятся на лету. Проверить это можно с помощью команды nslookup, которая определит ip адрес по имени используя указанный dns сервер.
$ nslookup ya.ru Server: 77.88.8.8 Address: 77.88.8.8#53 Non-authoritative answer: Name: ya.ru Address: 87.250.250.242 Name: ya.ru Address: 2a02:6b8::2:242
Как видим, был использован dns от Яндекса — 77.88.8.8. Именно его мы внесли в конфиг /etc/resolv.conf.
Утилита IP
Теперь более подробно разберем утилиту ip.
Работая с ней вы используете различные подкоманды. Все их рассматривать не будем. Разберём лишь некоторые из них:
- address — позволяет назначать и удалять ip адреса, просматривать их и тому подобное.
- link — можно включить или выключить сетевой интерфейс, посмотреть список интерфейсов и их mac адреса.
- neigh — можно добавить или удалить mac адрес из arp таблицы, или полностью её очистить.
- route — позволяет создавать новые маршруты и удалять их, а также просматривать уже созданные маршруты.
У этих подкоманд есть свои подкоманды. Например, чтобы посмотреть информацию используется общая подкоманда show:
# ip address show - посмотреть ip адреса # ip link show - посмотреть физические устройства # ip neigh show - посмотреть arp таблицу # ip route show - посмотреть таблицу маршрутизации
Во всех случаях можно указывать конкретный интерфейс:
Помимо просмотра информации можем настраивать сеть, например можно добавить или удалить ip адрес на интерфейсе. Но в отличии от правки конфигурационного файла, изменённый ip адрес этим способом будет действовать только до перезагрузки сервера:
# ip address add 192.168.0.44/24 dev ens18 - добавить ip для ens18 # ip address del 192.168.0.44/24 dev ens18 - удалить ip для ens18
Также можем добавлять или удалять маршруты. Такие маршруты тоже будут действовать только до перезагрузки сервера:
# ip route add 192.168.5.0/24 via 192.168.0.10 - добавить маршрут # ip route delete 192.168.5.0/24 - удалить маршрут
Можем включать и выключать сетевые интерфейсы:
# ip link set ens18 up - включить # ip link set ens18 down - выключить
Кстати, выключение и включение сетевых интерфейсов с помощью ip link set не перечитывают настройки из /etc/network/interfaces, поэтому если вы что-то там изменили, то выполняйте ifdown и ifup.
Можем очистить arp таблицу:
Если хотите, можете почитать мануал по команде ip. На русском языке он доступен тут.
Добавление статических маршрутов
Чтобы добавленный маршрут остался после перезагрузки его нужно вписать в уже знакомый файл /etc/network/interfaces в таком виде:
up ip route add 192.168.5.0/24 via 192.168.0.10
То есть в конце файла, с новой строки пишите up, а дальше команду с помощью которой вы создаете маршрут.
Итог
Вот мы и прошли тему «Настройка сети Debian«.
Мы познакомились с командами lshw, и ip. Научились настраивать сеть с помощью конфигурационных файлов /etc/network/interfaces и /etc/resolv.conf, а также с помощью команды ip. Научились включать и выключать сетевые интерфейсы с помощью команд ifup и ifdown.
Настраивая сеть мы теперь можем указать ip адрес, адрес шлюза, адрес dns сервера, а также можем создать отдельные маршруты. Это не все сетевые настройки, которые можно сделать, их намного больше, можно даже создать свой роутер на Debian, но это выходит за рамки этого курса.
Как узнать IP адрес в Linux (Ubuntu, CentOS, Debian)
В операционных системах семейства Linux, в том числе такие популярные ОС, как Ubuntu, CentOS, Debian, есть несколько способов узнать IP адрес в локальной сети и в Интернете. Если у этой системы есть графическая оболочка, то сделать это очень просто и понятно. Значительно интереснее возможность узнать IP адрес используя консоль Linux. Причём можно посмотреть адрес и в локальной сети, и глобальной, то есть в Интернете.
1. Смотрим локальный IP-адрес
Локальный IP присваиваемый системой динамически или прописанный статически, и его можно посмотреть с помощью команды:
Вот пример её использования:
Альтернативные команды, позволяющий узнать локальный АйПи в Линуксе:
ifconfig -a ip addr ip route get 8.8.8.8 | awk ''
2. Узнаём внешний IP компьютера в Интернете
Если же Вам нужно посмотреть публичный внешний IP компьютера, который Вы получаете от провайдера при подключении к Интернету, то выполните в командной строке вот такую команду:
curl ifconfig.co
Тут всё очень просто — команда curl обращается к веб-сайту ifconfig.io, который возвращает обратно внешний IP-адрес в Интернете в формате одной строчки.
Кстати, можно использовать и другие подобные сайты. Вот список достойных альтернатив.
curl ifconfig.me curl -4/-6 icanhazip.com curl ipinfo.io/ip curl api.ipify.org curl checkip.dyndns.org dig +short myip.opendns.com @resolver1.opendns.com host myip.opendns.com resolver1.opendns.com curl ident.me curl bot.whatismyipaddress.com curl ipecho.net/plain
Linux Basics: 3 Ways to find your local IP Address in Debian 11
In our daily computer work, we need to know the IP address of our machine from time to time. This tutorial lists three ways you can use to find the IP address of your local network card in Debian 11 with the help of the terminal.
Using ifconfig command
A widely used command to find a network configuration is the ifconfig command. If it is not installed on your machine (which was the case on my system), you can install it by following the procedure.
Open the terminal with root privileges and execute the following command to install net-tools packages.
Wait for the command to finish.
When you have successfully installed the ifconfig command on your machine, execute it on the terminal.
You will see which IP address is bound to which network interface. This is your private IP address. If you want to check the network configuration for a particular interface, the command should look like the following.
Replace with the interface that you like to look up. In my example, the network interface is ens33.
You will get a list of all private IP addresses on this interface.
Using ip addr command
The second command you can use to find an IP addresses is the ip command. Execute “ip addr” on the terminal.
You will see which IP is bound to which interface in the command output.
Using hostname command
The last command you can use to find an IP address is by executing the hostname command as follows.
You will have the following result on your terminal.
These are all the methods you can use to find the network configuration of your machine. Finding your public IP address is not that easy, especially when your system is behind a NAT router. Have a look at this guide if you like to know the public IP and even geolocation of the IP. Enjoy!!
Search
About This Site
Vitux.com aims to become a Linux compendium with lots of unique and up to date tutorials.