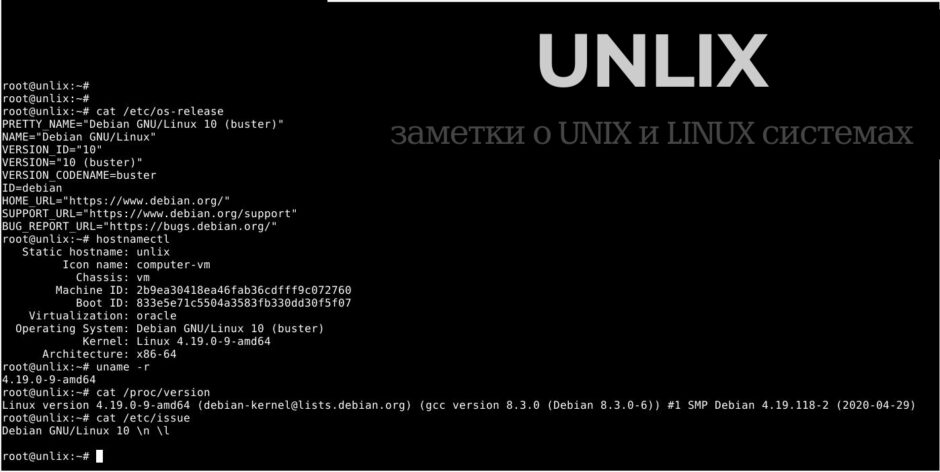- Как узнать установленную версию Linux?
- Как узнать версию Linux
- Скользящие или фиксированные релизы
- Как узнать версию Linux?
- Узнать дистрибутив
- Узнать версию ядра
- Как узнать архитектуру компьютера
- Выводы
- Как определить версию Linux?
- Дополнительные способы определения
- Системы управления пакетами в Linux
- Проверка версии CentOS/RHEL
- Проверка версии Debian, Mint и Ubuntu
- Проверка версии Arch
- Проверка системных параметров
- Проверка системной архитектуры и версии ядра
- Проверка архитектуры ЦПУ
- Узнать какая система линукс установлена
- Как узнать версию ОС Linux
- Рассмотрим подробнее выводы этих и других команд.
- Команда cat /etc/os-release
- Команда lsb_release
- Команда hostnamectl
- Команда uname
- Файл /etc/issue
Как узнать установленную версию Linux?
Когда мне надо быстро узнать, какой дистрибутив Linux установлен, я первым делом в консоли пишу команду:
Если у вас есть желание научиться профессионально строить и поддерживать высокодоступные виртуальные и кластерные среды, рекомендую познакомиться с онлайн-курсом Администратор Linux. Виртуализация и кластеризация в OTUS. Курс не для новичков, для поступления нужно пройти вступительный тест.
# lsb_release -a Distributor ID: Debian Description: Debian GNU/Linux 11 (bullseye) Release: 11 Codename: bullseye
В Debian и Ubuntu по умолчанию обычно установлен пакет lsb-core, который содержит эту утилиту. В rpm дистрибутивах не всегда, поэтому там приходится проверять варианты:
Если не помогает ни то, ни другое, значит у вас какой-то специфичный дистрибутив и начать расследование стоит с команды uname.
Она покажет архитектуру процессора и версию ядра. В ней же может быть и упоминание названия системы, например, Debian, но без указания конкретной версии, что не удобно, поэтому сначала использую lsb_release.
На Centos и её клонах по выводу uname -a можно по косвенным признаками понять, какая конкретно система установлена. Например, в Centos 7 версия ядра Linux будет примерно такая:
Это намекает на 7-ю версию Centos.
Что тоже может указывать на версию системы, хотя тут уже становится трудно ориентироваться. Лично я не знаю, что значит дополнение uek в имени ядра.
Для всех дистрибутивов с systemd самый простой и быстрый способ определить версию системы Linux, это воспользоваться встроенной командой hostnamectl:
# hostnamectl Static hostname: servername Icon name: computer-vm Chassis: vm Machine ID: 3cdf45d116364add90df898f553e5665 Boot ID: 78b3a582a5914eeebe5407fc50726ce1 Virtualization: microsoft Operating System: Debian GNU/Linux 11 (bullseye) Kernel: Linux 5.10.0-16-amd64 Architecture: x86-64
А вы как определяете версию Linux? Может есть способ проще и быстрее? И универсальный для всех систем.
Как узнать версию Linux
Когда вы сами устанавливали систему и все настраивали, то точно знаете какой дистрибутив у вас установлен, какая версия и какая версия ядра. Но совсем другая ситуация, когда вы покупаете VPS или пытаетесь настроить компьютер другу или знакомому с Linux. Довольно часто может возникнуть вопрос как узнать версию Linux потому что эта информация часто очень важна. Например, уязвимости в программном обеспечении часто затрагивают только определенные релизы.
В этой небольшой статье мы поговорим о том как посмотреть версию Linux через терминал и какие утилиты для этого используются и в каких конфигурационных файлах можно найти интересующую нас информацию.
Скользящие или фиксированные релизы
Все активные дистрибутивы Linux выпускают новые релизы, только все по-разному. Конечно, дистрибутивы обновляются и между релизами, но пользователям привычен такой порядок, что обновления релиза получают только исправления безопасности и ошибок, а все новые возможности выпускаются новым релизом. Но существуют и другие пути. Сейчас есть два способа выпуска релизов:
Эти способы работают немного по-разному и вам нужно понимать это прежде чем мы перейдем к версии Linux. Скользящие релизы не имеют точек выпуска нового релиза, новые возможности, исправления и улучшения постоянно добавляются в официальный репозиторий и их получают пользователи. Такой подход используется в ArchLinux, Gentoo и OpenSUSE Thumbleweed. Поэтому у таких дистрибутивов нет версий, они всегда имеют самую новую версию после того, как было выполнено обновление пакетов. Но у них есть минус — это более низкая стабильность по сравнению с фиксированными релизами, которые можно хорошо протестировать.
Фиксированные релизы используются в Ubuntu. Каждые 6 месяцев выходит новый релиз, поэтому тут есть четкое разделение на версии, новая версия дистрибутива Linux получает новое программное обеспечение, а затем на протяжении всего термина поддержки получает обновления безопасности.
Как узнать версию Linux?
На самом деле для этого есть очень много методов, начиная от общих признаков и до открыть файл и точно посмотреть версию и имя дистрибутива. Рассмотрим только самые популярные из них.
Узнать дистрибутив
Прежде всего давайте узнаем имя дистрибутива и его версию если это возможно. Для этого будем смотреть содержимое файлов в папке /etc/, которые заканчиваются на release:
В Ubuntu утилита выведет содержимое двух файлов /etc/lsb-release и /etc/os-release. В них будет содержаться исчерпывающая информация о имени дистрибутива и версии его релиза:
Но если мы выполним ту же команду в ArchLinux то получим совсем другой результат:
Тут уже нет версии, есть только имя дистрибутива, поскольку ArchLinux использует систему скользящих релизов. Немного меньше, но почти всю ту же информацию можно получить используя команду lsb_release:
Также очень часто вы можете узнать имя дистрибутива посмотрев пункт «О программе» для любого системного приложения или лучше утилиты «Настройки»:
И еще один способ увидеть версию дистрибутива в основанных на Debian системах — посмотреть информацию о сборке пакета:
Узнать версию ядра
Во многих случаях нам нужна не столько версия дистрибутива linux, сколько версия ядра, которое в нем используется. Для просмотра этой информации тоже есть несколько команд:
У меня используется версия ядра 4.8.0-59, тут же мы видим архитектуру системы — x86_64. Обозначение SMB означает, что ядро поддерживает многоядерные процессоры или несколько процессоров. Но мы можем узнать ту же информацию, посмотрев содержимое файла /proc/version:
А еще можно посмотреть строку параметров запуска ядра, она тоже содержит версию:
Есть еще несколько файлов с подобной информацией:
Как узнать архитектуру компьютера
Вы уже знаете как узнать версию Linux, имя дистрибутива и ядро, архитектура уже проскальзывала в командах выше, но существует отдельная команда, которая выводит только архитектуру:
Для этих же целей можно использовать uname:
Выводы
Теперь вы знаете как посмотреть версию Linux. Как видите, в Linux достаточно много способов для решения этой задачи. Надеюсь, эта информация была полезной для вас.
Обнаружили ошибку в тексте? Сообщите мне об этом. Выделите текст с ошибкой и нажмите Ctrl+Enter.
Как определить версию Linux?
Линукс — как много в этом слове эмоциональной и смысловой нагрузки. А как много разных дистрибутивов входят в это семейство И частенько требуется понять, какая конкретно версия установлена и этому помогает пакет systemd, который в настоящее время имплементирован во многие дистрибутивы.
Самый простой способ проверить версию Linux это просто использовать hostnamectl команду без каких-либо аргументов. Эта команда возвращает название дистрибутива, версию и кодовое название вместе с конкретной версией ядра.

Довольно распространенной ошибкой является называть все семейство GNU/Linux систем просто Linux-ом. Важный момент в том, что Linux — это только ядро, а GNU — непосредственно сама система в виде набора скомпилированных библиотек и системных инструментов. GNU и Linux должны работать в тандеме для того, чтобы операционная система корректно работала. Так как одно не может существовать без другого, корректнее называть эту связку GNU/Linux или Lignux.
Дополнительные способы определения
Системы управления пакетами в Linux
Если команда выше вам не помогла, следующим шагом будет проверка установленного пакетного менеджера, так как вероятность, что один из трех пакетных менеджеров все-таки установлен крайне высока.
- rpm — пакетный менеджер для систем RedHat
- dpkg — пакетный менеджер для систем Debian
- pacman — пакетный менеджер для систем Arch
Таким образом, если система использует rpm, то скорее всего у вас используется RHEL, CentOS, Fedora и т.д. Если deb, то скорее всего это Ubuntu, Debian, Mint. И соответственно в случае pacman это будет Arch или Manjaro (и им подобные).Для определения пакетного менеджера нужно ввести команду
$ for i in $( echo rpm dpkg pacman ); do which $i; done 2 /dev/null
В случае deb и rpm она вернет следующее: /usr/bin/dpkg и /bin/rpm соответственно.
Проверка версии CentOS/RHEL
Самый простой способ проверки версии CentOS это чтение файла /etc/centos-release с помощью команды cat /etc/centos-release
В свою очередь для RHEL нужно будет прочитать файл /etc/redhat-release
Команду соответственно меняем:
Думаю логика здесь понятна, для Fedora нужно будет поменять команду на fedora-release — проще некуда.
Проверка версии Debian, Mint и Ubuntu
Для Debian — подобных систем нужно прочесть файл /etc/issue:
Проверка версии Arch
Проверять версию Arch не имеет смысла, так как каждый раз при запуске команды pacman -Suy ваша система автоматически обновляется до последней версии.
Проверка системных параметров
Проверка системной архитектуры и версии ядра
Самый простой и популярный способ определения системной архитектуры и версии ядра Linux это использование команды uname с аргументом -a.
То есть команда будет выглядеть следующим образом:
В выводе будет указана версия ядра и разрядность архитектуры.
Проверка архитектуры ЦПУ
Самым простым и распространенным способом является команда:
Как видно из вывода, вместе с моделью процессора и его частотой также видна его разрядность и еще много различных параметров.
Узнать какая система линукс установлена
Linux – это бесплатная операционная система с открытым исходным кодом. Существует множество вариантов Linux. Их обычно называют дистрибутивом. Suse, OpenSUSE, Debian, Ubuntu, CentOS, Arch, Fedora, RHEL – все это распространенные имена дистрибутивов линукс. Знать версию и имя Вашей операционной системы полезно для использования и безопасности.
Как узнать версию ОС Linux
- Откройте терминал (bash)
- Используйте следующие команды, чтобы определить, какой дистрибутив линукс и версия установлена:
cat /etc/os-release
lsb_release -a
hostnamectl - Следующая команда поможет узнать версию ядра линукс:
uname -r
Рассмотрим подробнее выводы этих и других команд.
Команда cat /etc/os-release
По сути мы просто просматриваем содержимое файла /etc/os-release. Рассмотрим пример возможного вывода:
root@unlix:~# cat /etc/os-release PRETTY_NAME="Debian GNU/Linux 10 (buster)" NAME="Debian GNU/Linux" VERSION_ID="10" VERSION="10 (buster)" VERSION_CODENAME=buster ID=debian HOME_URL="https://www.debian.org/" SUPPORT_URL="https://www.debian.org/support" BUG_REPORT_URL="https://bugs.debian.org/"
Видим, что установлена ОС Debian 10 Buster.
Команда lsb_release
Эта команда выдает версию LSB (Linux Standard Base) и название дистрибутива с версией через командную строку. Ключ -a значит all – то есть вывод всей информации. Пример того, как это может выглядеть:
root@unlix:~# lsb_release -a No LSB modules are available. Distributor ID: Debian Description: Debian GNU/Linux 10 (buster) Release: 10 Codename: buster
Опять же видим, что это 10-ый Debian.
Команда hostnamectl
Используйте эту команду для отображения и изменения имени хоста, а так же для вывода дополнительной информации. Она поможет узнать не только версию ОС, а так же и версию ядра Linux.
root@unlix:~# hostnamectl Static hostname: unlix Icon name: computer-vm Chassis: vm Machine ID: 2b9ea30418ea46fab36cdfff9c072760 Boot ID: 833e5e71c5504a3583fb330dd30f5f07 Virtualization: oracle Operating System: Debian GNU/Linux 10 (buster) Kernel: Linux 4.19.0-9-amd64 Architecture: x86-64
Видим и имя хоста (unlix) и название дистрибутива (Debian GNU/Linux 10 (buster)) и версию ядра линукс (Linux 4.19.0-9-amd64)
Команда uname
Чтобы узнать версию ядра линукс, просто используйте эту команду:
$ uname -r
Вывод может быть такой:
root@unlix:~# uname -r 4.19.0-9-amd64
Еще один вариант, это просмотр файла /proc/version:
$ cat /proc/version
Вывод:
Linux version 4.19.0-9-amd64 (debian-kernel@lists.debian.org) (gcc version 8.3.0 (Debian 8.3.0-6)) #1 SMP Debian 4.19.118-2 (2020-04-29)
Файл /etc/issue
И на последок еще одна команда, которая может помочь узнать, какой Linux сейчас запущен:
$ cat /etc/issue
Вот что можно увидеть:
root@unlix:~# cat /etc/issue Debian GNU/Linux 10 \n \l