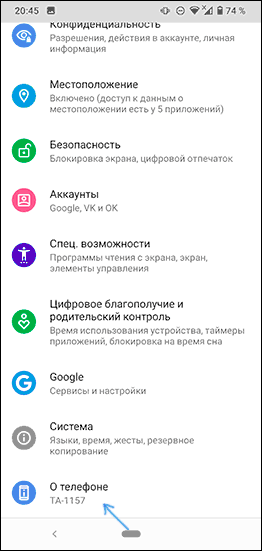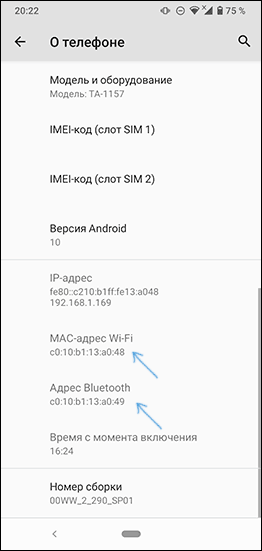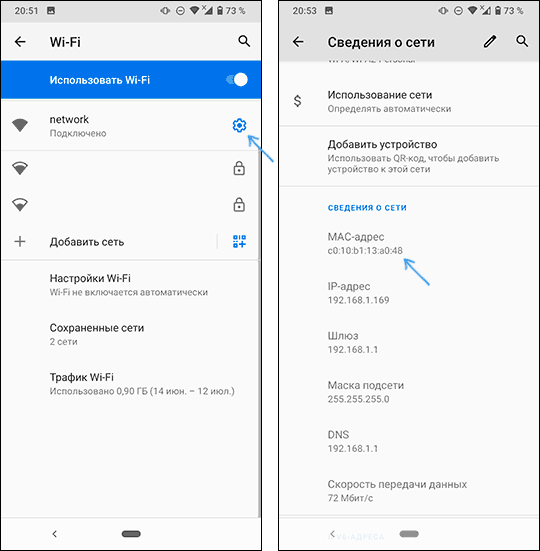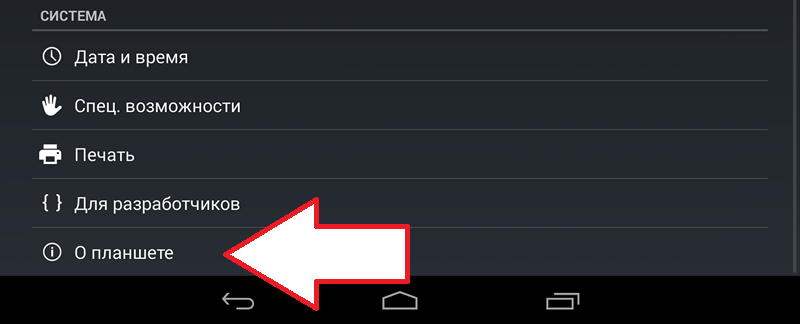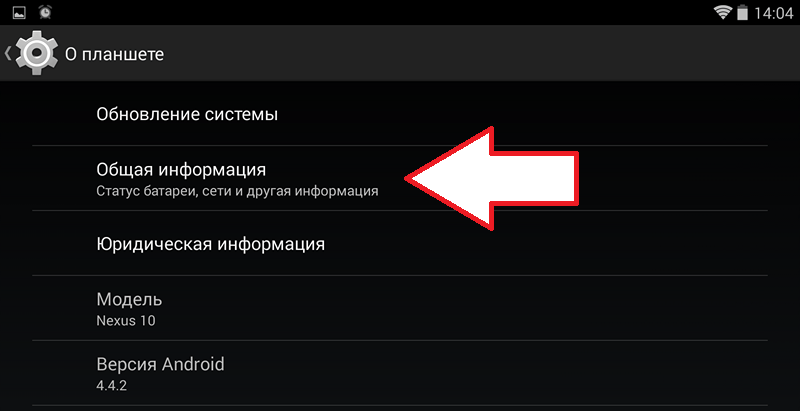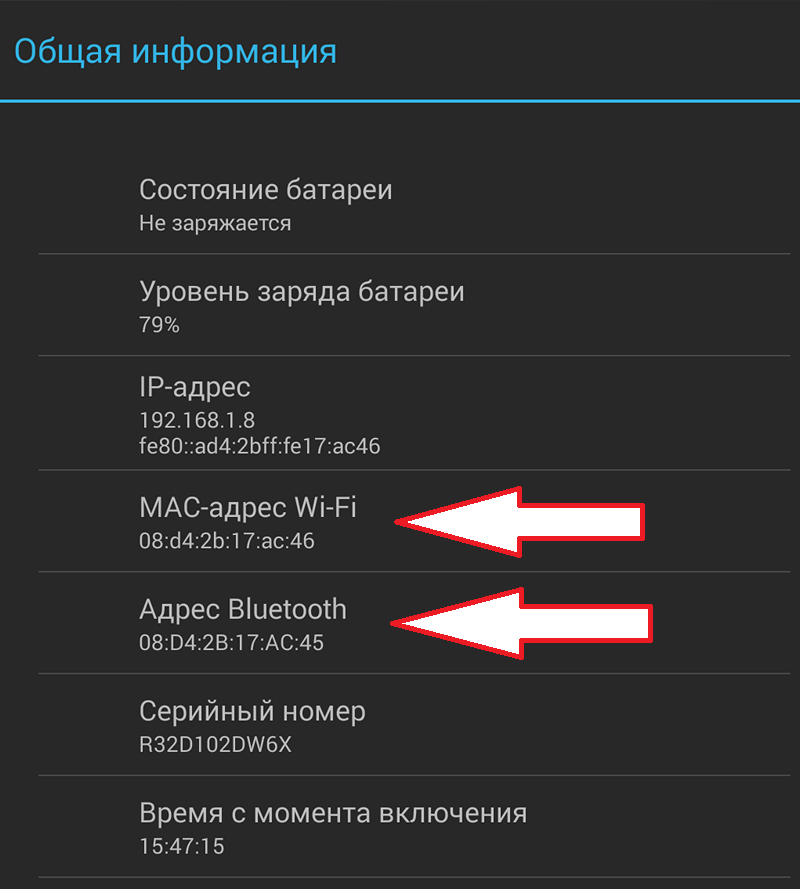- Как узнать MAC-адрес iPhone
- Просмотр MAC-адреса iPhone в информации об устройстве
- MAC-адрес в параметрах Wi-Fi подключения на iPhone
- Как узнать MAC-адрес на Android телефоне
- Как посмотреть MAC-адрес на телефоне Android с чистой ОС
- MAC-адрес на смартфоне Samsung Galaxy
- Как узнать MAC-адрес Wi-Fi адаптера: 4 рабочих способа
- Про роутер
- У вас Windows?
- Android
- iOS
- Как узнать MAC-адрес на Android
- Что такое MAC-адрес и зачем он нужен?
Как узнать MAC-адрес iPhone
Wi-Fi и Bluetooth модули iPhone имеют собственные MAC-адреса, информация о которых может пригодиться в некоторых случаях: например, если вам потребуется ограничить список устройств, которым разрешено подключаться к сети Wi-Fi.
В этой пошаговой инструкции для начинающих подробно о том, как посмотреть MAC-адрес iPhone и дополнительная информация, которая может оказаться полезной в контексте темы.
Просмотр MAC-адреса iPhone в информации об устройстве
Самый быстрый способ посмотреть MAC-адрес iPhone — сведения об устройстве в настройках. Шаги будут следующими:
- Откройте «Настройки», а затем — пункт «Основные».
- Выберите пункт «Об этом устройстве».
- В списке сведений об устройстве вы увидите два пункта «Адрес Wi-Fi» и «Bluetooth». Это и есть MAC-адреса соответствующих модулей вашего iPhone.
Следует учитывать, что на вашем телефоне iPhone может быть включена функция автоматической смены MAC-адреса при подключении к разным точкам доступа Wi-Fi.
В этом случае отображаемый на экране «Об этом устройстве» MAC-адрес и реально используемый будут не совпадать. О том, как посмотреть реальный MAC-адрес при использовании этой функции или отключить её — в следующем разделе статьи.
MAC-адрес в параметрах Wi-Fi подключения на iPhone
Есть возможность посмотреть MAC-адрес Wi-Fi на iPhone в свойствах подключения. Для этого:
- Откройте «Настройки», а затем раскройте пункт «Wi-Fi».
- Нажмите по значку информации (i) справа от имени активной сети.
- На экране информации о сети вы увидите пункт «Адрес Wi-Fi» — это и есть текущий MAC-адрес iPhone в этой сети.
Обратите внимание, если на этом экране включена опция «Частный адрес Wi-Fi», то при подключении к этой беспроводной сети ваш iPhone будет использовать случайные MAC-адреса.
Если функцию отключить, то при подключении к этой сети Wi-Fi всегда будет использоваться один и тот же MAC-адрес — тот, который вы можете найти в разделе настроек «Об этом устройстве».
Надеюсь, вы нашли нужную информацию. Если же остались вопросы на тему — задавайте их в комментариях, я постараюсь ответить.
А вдруг и это будет интересно:
- Лучшие бесплатные программы для Windows
- Как узнать для какой страны выпущен iPhone
- iPhone перезагружается сам по себе — что делать?
- Как заблокировать номер на iPhone
- Как очистить историю поиска Google
- Звонки и сообщения с компьютера Windows 11 через iPhone в приложении Связь с телефоном
- Windows 11
- Windows 10
- Android
- Загрузочная флешка
- Лечение вирусов
- Восстановление данных
- Установка с флешки
- Настройка роутера
- Всё про Windows
- В контакте
- Одноклассники
- Живые обои на рабочий стол Windows 11 и Windows 10
- Лучшие бесплатные программы на каждый день
- Как скачать Windows 10 64-бит и 32-бит оригинальный ISO
- Как смотреть ТВ онлайн бесплатно
- Бесплатные программы для восстановления данных
- Лучшие бесплатные антивирусы
- Средства удаления вредоносных программ (которых не видит ваш антивирус)
- Встроенные системные утилиты Windows 10, 8 и 7, о которых многие не знают
- Бесплатные программы удаленного управления компьютером
- Запуск Windows 10 с флешки без установки
- Лучший антивирус для Windows 10
- Бесплатные программы для ремонта флешек
- Что делать, если сильно греется и выключается ноутбук
- Программы для очистки компьютера от ненужных файлов
- Лучший браузер для Windows
- Бесплатный офис для Windows
- Запуск Android игр и программ в Windows (Эмуляторы Android)
- Что делать, если компьютер не видит флешку
- Управление Android с компьютера
- Не скрывается панель задач в полноэкранном режиме Windows 11 — варианты решения
- Android System Intelligence — что это и можно ли отключить?
- Создание отчета о состоянии батареи ноутбука средствами Windows 11
- Запуск драйвера для этого устройства заблокирован Код 48 — варианты решения
- Не работают Ctrl+C и Ctrl+V — варианты решения
- Интерфейс не поддерживается при открытии файлов в Windows 11 и Windows 10 — варианты решения
- RustDesk — удобная работа с удаленными рабочими столами
- Unable to load library dbdata.dll — как исправить?
- Как включить Сетевое обнаружение в Windows 11 и Windows 10
- SmartSystemMenu — функциональное меню окон Windows
- Как узнать, когда включался и выключался компьютер в Windows
- Синий экран MEMORY MANAGEMENT в Windows 11 — как исправить?
- Не работает клавиша Win и сочетания с ней — варианты решения
- CCXProcess в автозагрузке — что это и можно ли отключить?
- Context Menu Tuner — создание пунктов контекстных меню Windows
- Windows
- Android
- iPhone, iPad и Mac
- Программы
- Загрузочная флешка
- Лечение вирусов
- Восстановление данных
- Ноутбуки
- Wi-Fi и настройка роутера
- Интернет и браузеры
- Для начинающих
- Безопасность
- Ремонт компьютеров
- Windows
- Android
- iPhone, iPad и Mac
- Программы
- Загрузочная флешка
- Лечение вирусов
- Восстановление данных
- Ноутбуки
- Wi-Fi и настройка роутера
- Интернет и браузеры
- Для начинающих
- Безопасность
- Ремонт компьютеров
Как узнать MAC-адрес на Android телефоне
Если для тех или иных целей вам потребовалось узнать MAC-адрес телефона Android — сделать это сравнительно легко, вне зависимости от версии системы или марки телефона. Но нужно учитывать, что на вашем телефоне есть сразу несколько MAC-адресов: для Wi-Fi, MAC-адрес Bluetooth, а в некоторых случаях и отдельный физический адрес Ethernet.
Как посмотреть MAC-адрес на телефоне Android с чистой ОС
Сначала о просмотре MAC-адреса на чистой системе Android одной из последних версий. Если в вашем случае пункты меню будут слегка отличаться, вероятнее всего по аналогии вы можете найти нужный пункт и на своем устройстве:
- Зайдите в Настройки — О телефоне.
- Пролистайте страницу информации о телефоне вниз, там вы увидите MAC-адрес Wi-Fi и MAC-адрес Bluetooth вашего Android.
Внимание: если в нужных пунктах вы видите надпись «Недоступно», это означает, что Wi-Fi или Bluetooth модули отключены.
Еще одна возможность узнать MAC-адрес Wi-Fi на Android находится в Настройки — Сеть и Интернет — Wi-Fi — нажатие по кнопке настроек у текущей сети, к которой вы подключены.
На следующем экране в сведениях о сети нужно будет нажать «Дополнительно» и посмотреть текущий MAC-адрес.
MAC-адрес на смартфоне Samsung Galaxy
Узнать MAC-адрес на телефонах Samsung Galaxy можно почти так же, как и в предыдущем варианте, но есть некоторые особенности. В базовом варианте потребуется выполнить следующие действия:
- Зайдите в Настройки — Сведения о телефоне.
- Нажмите «Состояние» и на следующем экране вы сможете посмотреть MAC-адрес Wi-Fi и адрес Bluetooth (а также MAC-адрес Ethernet для отдельных моделей телефона). Если вы видите надпись «Недоступно», значит соответствующий беспроводный модуль отключен и его следует включить, чтобы увидеть физический адрес сетевого устройства.
Однако, на Samsung Galaxy может иметь место один нюанс: если в Настройки — Подключения — Wi-Fi — кнопка настроек текущей Wi-Fi сети в пункте «Тип MAC-адреса» установлено «Рандомизированный MAC-адрес» (автоматическая смена MAC-адреса при подключении, иногда может негативно влиять на стабильность подключения), то адрес из настроек может не совпадать с фактическим MAC-адресом Wi-Fi.
В этом случае, чтобы узнать действительный MAC-адрес телефона, в параметрах Wi-Fi нажмите по кнопке меню справа вверху, выберите пункт «Дополнительно» и пролистайте страницу внизу, там будет указан тот MAC-адрес, который телефон имеет в настоящий момент времени.
В завершение еще одна возможность: если вы можете зайти в настройки вашего Wi-Fi роутера, то там, в списке клиентов, отображается список подключенных в настоящий момент устройств, обычно с их MAC-адресами и иногда с именем, по которому можно определить, какому устройству этот адрес принадлежит.
А вдруг и это будет интересно:
- Лучшие бесплатные программы для Windows
- Android System Intelligence — что это и можно ли отключить?
- Создание отчета о состоянии батареи ноутбука средствами Windows 11
- Не работают Ctrl+C и Ctrl+V — варианты решения
- Как узнать, когда включался и выключался компьютер в Windows
- Не работает клавиша Win и сочетания с ней — варианты решения
- Windows 11
- Windows 10
- Android
- Загрузочная флешка
- Лечение вирусов
- Восстановление данных
- Установка с флешки
- Настройка роутера
- Всё про Windows
- В контакте
- Одноклассники
Как узнать MAC-адрес Wi-Fi адаптера: 4 рабочих способа
Приветствую! Эта статья будет посвящена тому, как узнать MAC-адрес своего Wi-Fi адаптера. Только очень кратко и по делу. Собственно, как всегда, на WiFiGid.
Если же у вас остались какие-то вопросы или есть свои классные дополнения – смело пишите их в комментарии. Другие наши читателя обязательно оценят ваш порыв!
Про роутер
Если вам в процессе изучения этой статьи вдруг все же приспичит узнать MAC-адрес своего роутера, то у нас есть про это отдельная статья. Здесь останавливаться не будем:
Для всех остальных случаев использования Wi-Fi адаптера – читаем ниже.
При желании в списке DHCP-клиентов на роутере можно найти свой компьютер или ноутбук, но гораздо проще сделать все напрямую.
У вас Windows?
Наверное, это самый распространенный вариант. Лично у меня Windows 10, но алгоритм будет примерно таким же и на Windows 7. Начинаем искать, где MAC-адрес зарыт:
- Проще всего – запустить командную строку (загуглите как это сделать, на «десятке» можно просто щелкнуть правой кнопкой мыши по кнопке Пуск и выбрать пункт «Windows PowerShell»):
- Отобразится список всех сетевых адаптеров. Среди них ищем нашу «Беспроводную сеть» (обычно будет так) и в пункте «Физический адрес» видим наш МАК:
Есть вариант, конечно же сделать это и через свойства сетевого адаптера:
Параметры сети и интернет – Настройка параметров адаптера – Двойной клик по адаптеру – Сведения
На Windows 7 – Панель управления – Центр управления сетями и общим доступом – Изменение параметров адаптера – Далее как выше.
Но, согласитесь, через командную строку все гораздо проще. А есть и еще варианты:

Android
Обычно все хотят узнать MAC-адрес именно на компьютерах и ноутбуках, но если у вас проблема именно на смартфоне – покажу и такой вариант. Для Андроидов:
Настройка – Система – Об устройстве – Состояние – MAC адрес Wi-Fi (иного WI-Fi MAC Address):
iOS
Настройки – Основные – Об устройстве – графа Адрес Wi-Fi
Осталось что-то не раскрытым? Задайте свой вопрос в комментариях ниже, и мы попытаемся найти на него ответ. До скорых встреч на нашем ВайФайГиде!
Как узнать MAC-адрес на Android
Для настройки локальной сети не редко требуется знать MAC-адреса всех устройств, которые подключаются к сети. Например, по mac-адресу устройствам могут выдаваться IP-адреса, или блокироваться не желательные Wi-Fi подключения. Поэтому не редко возникает необходимость узнать мак адрес на Андроид устройстве. В данной статье мы расскажем о том, как это можно сделать.
Для того чтобы узнать MAC-адрес на Андроид устройстве, откройте настройки и перейдите в раздел «О смартфоне» (или в раздел «О планшете», если у вас планшетный компьютер).
Дальше откройте раздел «Общая информация».
После этого перед вами откроется окно под названием «Общая информация».
Здесь будет указан MAC-адрес Wi-Fi модуля, а также MAC Bluetooth. Нужно отметить, что если Bluetooth отключен в настройках, то узнать его MAC-адрес таким способом не удастся. В то время как информация об MAC-адресе Wi-Fi модуля отображается вне зависимости от того, включен он или нет.
Что такое MAC-адрес и зачем он нужен?
MAC-адрес на Андроид выполняет точно такие же функции как и на любом другом сетевом оборудовании, например на настольных компьютерах. MAC-адрес это уникальный номер для каждого сетевого устройства. Не существует двух устройств с одинаковым MAC-адресом. Но при этом, если существует необходимость, пользователь может сменить MAC-адрес, в том числе и на тот, который уже используется другим устройством.
В компьютерных сетях MAC-адрес используется для точной идентификации каждого сетевого узла. Это позволяет доставлять данные точно тому сетевому узлу, которому они и предназначались.
Наиболее распространенным форматом MAC-адреса является MAC-48. Данный формат используется в таких сетях как Ethernet, FDDI, Token ring и WiMAX. Мак-адрес в этом формате состоит их 48 бит, а адресное пространство начитывает 2 в 48 степени уникальных вариантов.
В статье не хватает важной информации? Расскажите об этом в комментариях.