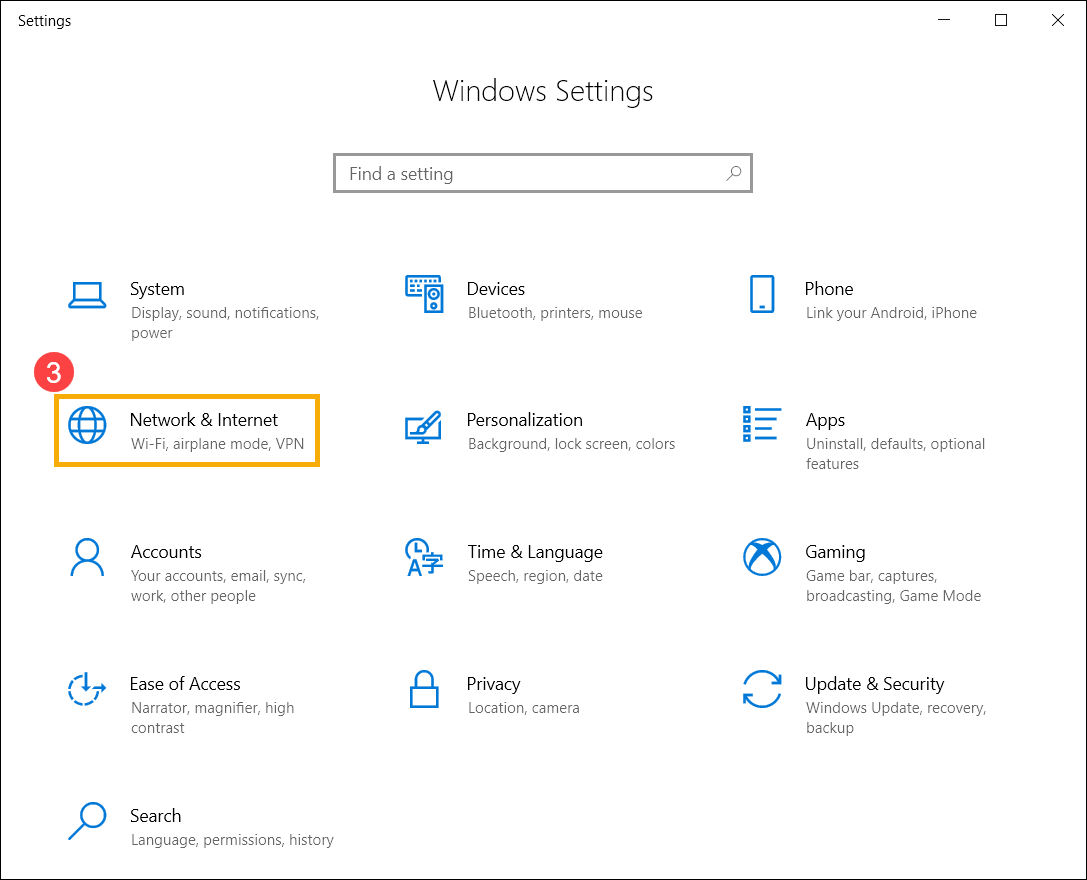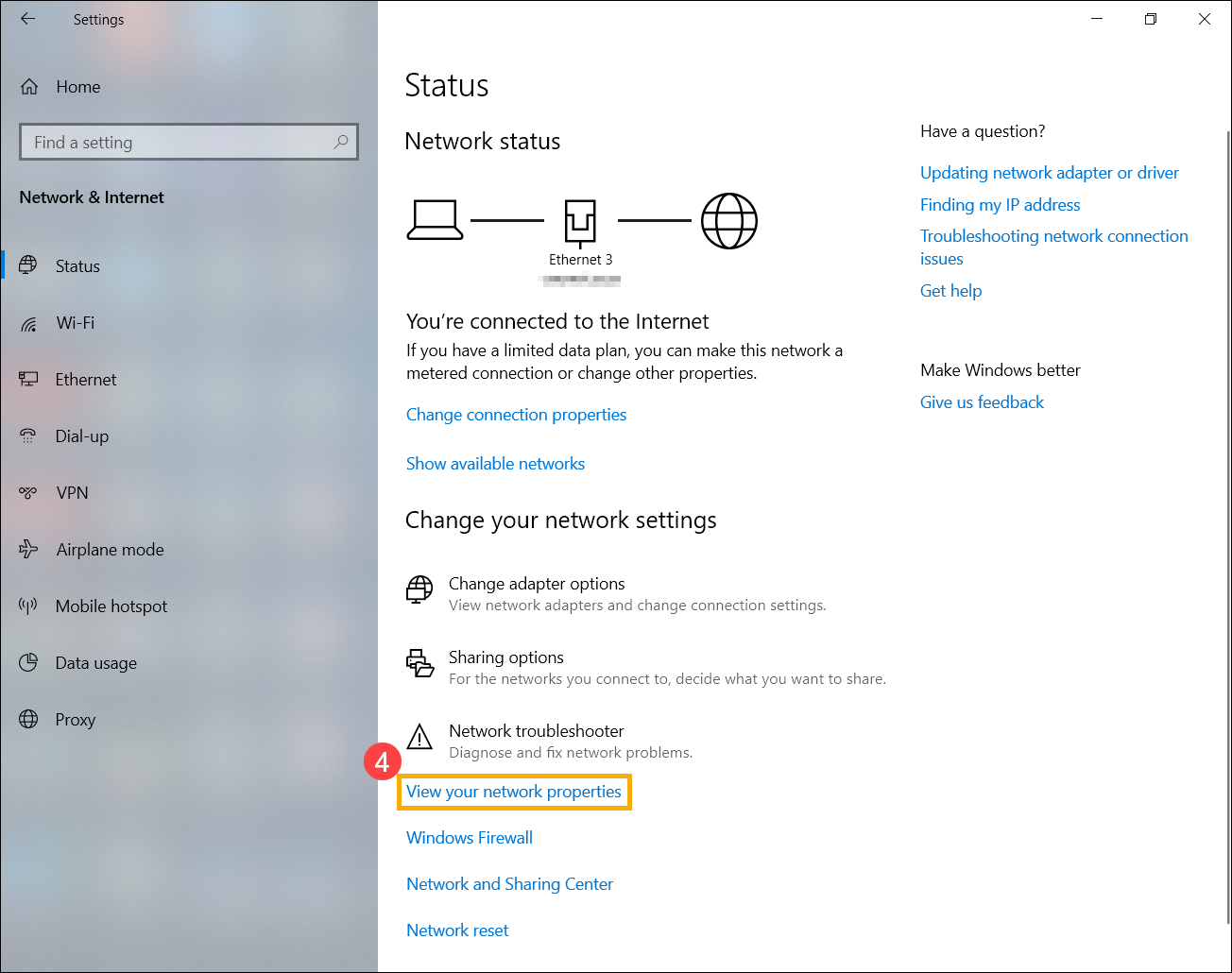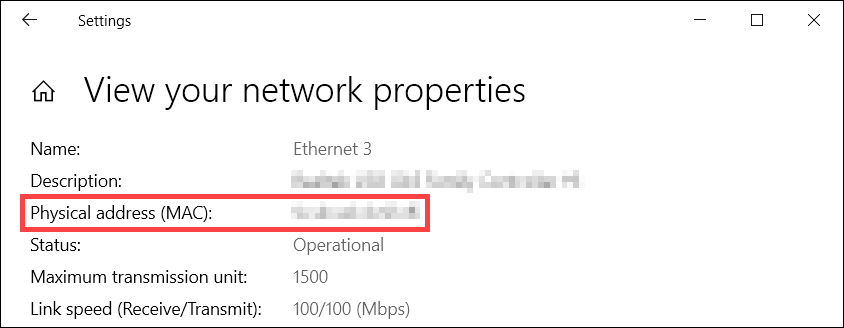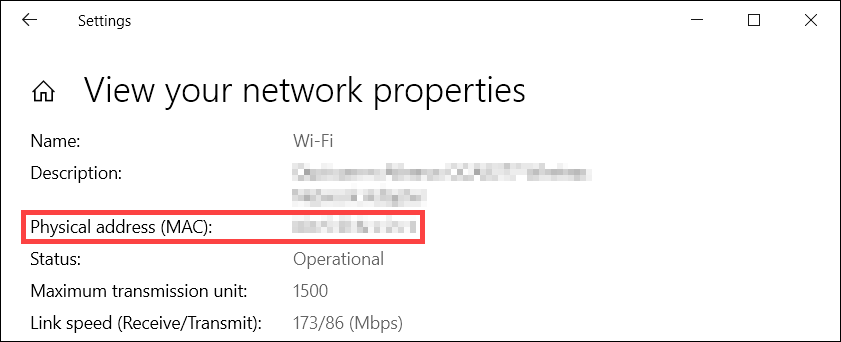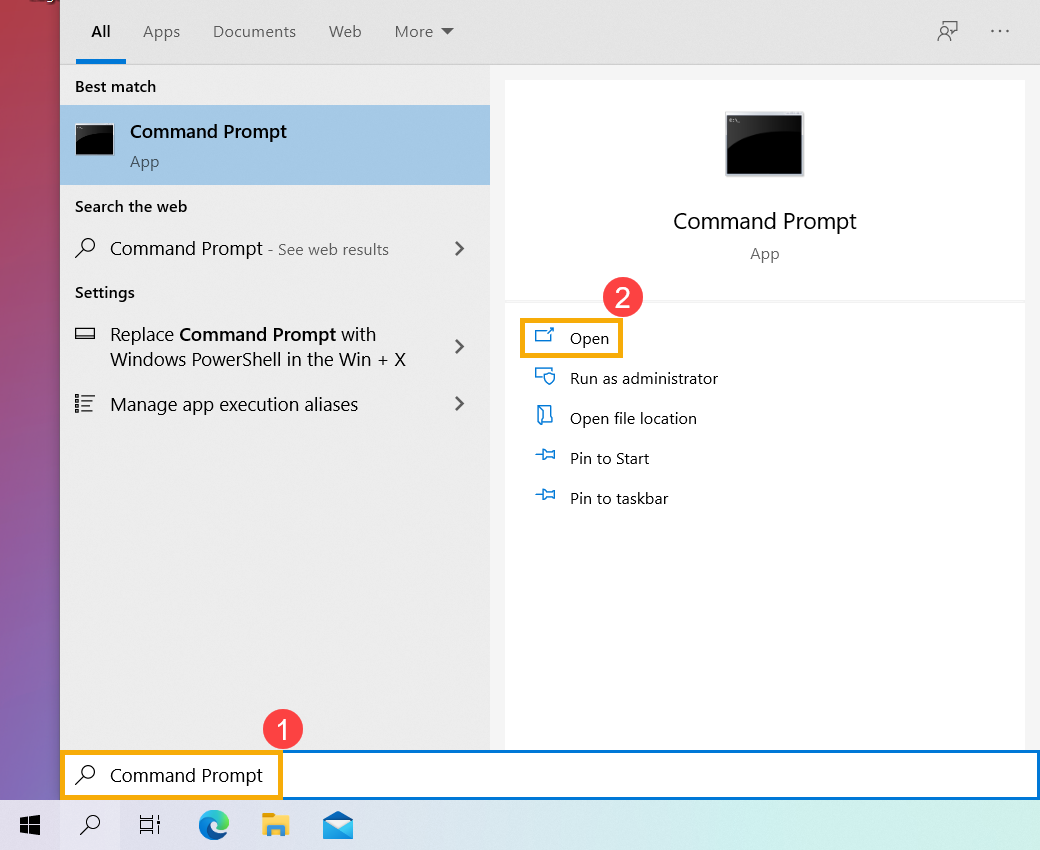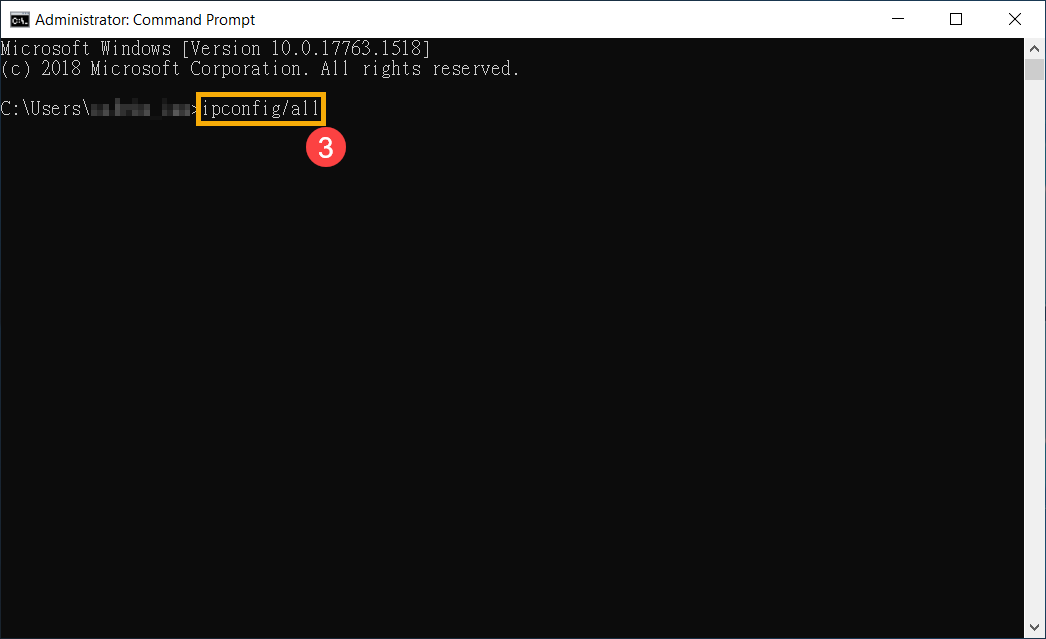- Как узнать MAC-адрес любого подключенного WiFi-устройства
- Что такое MAC-адрес и чем он нам может помочь
- Узнайте MAC из Android в «Настройках»
- Узнай MAC от Android с помощью разных приложений
- Как узнать MAC-адрес Wi-Fi адаптера: 4 рабочих способа
- Про роутер
- У вас Windows?
- Android
- iOS
- [Ноутбук] Как найти MAC адрес сетевой карты/ Wi-Fi на компьютере?
- Как узнать MAC-адрес компьютера (сетевой карты)
- Как узнать MAC адрес в Windows через командную строку
- Просмотр MAC-адреса в интерфейсе Windows
- Еще один способ
- Видео инструкция
- Узнаем MAC-адрес в Mac OS X и Linux
Как узнать MAC-адрес любого подключенного WiFi-устройства
Знаете ли вы, как узнать MAC-адрес компьютеров, подключенных к вашей домашней сети Wi-Fi? В этом уроке мы покажем вам несколько способов узнать MAC-адрес любого Wi-Fi устройства, независимо от того, какой роутер вы используете, или от оператора, которого вы используете. Если мы хотим выполнить эту задачу, мы можем сделать это несколькими способами в Android из настроек, с помощью сетевых приложений Android или в Windows 10 по командам.
Что такое MAC-адрес и чем он нам может помочь
Наблюдения и советы этой статьи мы подготовили на основании опыта команды MAC адрес происходит от аббревиатуры Управление доступом к среде . Это 48-битный идентификатор (6 блоков из двух шестнадцатеричных символов (8 бит)), который однозначно соответствует карте или сетевому устройству. Он также известен как физический адрес , и это is Также уникальный для каждого устройства . Он определяется и настраивается Институтом электротехники и электроники (последние 24 бита) и производителем (первые 24 бита) с использованием «организационно уникального идентификатора».
MAC позволяет нам всегда и всегда идентифицировать конкретный компьютер, независимо от IP-адреса, который он имеет в то время, поскольку он уникален для каждого устройства. Таким образом, зная MAC устройства, мы могли:
- Ограничьте доступ в Интернет.
- Настройте полосу пропускания и приоритеты на маршрутизаторе.
- Открытые порты.
- Настройте DHCP, например, чтобы назначить локальный IP-адрес, который всегда совпадает с определенным MAC.
В некоторых маршрутизаторах в разделе Wi-Fi у нас доступна фильтрация MAC-адресов, хотя с точки зрения безопасности она не очень полезна, мы могли бы включить ее, чтобы создать небольшой барьер для тех, кто хочет получить доступ к сети. Один из способов настроить это — добавить наши MAC-адреса, и мы указали, что только они могут быть подключены. В случае, если кто-то подключится, используя наш пароль, у него не будет доступа к сети. Это произойдет, потому что он не входит в список MAC-адресов, которым разрешено входить в эту сеть Wi-Fi.
Узнайте MAC из Android в «Настройках»
В «Настройках» нашего Android-устройства мы также можем узнать наш MAC. Процесс одинаков для всех производителей, хотя названия иногда несколько меняются. Процесс будет следующим:
После того, как все эти шаги будут выполнены, в красном поле у вас будет отмечен MAC:
Узнай MAC от Android с помощью разных приложений
Конечно, если мы хотим узнать MAC-адрес любого WiFi-устройства, один из самых простых способов — сделать это с помощью приложения для Android. Приведем несколько примеров. В настоящее время большинству современных версий Android требуются разрешения для работы. В этом случае они обычно просят нас разрешение на размещение . Некоторые зададут важный вопрос: может ли он работать без активации? Ответ положительный, но с ограничениями. Например, не будет отображаться название нашей сети Wi-Fi.
В качестве первого примера мы возьмем NetX Cеть Tools . Вот его главный экран:
- Имя хоста или компьютера.
- Локальный IP.
- MAC-адрес, который мы ищем.
- Производитель устройства.
Вы можете скачать приложение отсюда:
Как узнать MAC-адрес Wi-Fi адаптера: 4 рабочих способа
Приветствую! Эта статья будет посвящена тому, как узнать MAC-адрес своего Wi-Fi адаптера. Только очень кратко и по делу. Собственно, как всегда, на WiFiGid.
Если же у вас остались какие-то вопросы или есть свои классные дополнения – смело пишите их в комментарии. Другие наши читателя обязательно оценят ваш порыв!
Про роутер
Если вам в процессе изучения этой статьи вдруг все же приспичит узнать MAC-адрес своего роутера, то у нас есть про это отдельная статья. Здесь останавливаться не будем:
Для всех остальных случаев использования Wi-Fi адаптера – читаем ниже.
При желании в списке DHCP-клиентов на роутере можно найти свой компьютер или ноутбук, но гораздо проще сделать все напрямую.
У вас Windows?
Наверное, это самый распространенный вариант. Лично у меня Windows 10, но алгоритм будет примерно таким же и на Windows 7. Начинаем искать, где MAC-адрес зарыт:
- Проще всего – запустить командную строку (загуглите как это сделать, на «десятке» можно просто щелкнуть правой кнопкой мыши по кнопке Пуск и выбрать пункт «Windows PowerShell»):
- Отобразится список всех сетевых адаптеров. Среди них ищем нашу «Беспроводную сеть» (обычно будет так) и в пункте «Физический адрес» видим наш МАК:
Есть вариант, конечно же сделать это и через свойства сетевого адаптера:
Параметры сети и интернет – Настройка параметров адаптера – Двойной клик по адаптеру – Сведения
На Windows 7 – Панель управления – Центр управления сетями и общим доступом – Изменение параметров адаптера – Далее как выше.
Но, согласитесь, через командную строку все гораздо проще. А есть и еще варианты:

Android
Обычно все хотят узнать MAC-адрес именно на компьютерах и ноутбуках, но если у вас проблема именно на смартфоне – покажу и такой вариант. Для Андроидов:
Настройка – Система – Об устройстве – Состояние – MAC адрес Wi-Fi (иного WI-Fi MAC Address):
iOS
Настройки – Основные – Об устройстве – графа Адрес Wi-Fi
Осталось что-то не раскрытым? Задайте свой вопрос в комментариях ниже, и мы попытаемся найти на него ответ. До скорых встреч на нашем ВайФайГиде!
[Ноутбук] Как найти MAC адрес сетевой карты/ Wi-Fi на компьютере?
- Нажмите на иконку [Пуск]
в нижнем левом углу панели задач ① , затем выберите [Параметры]
② .
- Выберите [Сеть и Интернет] ③ .
- Выберите [Просмотр свойств сети] ④ .
- После входа в «Просмотр свойств сети», вы сможете просмотреть физический адрес (MAC) для сетевой карты в разделе Ethernet.
※ Примечание: MAC адрес это 48-битовые (6-Byte, xx : xx : xx : xx : xx : xx) шестнадцатеричные числа.
Или просмотрите физический адрес (MAC) Wi-Fi в разделе Wi-Fi.
- Укажите в поисковой строке Windows [CMD] ① , затем нажмите [Открыть] ② .
- Укажите команду [ipconfig/all], нажмите клавишу Enter на клавиатуре ③ .
- После ввода команды, вы найдете информацию о физическом адресе (MAC) сетевой карты в Ethernet разделе.
※ Примечание: MAC адрес это 48-битовые (6-Byte, xx : xx : xx : xx : xx : xx) шестнадцатеричные числа.
Или физический адрес (MAC) Wi-Fi в разделе Wi-Fi.
Как узнать MAC-адрес компьютера (сетевой карты)
Прежде всего о том, что такое MAC (МАК) адрес — это уникальный физический идентификатор сетевого устройства, записываемый в него еще на стадии производства. Любая сетевая карта, Wi-Fi адаптер и роутер и просто маршрутизатор — все они имеют MAC адрес, как правило, 48-разрядный. Также может быть полезным: Как узнать MAC-адрес компьютера или ноутбука Windows 10, Как изменить MAC-адрес. Инструкция поможет узнать MAC-адрес в Windows 10, 8, Windows 7 и XP несколькими способами, также ниже вы найдете видео руководство.
Для нужен MAC адрес? В общем случае — для правильно работы сети, а для обычного пользователя он может понадобиться, например, для того, чтобы настроить роутер. Не так давно я пробовал помочь с настройкой роутера одному из своих читателей из Украины, и это по какой-то причине ни в какую не получалось. Позже оказалось, что провайдер использует привязку по MAC адресу (чего я раньше никогда не встречал) — то есть выход в Интернет возможен только с того устройства, MAC-адрес которого известен провайдеру.
Как узнать MAC адрес в Windows через командную строку
Около недели назад я писал статью о 5 полезных сетевых командах Windows, одна из них поможет нам узнать и пресловутый MAC адрес сетевой карты компьютера. Вот что нужно сделать:
- Нажмите клавиши Win+R на клавиатуре (Windows XP, 7, 8 и 8.1) и введите команду cmd, откроется командная строка.
- В командной строке введите ipconfig /all и нажмите Enter.
- В результате отобразится список всех сетевых устройств вашего компьютера (не только реальных, но и виртуальных, таковые тоже могут наличествовать). В поле «Физический адрес» вы и увидите требуемый адрес (для каждого устройства свой — то есть для Wi-Fi адаптера он один, для сетевой карты компьютера — другой).
Вышеописанный способ — описан в любой статье на эту тему и даже в Википедии. А вот еще одна команда, которая работает во всех современных версиях операционной системы Windows, начиная с XP, почему-то не описана почти нигде, к тому же у некоторых не работает ipconfig /all.
Быстрее и в более удобном представлении вы можете получить информацию о MAC-адресе с помощью команды:
Ее так же нужно будет ввести в командную строку, а результат будет выглядеть следующим образом:
Просмотр MAC-адреса в интерфейсе Windows
Возможно, данный способ узнать MAC-адрес ноутбука или компьютера (а точнее его сетевой карты или Wi-Fi адаптера) окажется даже проще, чем предыдущий для начинающих пользователей. Работает он для Windows 10, 8, 7 и Windows XP.
Потребуется выполнить три простых шага:
- Нажмите клавиши Win+R на клавиатуре и введите msinfo32, намите Enter.
- В открывшемся окне «Сведения о системе» перейдите к пункту «Сеть» — «Адаптер».
- В правой части окна вы увидите сведения обо всех сетевых адаптерах компьютера, включая их MAC-адрес.
Как видите, всё просто и наглядно.
Еще один способ
Еще один простой способ узнать MAC адрес компьютера или, точнее, его сетевой карты или Wi-Fi адаптера в Windows — зайти в список подключений, открыть свойства нужного и посмотреть. Вот как это можно сделать (один из вариантов, так как в список подключений можно попасть более привычными, но менее быстрыми путями).
- Нажмите клавиши Win+R и введите команду ncpa.cpl — это откроет список подключений компьютера.
- Кликните правой клавишей мыши по нужному подключению (нужное — то, которое использует сетевой адаптер, MAC-адрес которого нужно узнать) и нажмите «Свойства».
- В верхней части окна свойств подключения имеется поле «Подключение через», в котором указано название сетевого адаптера. Если к нему подвести указатель мыши и задержать его на некоторое время, то появится всплывающее окно с MAC-адресом этого адаптера.
Думаю, указанных двух (или даже трех) способов определить свой MAC адрес будет достаточно пользователям Windows.
Видео инструкция
Заодно подготовил видео, в котором пошагово показаны способы просмотра мак-адреса в ОС Windows. Если же вас интересует эта же информация для Linux и OS X, вы можете найти ее ниже.
Узнаем MAC-адрес в Mac OS X и Linux
Не все пользуются Windows, а потому на всякий случай сообщаю, как узнать MAC-адрес на компьютерах и ноутбуках с Mac OS X или Linux.
Для Linux в терминале используйте команду:
В Mac OS X можно использовать команду ifconfig, либо зайти в «Системные настройки» — «Сеть». Затем, откройте расширенные настройки и выберите либо Ethernet, либо AirPort, в зависимости от того, какой MAC-адрес вам нужен. Для Ethernet MAC-адрес будет на вкладке «Оборудование», для AirPort — см. AirPort ID, это и есть нужный адрес.
А вдруг и это будет интересно:
- Лучшие бесплатные программы для Windows
- Не скрывается панель задач в полноэкранном режиме Windows 11 — варианты решения
- Создание отчета о состоянии батареи ноутбука средствами Windows 11
- Запуск драйвера для этого устройства заблокирован Код 48 — варианты решения
- Не работают Ctrl+C и Ctrl+V — варианты решения
- Интерфейс не поддерживается при открытии файлов в Windows 11 и Windows 10 — варианты решения
- Windows 11
- Windows 10
- Android
- Загрузочная флешка
- Лечение вирусов
- Восстановление данных
- Установка с флешки
- Настройка роутера
- Всё про Windows
- В контакте
- Одноклассники







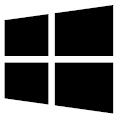 в нижнем левом углу панели задач ① , затем выберите [Параметры]
в нижнем левом углу панели задач ① , затем выберите [Параметры] ② .
② .