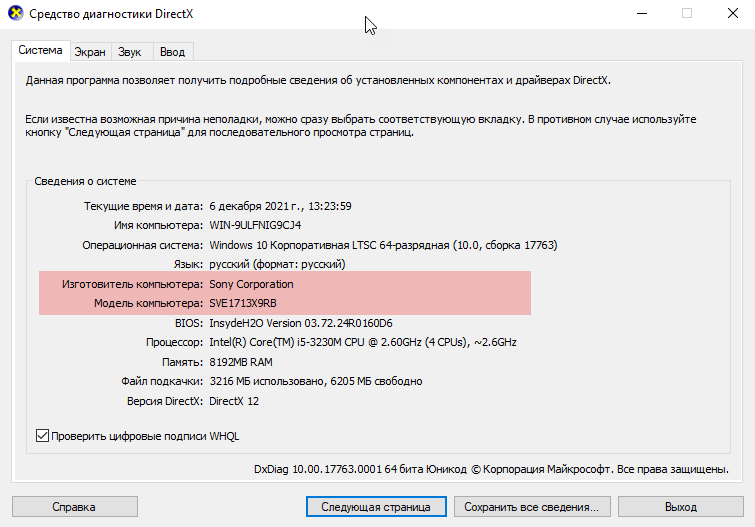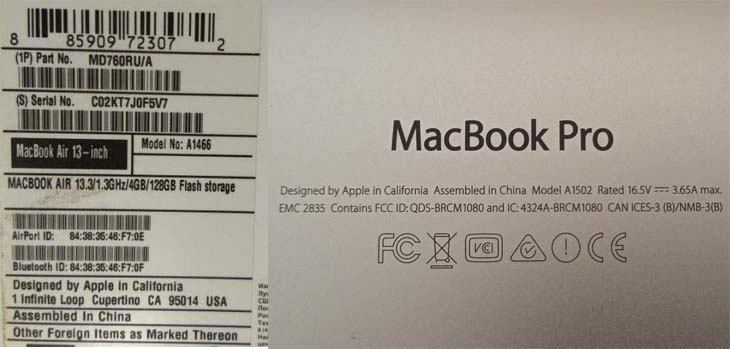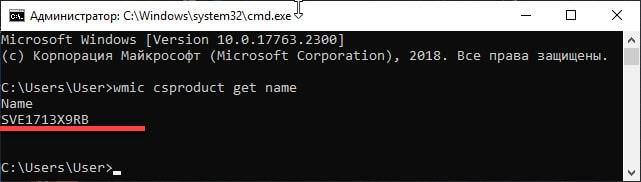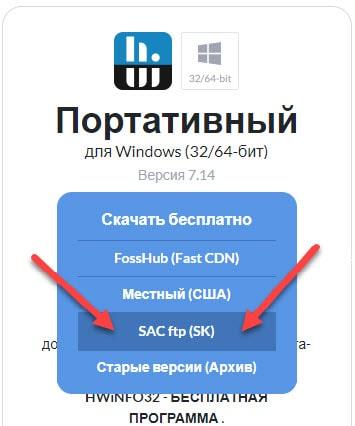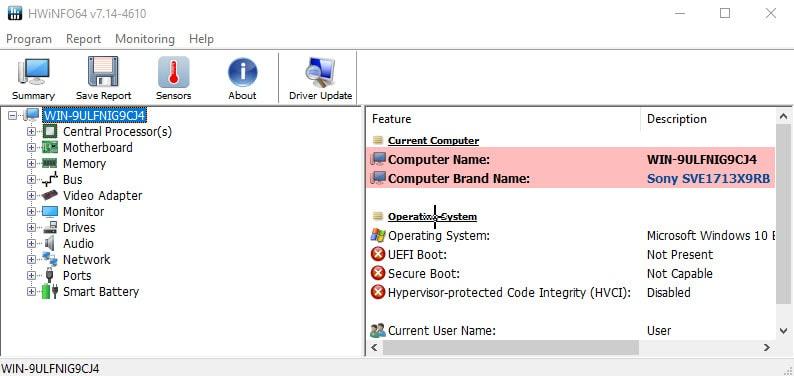- 6 способов посмотреть модель своего ноутбука
- Способ №1. Посмотреть системную информацию в операционной системе
- Для ОС Виндовс
- Для Apple MacBook
- Для Linux
- Способ №2. Инструкция или наклейка с маркировкой на поверхности ноутбука или батареи
- Способ №3. Используем командную строку
- Способ №4. Через меню настройки BIOS ноута
- Способ №5. Узнаем модель ноутбука онлайн
- Hewlett-Packard (HP)
- ASUS
- Acer
- Lenovo
- Способ №6. Узнаем модель своего ноутбука с помощью стороннего ПО
- Видео по теме
- Подытожим
- Как проверить модель ноутбука в linux
- YouTube video: Как проверить модель ноутбука в Linux
- Linux : How to Find Your Computer’s Model Number!!
- Introduction: Linux : How to Find Your Computer’s Model Number!!
- Step 1: Open Terminal
- Be the First to Share
6 способов посмотреть модель своего ноутбука
В этой статье я покажу, как узнать модель ноутбука в операционных системах Windows, Linux, macOS или печатной маркировки на нем. Сделать это так же можно через информацию о системе, командную строку, BIOS, при помощи бесплатных сторонних программ или онлайн на сайте производителя.
Способ №1. Посмотреть системную информацию в операционной системе
Лучше всего посмотреть модель и марку своего ноутбука через системную информацию вашей ОС или онлайн-сервис производителя ноутбука, где в автоматическом режиме происходит точное определение названия вашего продукта (есть не у всех производителей).
Чтобы определить модель ноутбука, выполните следующие действия:
Для ОС Виндовс
- Нажмите комбинацию клавиш Win+R.
- В появившейся строке введите команду – msinfo32.
- Нажмите Enter (Ввод) или ОК.
Откроются сведения о системе. Найдите строки «Изготовитель» и «Модель». В них будет указана интересующая вас информация. Привел пример своего ноутбука Sony VAIO.
В строке изготовитель указан конкретный бренд – HP, Асус, MSI, Dell, Lenovo ideapad, Acer aspire, Самсунг, DEXP и другие марки. Сама модель указывается латинскими буквами и цифрами. Некоторые серии могут отличаться одним-двумя знаками.
Если вас по какой-то причине не устраивает этот способ или он у вас не сработал, то воспользуйтесь командной dxdiag. Чтобы ее ввести, жмем сочетание клавиш Windows+R и вводим или копируем и вставляем команду.
Откроется рабочее окно средств диагностики DirectX, где во вкладке «Система» вы найдете строки “Изготовитель компьютера” и “Модель компьютера”.
Для Apple MacBook
Инструкция подойдет для MacBook Pro и Air.
Переходим в меню Apple ⇒ Об этом Mac ⇒ Системный отчет.
Если у вас сохранилась упаковка от ноутбука, то точную информацию по модели вашего ноута можно найти и на ней или задней крышке самого устройства.
Для Linux
С помощью ввода специальных команд через терминал, вы можете получить следующую информацию по своему ноутбуку: производитель, серийный номер, и другие полезные данные.
- $ sudo dmidecode -s system-serial-number
- $ sudo dmidecode -s system-manufacturer
- $ sudo dmidecode -s system-product-name
Данные команды покажут информацию только на ноутбуке.
Способ №2. Инструкция или наклейка с маркировкой на поверхности ноутбука или батареи
Это еще один способ узнать полную информацию о модели своего ноутбука, которые не требует никуда заходить и ничего скачивать. Если устройство приобретено недавно и/или вы не выбросили документацию (инструкцию) или упаковочную коробку, то в них имеется интересующая вас информация.
Так же на подавляющее большинство моделей ноутбуков, производитель наносит на верхнюю или нижнюю часть устройства основные технические данные. Они обычно включают в себя № модели, изготовителя, серийный номер, размер дисплея и другую менее важную информацию.
Хоть этот способ быстр и удобен, он имеет большой недостаток. Часто модель ноутбука указывается в урезанном варианте. Это приводит к невозможности определить точные характеристики вашего устройства.
Например, НОУТБУК HP 255 G6 1XN66EA имеет разрешение экрана 1920×1080 и объем оперативной памяти 8гб, а HP 255 G6 1WY47EA имеет разрешение 1366×768 и памяти только 4Гига. Как видим, ноутбуки по своим характеристикам совершенно разные, но основная серия у них одна — HP 255 G6. Отличаются они только цифровым индексом. Его могут не указывать на наклейках и маркировке, но скорее это исключение из правила.
Если по какой-то причине маркировки нет или она стерлась, то попробуйте найти название модели на батарее лэптопа. Для этого надо отсоединить аккумулятор и на его обратной стороне, если он оригинальный, обычно написана модель, серия и производитель.
Если это не помогло, то находим точные данные по названию ноутбука с помощью CMD (командной строки) операционки.
Способ №3. Используем командную строку
Вводя в поле CMD специальные команды, так же очень легко посмотреть модель ноутбука. Для этого:
- одновременно нажимаем кнопки Win+R и вводим cmd;
- далее откроется рабочее окно командной строки, в которое вводим либо SYSTEMINFO, либо wmic csproduct get name и для подтверждения нажимаем Enter.
Первое дает полную информацию о всех характеристиках устройства.
А второе только наименование модели.
Вы также можете использовать те же самые команды, введя их в PowerShell, но для меня это менее удобно.
Способ №4. Через меню настройки BIOS ноута
Для того, чтобы посмотреть модель и марку ноутбука, нужно просто зайти в BIOS и найти нужный пункт с этими данными. Если вы не знаете как это сделать для своего устройства, то смотрите в конце статьи “Как войти в БИОС или UEFI на компьютере или ноутбуке в Виндовс 10” того или иного производителя, в разделе часто задаваемых вопросов.
Зайдя в BIOS или UEFI, ищите строчки Product Name или что-то похожее, находящейся во вкладке Advanced. Обычно в этом же разделе можно узнать информацию об объеме оперативной памяти, установленном жестком диске, центральном процессоре, видеокарте и т.п.
Способ №5. Узнаем модель ноутбука онлайн
У каждой компании производителя ноутбуков, есть свой официальный сайт для поддержки своих продуктов. И у многих из них есть возможность определить вашу модель устройства средствами онлайн или с помощью специальных утилит.
Hewlett-Packard (HP)
Создали лучший сервис по распознаванию своих устройств. Если вы владелец ноута HP, то для того, чтобы узнать все подробности о своей модели, надо просто зайти по этому адресу https://support.hp.com/ru-ru/product/detect и в автоматическом режиме произойдет определение вашего устройства.
Так же это можно сделать на этой странице https://support.hp.com/ru-ru/products, введя серийный номер вашего ноута.
ASUS
У данного производителя все намного сложнее. Для поиска данных по модели своего гаджета, придется скачать специальную утилиту MyASUS. Инструкция по ссылке https://www.asus.com/ru/support/FAQ/1039718/
Далее действуем по инструкции на этой странице https://www.asus.com/ru/support/FAQ/1030673/#A1
Acer
Тут та же история, что и у Асус. Переходим по этой ссылке https://www.acer.com/ac/ru/RU/content/support-serial-number-laptops и загружаем утилиту Acer Tool.
Lenovo
Данная китайская компания так же очень хорошо организовала поиск модели онлайн в автоматическом режиме. Переходим по ссылке https://support.lenovo.com/pe/ru/solutions/find-product-name ⇒ выбираем поиск ноутбука. После этого сервис начнет определять ваш ноут.
У всех производителей есть сервисы по регистрации своих продуктов по серийным номерам, после которой вы автоматически получите информацию по своему устройству.
Способ №6. Узнаем модель своего ноутбука с помощью стороннего ПО
Последний способ узнать модель ноутбука, это при помощи специальных утилит и программ, показывающих системную информацию. Наиболее популярные из них:
Софт от сторонних разработчиков обычно более функционален и дает пользователю намного больше информации, чем встроенные средства в операционные системы. Благодаря узкоспециализированным программам и утилитам по сбору информации о компьютерных устройствах, вы можете не только узнать, что за модель у вашего ноутбука, но и посмотреть данные об остальных комплектующих.
Все эти программные средства очень похожи между собой. Чтобы ими воспользоваться требуется просто запустить программу и найти пункт, отвечающий за общую информацию о компьютере. В нем уже находим модель ноутбука, его разработчика, серию и другую инфу.
Большинство подобных утилит бесплатны. Многие имеют портативные (portable) версии, которые не требуют установки.
На примере утилиты HWiNFO я покажу как это делается:
- Переходим на официальный сайт программы и загружаем ее портативную версию
Видео по теме
Подытожим
Узнать модель своего ноутбука можно несколькими способами. Любой из них даст нужную вам информацию, чтобы вы могли правильно воспользоваться ей.
Точные и полные данные о своем устройстве помогут вам понять характеристики вашего ноутбука, которые могут понадобиться для апгрейда. Например замены жесткого или SSD диска, установки дополнительного модуля оперативной памяти, загрузки новых драйверов или установки ОС. Так же эти знания нужны для подачи объявления о продаже ноутбука или покупке его б/у с рук.
Надеюсь, данная статья помогла вам. Если вы чего-то не поняли, столкнулись с какими-то проблемами после прочтения статьи, то задавайте свои вопросы в комментариях, а я или другие пользователи обязательно на них ответим.
Как проверить модель ноутбука в linux
Linux
Одна из вещей, которые все делают при использовании нового ноутбука, — это проверка информации об используемом ноутбуке. Одна из информации, о которой вы хотите знать, это, вероятно, модель ноутбука. В Linux вы можете легко проверить всю информацию о ноутбуке с помощью команды dmidecode .
Dmicode не создан специально для отображения модели ноутбука. Если вы запустите эту команду без добавления каких-либо опций, вы увидите сложный вывод, отображающий информацию об аппаратном обеспечении вашего ноутбука. Dmicode отображает содержимое таблицы DMI компьютера в человекочитаемом формате. Эта таблица содержит описание аппаратного компонента системы, а также другую полезную информацию, включая серийные номера и ревизию BIOS.
Dmicode работает на уровне администратора, поэтому для выполнения этой команды вам необходимо быть root. Поскольку вывод dmidecode содержит сложную информацию, это может занять несколько минут, если вы хотите проверить только модель ноутбука. К счастью, инструмент имеет ряд параметров, которые можно использовать для фильтрации вывода.
Для проверки модели ноутбука можно использовать опцию «-s», за которой следует определенное строковое ключевое слово. Существует около 22 ключевых слов, которые можно использовать.
Для проверки модели ноутбука вы можете ввести следующую команду.
$ sudo dmidecode -s system-product-name
К сожалению, dmidecode поддерживает только одну строку, поэтому вам придется повторить команду несколько раз, чтобы получить больше информации.
YouTube video: Как проверить модель ноутбука в Linux

Linux : How to Find Your Computer’s Model Number!!
Introduction: Linux : How to Find Your Computer’s Model Number!!
About: I post how to videos on youtube and run my own business on the side making hand crafted keychains, Jewelry and other items. One of my main goals in life is to help as many people as I can and just knowing tha… More About HowTo101 »
This Instructable will show you how to find your computer’s model number using terminal
Please subscribe to my channel
Step 1: Open Terminal
1. Open Terminal
2. Type sudo dmidecode -s system-version
3. Press Enter
4. Type your password
- As you type your password, there will not be any characters or stars displayed to indicate that you are typing, so take your time and make sure that you type it correctly
5. Press Enter again
6. Close Terminal
Be the First to Share
Did you make this project? Share it with us!