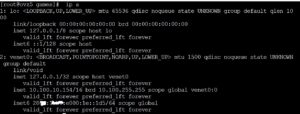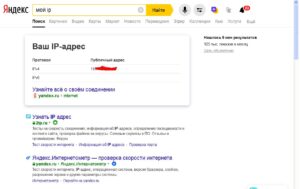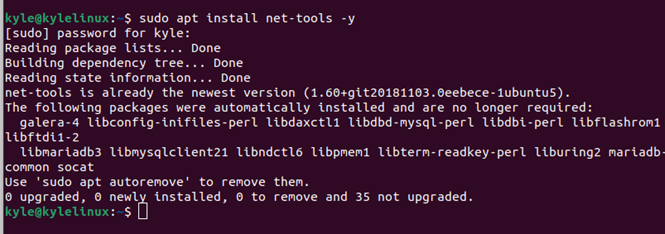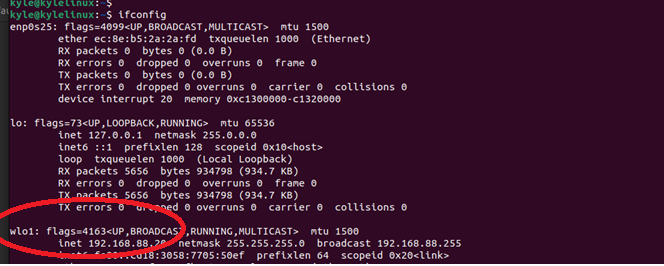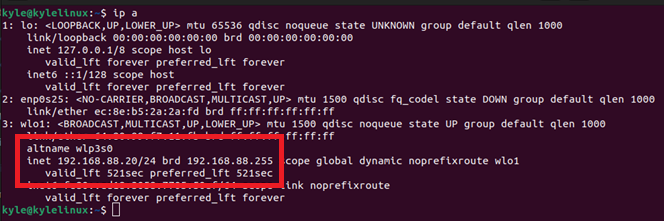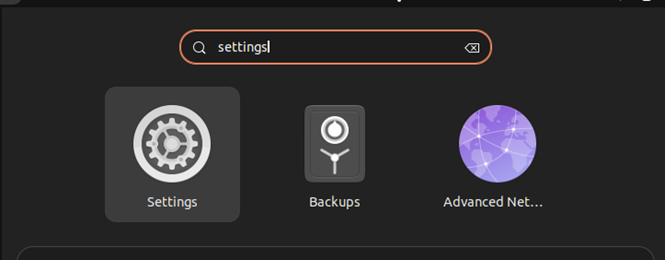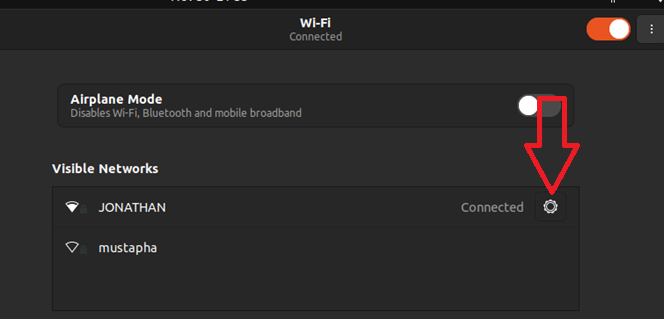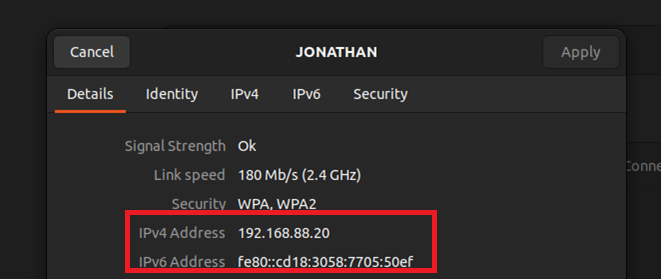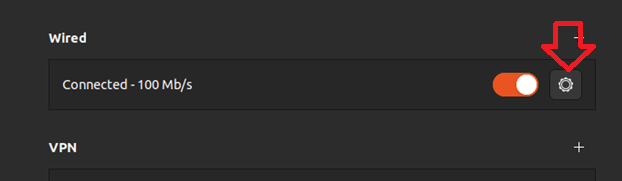- Как в линуксе узнать IP-адрес
- IP-address — что это?
- Внутренний IP-адрес в Линукс
- Локальный IP-адрес в Линукс
- Как узнать Внешний IP-адрес
- Заключение
- Определение своего IP-адреса
- Определение своего внутреннего IP-адреса (в локальной сети)
- Определение своего внутреннего IP-адреса (в локальной сети)
- Определение своего внешнего IP-адреса (в Интернете)
- Дополнительная информация
- Смотрите также
- How Do I Find My IP Address in Ubuntu
- 4 Ways of Finding IP Address on Ubuntu
- 1. Using ifconfig
- 2. Using Hostname
- 3. Using IP a
- 4. Check from Network Settings
- Conclusion
- About the author
- Denis Kariuki
- Как узнать IP адрес, используя командную строку Linux
- Определяем IP-адрес командой ip
- Определяем IP-адрес командой hostname
- Через графическую утилиту
Как в линуксе узнать IP-адрес
IP-адрес устройства служит неким идентификатором в локальной сети Интернет. К каждому ПК привязан собственный адрес, при помощи которого распознается устройство. Во многих ситуациях пользователь может обойтись и без этой информации, однако, в некоторых случаях знать IP Linux всё же полезно. Эти данные могут понадобиться для работы с домашним компьютером, а также с локальной сетью. В данной статье будут рассмотрены альтернативные способы того, как узнать IP-адрес устройства Linux.
IP-address — что это?
Программное обеспечение любого устройства функционирует между собой при помощи сетевых протоколов. Для нормального взаимодействия нескольких программ требуется внутренний IP ПК. Обычно этот адрес выглядит следующим образом:
Если говорить об адресах локальной сети, то в этом вопросе возникают определенные трудности. По идее, каждый компьютер должен иметь уникальный сетевой идентификатор, но с некоторых пор это стало невозможным. В мире появилось слишком много устройств – свободные адреса начали стремительно заканчиваться. Теперь обычный пользователь не может иметь ПК с собственным IP-адресом в локальной сети (эта возможность доступна только серверам). Через NAT провайдеры начали размещать своих клиентов на одинаковых IP.
Это приводит к тому, что компьютер без проблем получает доступ к Интернет-серверу, но подключиться к такому ПК невозможно, поскольку его адрес совпадает с адресом сотни других устройств. Их владельцы также получили его от провайдера.
На текущий момент времени не существует иного способа осуществить подключение устройства к Интернету. Без NAT пользователю пришлось бы обеспечить отдельное Интернет-подключение для каждого устройства (например, для двух ноутбуков). А это, как минимум, очень дорого и неудобно.
Резюмируем: благодаря NAT подключение устройства к локальной сети происходит за счет получение устройством внешнего IP, принадлежащего поставщику услуг (провайдеру). Этот адрес также используется сотнями других пользователей.
Внутренний IP-адрес в Линукс
Следует еще раз напомнить о том, что внутренний адрес устройства всегда идентичный. Он был упомянут выше. Данная информация актуальна не только для пользователей Linux, но и остальных операционных систем. Если хочется убедиться в правдивости информации, можно воспользоваться терминалом:
Локальный IP-адрес в Линукс
Чтобы получить нужные данные, достаточно воспользоваться специальной командой в терминале дистрибутива Линукс:
Утилита выведет информацию обо всех интерфейсах и их адреса.
Более подробно о параметрах можно посмотреть в другой статье https://www.vseprolinux.ru/komanda-ip
Такая команда работает в разных версиях Линукс, таких как ubuntu, debian, centos.
В появившемся окне также можно увидеть множество дополнительных данных об интерфейсах: маска сети, некоторые статистические данные. Если не получается самостоятельно найти локальный адрес в окошке, обратите внимание на цифры, указанные после слов «inet». Это и есть искомый IP.
Чтобы вывести на экран окно, содержащее исключительно IP-адреса, выполните команду:
Узнать IP address можно с помощью команды «ifconfig», однако она считается устаревшей и в большинство дистрибутивов она не установлена по умолчанию.
Как узнать Внешний IP-адрес
Основная загвоздка заключается в том, что пользователь устройства не имеет доступа к серверу своего поставщика услуг. Это решало бы проблему одним махом, но такой возможности нет. Юзеру нужно искать обходные пути.
- Откройте любой специальный сайт, который может распознать IP-адрес вашего устройства. Как вариант, можно в браузере ввести в любой поисковой системе фразу «мой ip»;
- Альтернативный вариант: запустите терминал Линукс и укажите в нем команду wget.
Узнать IP версии 4:
wget -qO- eth0.me
IP версии 6:
$ wget -qO- ident.me
Если есть необходимость выяснить IP-адрес маршрутизатора, то придется действовать иным методом. Чтобы получить нужную информацию, внимательно ознакомьтесь с настройками гаджета.
Заключение
IP-адрес Линукс может потребоваться юзеру в различных ситуациях. Новичку нужно внимательно разобраться с типами адресов, чтобы понять специфику данного вопроса. Воспользовавшись нашими рекомендациями, вы быстро выявите способ получения важной информации о своем компьютере, функционирующем на базе популярной операционной системы Linux. Все эти способы указаны в статье. Совсем немного практики – и задача уже не кажется такой сложной, как это было в начале.
Определение своего IP-адреса
Знание своего IP-адреса может помочь в решении некоторых проблем с подключением к Интернету. Возможно, вас удивит то, что у вашего компьютера два IP-адреса: IP-адрес компьютера в локальной сети и IP-адрес в Интернете.
Определение своего внутреннего IP-адреса (в локальной сети)
- Откройте Обзор и начните вводить: Настройки .
- Нажмите на Настройки .
- Нажмите Сеть на боковой панели, чтобы открыть этот раздел настроек.
Если доступно более одного типа проводного подключения, вы можете увидеть такие названия, как PCI Ethernet или USB Ethernet вместо Проводное .
Определение своего внутреннего IP-адреса (в локальной сети)
- Откройте Обзор и начните вводить: Настройки .
- Нажмите на Настройки .
- Нажмите Wi-Fi на боковой панели, чтобы открыть этот раздел настроек.
- Нажмите кнопку рядом с активным подключением, чтобы узнать IP-адрес и другие сведения.
Определение своего внешнего IP-адреса (в Интернете)
В зависимости от способа подключения вашего компьютера к интернету, внутренний и внешний адреса могут быть одинаковыми.
Дополнительная информация
Смотрите также
- Создание соединения с фиксированным IP-адресом — Использование статического IP-адреса может упростить предоставление компьютером некоторых сетевых услуг.
- Что такое IP-адрес? — IP-адрес — что-то вроде телефонного номера вашего компьютера.
You can choose the displayed language by adding a language suffix to the web address so it ends with e.g. .html.en or .html.de.
If the web address has no language suffix, the preferred language specified in your web browser’s settings is used. For your convenience:
[ Change to English Language | Change to Browser’s Preferred Language ]
The material in this document is available under a free license, see Legal for details.
For information on contributing see the Ubuntu Documentation Team wiki page. To report errors in this documentation, file a bug.
How Do I Find My IP Address in Ubuntu
An IP address identifies any device connected to a network. The IP address is a numerical representation used by devices for communication, such that a package from device A can reach the target destination based on the IP of the given machine. Besides, when connected to the internet, each device has a public IP address unique to that device. So, how can you find your public or private IP address in Ubuntu?
4 Ways of Finding IP Address on Ubuntu
A public IP address is unique to every device on the internet and you should not share your public IP with anyone. However, the private IP can be dynamically assigned by the DHCP server on your local network, meaning it keeps changing.
To find your public IP, type whatismyipaddress on your browser and you will find it. Alternatively, you can use curl to find it using the command below.
For the private IP address, let us dig in on four ways you can quickly find it.
1. Using ifconfig
The ifconfig command comes as part of the net-tools on Ubuntu and you can use it to analyze and configure your system’s network interfaces.
The command does not come preinstalled on Ubuntu. Instead, you must install the net-tools package for you to access it.
When you execute the command, it will return the available network interface and the IP address of the interface connected to the internet.
In this case, we are connected to the wireless network and our interface is wlan1 with the displayed IP address.
2. Using Hostname
The hostname command is used for displaying the DNS of the host system. However, if you add the -I flag, it will output the IP address of your system. It offers a quick way of getting an IP address on Ubuntu with minimal output.
3. Using IP a
Running the ip address command will display the network details of your system, including the different interfaces and their IP address. A shorthand for the command is ip a.
In this case, we are connected to the wlo1, and you can note the IP address is displayed as highlighted in the image.
4. Check from Network Settings
Aside from using the terminal, there is a graphical way of finding your IP address.
Start by opening the settings on your Ubuntu. You can search for it from your applications or click on it at the top of your window.
Once it opens, click the option for Wi-Fi if you are using a wireless network or Network if you are connected to a wired network.
For Wi-Fi, click on the gear icon next to the wireless network that you are connected to.
Once you click on the settings icon, a menu displaying the details of your Wi-Fi network will open. Your IP is the IPv4 address.
In the case of a wired network, click on Network. Next, click on the gear icon for the wired network on the right.
A window will appear, showing you all your network details, including the IP address, like in the case of Wi-Fi.
Conclusion
An IP address is how a device is recognized on a network. The public IP address is unique for each device connected to the internet and the private IP address is assigned to each device connected to your local network. You can use different ways to find your IP address, and this guide has presented multiple examples.
About the author
Denis Kariuki
Denis is a Computer Scientist with a passion for Networking and Cyber Security. I love the terminal, and using Linux is a hobby. I am passionate about sharing tips and ideas about Linux and computing.
Как узнать IP адрес, используя командную строку Linux
Раньше для просмотра текущих сетевых интерфейсов и их параметров (включая IP-адреса), использовалась команда ifconfig. Но она уже несколько лет как устарела, и в современных дистрибутивах Linux не поддерживается.
Вместо ifconfig рекомендуется использовать команду ip
Определяем IP-адрес командой ip
Чтобы определить IP-адрес вашего сетевого интерфейса можно использовать команду ip address (или эквивалентный вызов ip addr или просто ip a ).
ip address 1: lo: mtu 65536 qdisc noqueue state UNKNOWN group default qlen 1000 link/loopback 00:00:00:00:00:00 brd 00:00:00:00:00:00 inet 127.0.0.1/8 scope host lo valid_lft forever preferred_lft forever inet6 ::1/128 scope host valid_lft forever preferred_lft forever 2: enp2s0: mtu 1500 qdisc fq_codel state UP group default qlen 1000 link/ether 00:24:1d:83:da:25 brd ff:ff:ff:ff:ff:ff inet 192.168.2.2/24 brd 192.168.2.255 scope global dynamic noprefixroute enp2s0 valid_lft 76434sec preferred_lft 76434sec inet6 fe80::1f6e:e0e4:27d1:e643/64 scope link noprefixroute valid_lft forever preferred_lft forever В результате выполнения команды на экран будет выведен список текущих сетевых интерфейсов и их параметры. Первый интерфейс в списке обычно lo — это loopback интерфейс (нас он сейчас не интересует). Нас интересует Ethernet-интерфейс или WiFi-интерфейс (в зависимости от того, какое у вас подключение).
Ethernet интерфейсы обычно имеют имена вида enp2s0 или eth0, а WiFi-интерфейсы имеют имена вида wlp2s0 или wlan0 (цифры в названии могут отличаться).
Найдите интересующий вас интерфейс в списке. Его IP-адрес выводится на строке inet ..
В нашем примере это inet 192.168.2.2/24 . 192.168.2.2 — это IP-адрес. 24 — это маска подсети, соответствующая маске 255.255.255.0.
Определяем IP-адрес командой hostname
Воспользуемся командой hostname , чтобы вывести IP-адрес. Используем ключ -I
Команда выводит все сетевые адреса хоста (системы), кроме loopback интерфейса. Если у вас всего одно сетевое соединение, то, скорее всего, будет выведен один IP-адрес.
Через графическую утилиту
Хотя эта заметка рассматривает способы определения IP-адреса через командную строку, иногда проще посмотреть текущий IP-адрес через графические программы. В Ubuntu Linux это можно сделать в Параметрах системы в разделе Сеть .