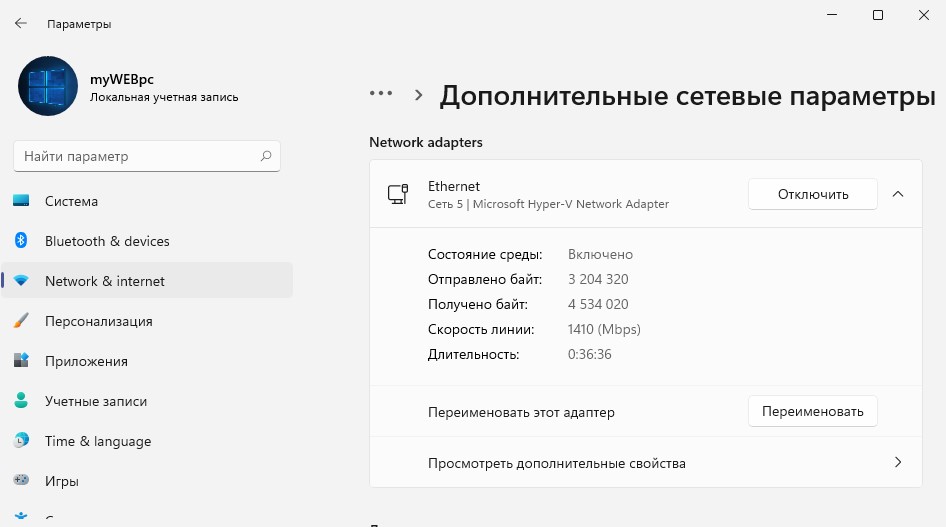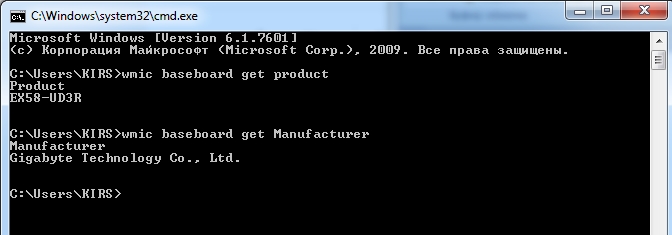- Как посмотреть свойства WiFi или Ethernet в Windows 11
- Как узнать какой драйвер нужен для Wi-Fi на ноутбуке: все варианты
- Драйвера не установлены
- Другой способ узнать модель адаптера
- На ПК
- Переносной, внешний Wi-Fi модуль
- Как узнать версию Wi-Fi, поддерживаемую вашим ПК с Windows 10 и Linux
- Как проверить версию Wi-Fi в Windows 10
- Альтернатива
- Получение версии WiFi в Linux
- Как узнать, поддерживается ли Wi-Fi 5 ГГц на ноутбуке
- Способы узнать наличие поддержки сетей 5 ГГц Wi-Fi адаптером ноутбука
- Определение поддерживаемых стандартов и диапазонов беспроводных сетей в командной строке
- Дополнительные способы определить наличие поддержки сетей 5 ГГц
- Что делать, если ноутбук поддерживает 5 ГГц Wi-Fi, но подключается к 2.4 ГГц
- Видео
Как посмотреть свойства WiFi или Ethernet в Windows 11
В Windows 11 теперь можно просматривать свойства сетевых адаптеров WiFi и Ethernet через параметры, что является удобным и быстрым способом. Кроме того, некоторая информация, как отправка и получение байт и скорость линии, отображается в реальном времени.
В самих свойствах сетевых адаптеров мы сможем узнать информацию об адресе TCP/IP, DNS, адреса IPv4 и IPv6, MAC-адрес, информацию о производителе и версию драйвера.
Чтобы посмотреть информацию о сетевых адаптеров в Windows 11:
- Откройте «Параметры» > «Сеть и Интернет» > справа «Дополнительные сетевые параметры«.
- Нажмите сбоку на стрелочку сетевого адаптера WiFi или Ethernet, чтобы раздвинуть пункт.
- Вы сможете увидеть скорость линии, сколько получено и отправлено байт.
- Нажмите ниже на «Просмотреть дополнительные свойства«, где узнаете информацию об TCP/IP, DNS, IPv4, MAC-адрес.
Смотрите еще:
- Отключить и Включить Wi-Fi и Ethernet адаптеры в Windows 11
- Как изменить имя WiFi и Ethernet в Windows 11
- Сетевой адаптер не имеет допустимых параметров настройки IP
- Проблема адаптера беспроводных сетей или точки доступа
- DHCP не включен на сетевом адаптере WiFi или Ethernet
Как узнать какой драйвер нужен для Wi-Fi на ноутбуке: все варианты
Сегодня с утра, ко мне пришло очередное письмо с вопросом: «Как узнать какой вай-фай адаптер стоит на моём ноутбуке?». После я сразу решил написать эту статью, так как проблема остается достаточно острой и актуальной. Производители не пишут точное название модуля. Даже если зайти на официальный сайта производителя ноутбука и посмотреть там – то скорее всего вы ничего не найдете.
Поэтому единственный способ — это программно или через систему выудить заветное наименование. В частности, это нужно для установки нужных драйверов. Конечно, драйвера должны устанавливаться автоматически при первом подключении к интернету. Но что делать, если с серверов Microsoft установились старые или кривые «дрова», которые мешают работе модуля. Именно поэтому в данном случае есть два варианта узнать какой драйвер нужен.
Первый наиболее очевидный. Нужно просто зайти на официальный сайт производителя ноутбука и скачать драйвер оттуда. Поэтому поводу я писал отдельную статью, и с ней вы можете ознакомиться тут. Не обращайте внимание на то, что она написана для «семерки» – смотрите главу по марке ноутбука и общую инструкцию – они подходят для всех версий Windows.
Второй способ — это найти драйвера по названию или по ID устройства. Об этом я расскажу чуть ниже. Самым, наверное, простым способом будет посмотреть наименование в диспетчере устройств, если на модуль все же встали драйвера:
- Зайдите в раздел «Сетевые адаптеры». Там будут все сетевые устройства и в том числе беспроводные. Нужно найти модуль, который имеет вот такие слова: «Wireless», «Wi-Fi», «802.11».
Это и будет ваше название модуля. Если вы его там не нашли, то можно попробовать воспользоваться программой HWVendorDetection. Она отлично работает с большим количеством ноутов, но её нужно дополнительно скачивать.
Драйвера не установлены
- Там же в диспетчере устройств заходим в раздел «Другие устройства» и находим подходящее модуль. Далее заходим в «Свойства».
- Нужно во вкладке «Сведения» в свойствах выбрать «ИД оборудования». Далее копируем первую строку.
- Теперь переходим на сайт – devid.info .
- Вставляем полное название в строку и ищем. Если это не поможет и поиск не даст результата, то можно попробовать удалить часть ID так чтобы бы в начале были только части кода VEN и DEV, а в конце стоял знак &. Проще говоря, удаляем все после второго знака &.
- Далее вы увидите название, а также сможете скачать актуальные драйвера.
Другой способ узнать модель адаптера
Ещё один очень действенный способ — это физически посмотреть на модуль. Для этого нужно будет выключить ноутбук и снять заднюю крышку. Болтов там очень много, поэтому будьте внимательны и не потеряйте лишнее. После этого нужно будет найти беспроводной адаптер и посмотреть название на этикетке. Модуль можно отличить достаточно просто. Обычно на нем ярко лежит сама этикетка, а также к нему подключены антенны с помощью двух проводков.
На ПК
На стационарных компьютерах в материнские платы очень редко устанавливают модуль. Но если вы уверены, что он есть, то название можно узнать только отталкиваясь от название материнской платы. Для этого запускаем командную строку и прописываем две команды:
wmic baseboard get product
wmic baseboard get Manufacturer
Первая команда выдает полную модель материнский, а вторая производителя. Просто вбиваем это название в поисковик и смотрим в характеристиках. Если это не поможет, то можно аналогично снять крышку системника и посмотреть название на самой «Материнке».
Переносной, внешний Wi-Fi модуль
С этим могут быть проблемы. Вообще на большинства подобных адаптеров название модели пишут прям на корпусе. Но иногда это название отсутствует. Поэтому лучше всего при подключении попробовать найти драйвера по ID или по названию, которое отображается в диспетчере устройств. Но даже это не всегда помогает.
Как-то ко мне обратился парень, который никак не мог найти драйвера на подобный адаптер. Купил он его на Aliexpress. А не серверах Microsoft драйверов, конечно же не нашлось. Но нам удалось его запустить. Драйвер скинул сам продавец на почту. Поэтому если у вас подобная проблема, то нужно связываться, или с продавцом, или искать драйвера на официальном сайте этого вай-фай модуля. Определить название при этом иногда вообще невозможно.

Как узнать версию Wi-Fi, поддерживаемую вашим ПК с Windows 10 и Linux
После недавнего объявления Wi-Fi Alliance о том, что отныне он будет переопределять метод, который он использует для обозначения версий Wi-Fi, многим пользователям гаджетов было любопытно узнать, на какой версии Wi-Fi работают их устройства. В этой статье вы узнаете, как проверить версию Wi-Fi, поддерживаемую вашим ПК с Windows 10.
Также называемые протоколами Wi-Fi, версия Wi-Fi имела очень запутанные имена, которые состояли из имен, чисел и символов. Теперь они будут называться просто «WiFi» плюс «поколение / версия WiFi». Ознакомьтесь с доступными поколениями / версиями Wi-Fi, их предыдущими названиями и тем, как они будут теперь называться, прежде чем мы перейдем к пошаговому руководству по определению версии вашего Wi-Fi.
Как проверить версию Wi-Fi в Windows 10
1. Откройте меню настроек ПК с Windows 10 из Центра действий вашего компьютера (или из любого другого места)
2. Щелкните ” Сеть и Интернет “.
3. В правой части экрана нажмите « Wi-Fi ».
4. Затем нажмите ” Дополнительные параметры “.
5. Прокрутите страницу «Дополнительные параметры» вниз, чтобы просмотреть версию / протокол Wi-Fi на вашем ПК с Windows 10.
Как показано на скриншоте выше, мой ноутбук с Windows 10 использует версию Wi-Fi 802.11n (то есть WiFi 4).
Альтернатива
Вы также можете просмотреть версию Wi-Fi на своем ПК с Windows 10 в «Диспетчере устройств».
1. В строке поиска ноутбука введите « Диспетчер устройств ».
2. Запустите диспетчер устройств.
3. Перейдите к « Сетевые адаптеры » и дважды щелкните, чтобы развернуть
4. Вы должны увидеть адаптер WiFi вашего ПК и его версию. На снимке экрана ниже показан ПК с Windows 10 с WiFi-адаптером Realtek RTL8723BE Wireless LAN 802.11n PCI-E NIC.
Часть 802.11n в имени адаптера указывает на то, что ПК поставляется с 4-м поколением Wi-Fi (то есть WiFi 4), как указано в таблице 1 . выше.
5. Вы также можете дважды щелкнуть адаптер Wi-Fi, чтобы получить более подробную информацию о Wi-Fi на вашем ПК.
Получение версии WiFi в Linux
Чтобы установить WiFi-версию вашего ноутбука в любом дистрибутиве Linux, таком как Ubuntu, просто откройте терминал и запустите sudo lshw -C network . Это отобразит информацию об оборудовании о сетевых устройствах на вашем ПК. Обратите внимание на беспроводной интерфейс в описании ключа. Тогда возьмите модель продукта чуть ниже. В моем случае это «Dual Band wireless-AC 3168NGW», в котором четко указано, что это маршрутизатор 802.11ac. Вы можете найти в Google название модели и узнать больше о конкретном устройстве.
- Wi-Fi 1 = 802.11b
- Wi-Fi 2 = 802.11a
- Wi-Fi 3 = 802,11 г
- Wi-Fi 4 = 802.11n
- Wi-Fi 5 = 802.11ac
Есть вопросы или дополнительные советы? Пожалуйста, оставьте это в разделе комментариев; мы были бы более чем счастливы прочитать их и помочь.
В противном случае вы также можете узнать больше о WiFi 6 и о том, как перейти с WiFi 5 (802.11ac) на WiFi 6 (802.11ax).
Как узнать, поддерживается ли Wi-Fi 5 ГГц на ноутбуке
Сегодня пользователи всё чаще присматриваются к Wi-Fi роутерам с возможностью работы в диапазоне 5 ГГц — несмотря на меньшую зону покрытия, эти сети могут обеспечить более высокую скорость работы по сравнению с 2.4 ГГц, а сам диапазон пока в меньшей степени занят соседями.
Отсюда частый вопрос — а поддерживает ли мой ноутбук 5 ГГц Wi-Fi и как это узнать. В этой инструкции подробный ответ на него.
Способы узнать наличие поддержки сетей 5 ГГц Wi-Fi адаптером ноутбука
Наиболее часто предлагаемый способ — определение поддерживаемых стандартов Wi-Fi с помощью командной строки и выводы о наличии поддержки 5 ГГц на основании этих стандартов.
Этот метод будет рассмотрен первым, но он имеет редко упоминаемые нюансы и не является единственным возможным. Во всех случаях необходимо, чтобы для WLAN адаптера ноутбука были установлены оригинальные драйверы.
Определение поддерживаемых стандартов и диапазонов беспроводных сетей в командной строке
Инструменты командной строки Windows 10, 8.1 и Windows 7 позволяют узнать, какие версии стандарта 802.11 поддерживает ваш Wi-Fi адаптер, а зная эти версии можно определить и возможность работы в сетях 5 ГГц, шаги будут следующими:
С 5-м пунктом связана одна из ранее упоминавшихся деталей: обычно считается что указанный список поддерживаемых стандартов однозначно говорит об отсутствии поддержки сетей 5 ГГц. Однако, стандарт 802.11n может поддерживать работу в этом диапазоне Wi-Fi, но такие беспроводные адаптеры встречаются редко, обычно — нет.
Дополнительные способы определить наличие поддержки сетей 5 ГГц
Если предложенный выше метод вам не подходит, например, по причине того, что доступ к командной строке отсутствует, вы можете:
Что делать, если ноутбук поддерживает 5 ГГц Wi-Fi, но подключается к 2.4 ГГц
Возможна ситуация, когда несмотря на поддержку рассматриваемого диапазона, ноутбук продолжает подключаться к сетям 2.4 ГГц. Возможные действия для этого случая:
- В настройках вашего Wi-Fi роутера дать разные имена сетям 5 ГГц и 2.4 ГГц, затем с ноутбука выбрать нужную сеть.
- В диспетчере устройств зайти в свойства Wi-Fi адаптера, и перейти на вкладку «Дополнительно». Проверить список доступных для настройки пунктов. Например, при наличии пункта «Режим беспроводной связи» или «Wireless Mode» в состоянии «Auto» можно изменить значение на 802.11a. Режим беспроводной связи может настраиваться и отдельно для каждого стандарта Wi-Fi, в этом случае в нем указывается частота сети. При наличии пункта «Предпочитаемая частота» или «Preferred Band» вы сможете выбрать в нём предпочитаемый диапазон 5 ГГц.
Если предложенные два шага не помогли или не применимы, вручную установите официальные драйверы Wi-Fi (WLAN) с сайта производителя вашего ноутбука именно под вашу модель.
Видео
Есть что добавить к материалу? Буду рад вашему комментарию.
А вдруг и это будет интересно:
- Лучшие бесплатные программы для Windows
- Не работают Ctrl+C и Ctrl+V — варианты решения
- Интерфейс не поддерживается при открытии файлов в Windows 11 и Windows 10 — варианты решения
- RustDesk — удобная работа с удаленными рабочими столами
- Unable to load library dbdata.dll — как исправить?
- Как включить Сетевое обнаружение в Windows 11 и Windows 10
- Windows 11
- Windows 10
- Android
- Загрузочная флешка
- Лечение вирусов
- Восстановление данных
- Установка с флешки
- Настройка роутера
- Всё про Windows
- В контакте
- Одноклассники