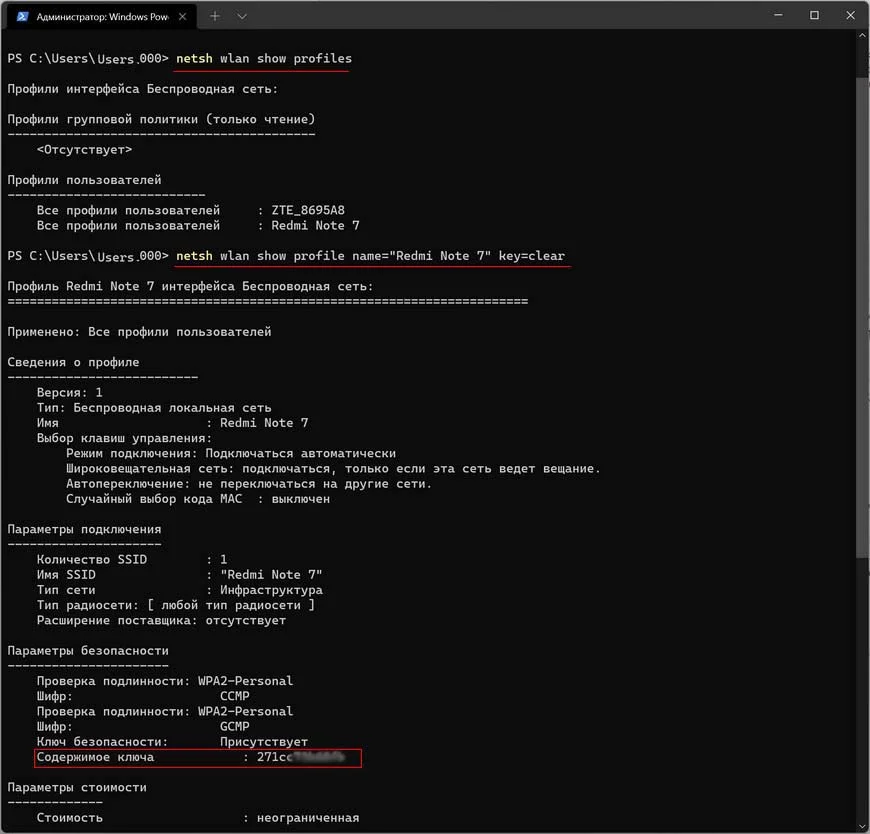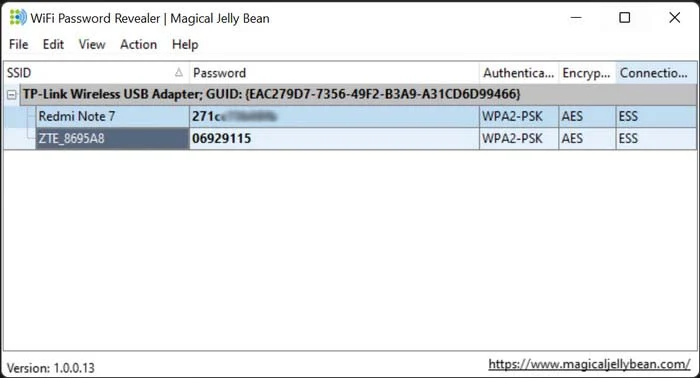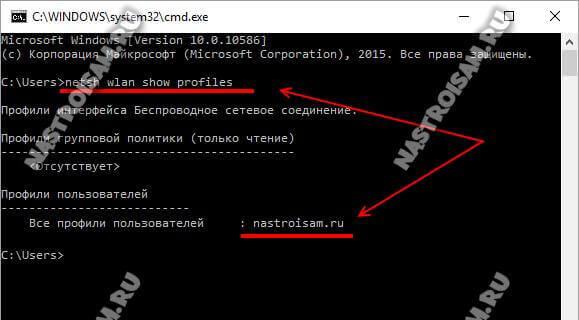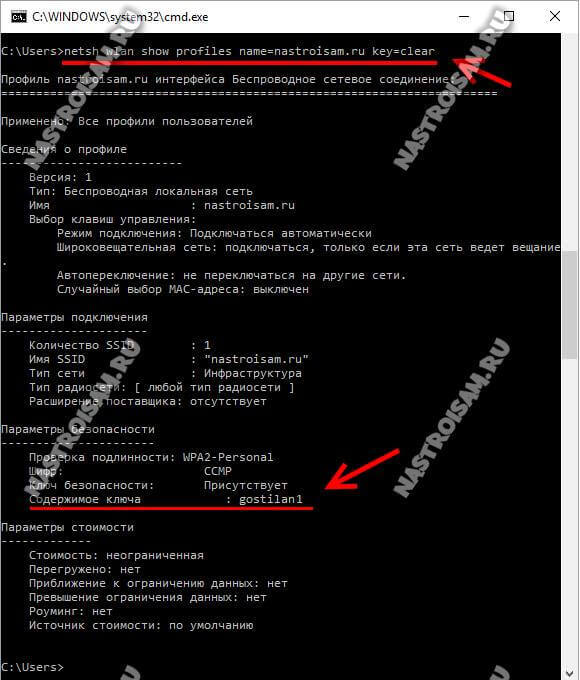- 4 простых способа узнать пароль от своей сети Wi-Fi
- Если компьютер уже подключен к сети
- Если компьютер подключался к сети ранее
- Как достать пароль из роутера
- Как посмотреть пароль Wi-Fi в Windows 10
- Просмотр своего пароля Wi-Fi в параметрах беспроводной сети
- Как узнать сохраненный пароль Wi-Fi в командной строке
- Просмотр пароля в настройках роутера
- Как посмотреть пароль Wi-Fi на компьютере Windows 10 — видео
- Как узнать пароль от Wi-Fi в Windows 11
- ↑ Как узнать пароль от Wi-Fi в Windows 11
- ↑ Узнаем пароль от текущего подключения
- ↑ Узнаем пароль от сохранённых сетей
- ↑ Командная строка
- ↑ Веб-интерфейс роутера
- ↑ Сторонние приложения
- ↑ Wi-Fi Magical Jelly Bean
- ↑ WirelessKeyView
- Настройка оборудования
- Блог о модемах, роутерах и GPON терминалах Ростелеком
- Как посмотреть пароль от WiFi через командную строку Windows 10
4 простых способа узнать пароль от своей сети Wi-Fi
Обычно доступ к сети настраивается один раз при подключении своего устройства. В дальнейшем вводить пароль уже нет необходимости и он часто забывается. Однако это не значит, что он больше не нужен, даже если вы не собираетесь покупать новые гаджеты или давать доступ к сети гостям. Пароль может понадобиться, например, после переустановки системы или какого-либо сбоя. Хорошо, что есть несколько простых способов узнать пароль от сети Wi-Fi.
Если компьютер уже подключен к сети
Если ваш компьютер подключен к сети, от которой нужно узнать пароль, то вытащить его не составит труда. Найдите значок сети на панели управления. Он обычно расположен в правом углу рядом с регулятором громкости, переключением языка и часами. Кликните по нему правой кнопкой мыши и выберите «Параметры сети и интернет». Здесь нужно выбрать «Настройка параметров адаптера».
Теперь нужно кликнуть правой кнопкой мыши по беспроводному соединению и выбрать «Состояние». Далее, нажмите «Свойства беспроводной сети» и перейдите на вкладку «Безопасность». Поставьте галочку в пункте «Отображать вводимые знаки» и вы увидите пароль доступа.
Таким образом, вы сможете узнать пароль и подключить новое устройство. Лучше, конечно, до таких ситуаций дело не доводить. Используйте менеджеры паролей или запишите его и храните в надежном месте.
Если компьютер подключался к сети ранее
В случае когда компьютер на данный момент не подключен к сети, от которой нужно узнать пароль, но ранее он уже подключался к ней, то это тоже решаемо. Способ несложный, но придется иметь дело с командной строкой.
Запустите командную строку, вызвав приложение «Выполнить» с помощью сочетания клавиш Win + R. Введите команду cmd и нажмите Enter. Теперь вам нужно ввести вручную или скопировать команду netsh wlan show profiles и нажать Enter.
После этого вы увидите все сети, от которых в системе сохранены пароли. В нашем случае это одна сеть TPLINK. Теперь введите netsh wlan show profile name=TPLINK key=clear. Вместо TPLINK нужно подставить имя нужной вам сети из списка. Если имя состоит из двух слов, то возьмите их в кавычки. Ищите поле «Содержимое ключа». Это и будет искомый пароль.
Как достать пароль из роутера
Может получиться и так, что пароль остался только в роутере, например, из-за сбоя или порчи устройства. В таком случае можно достать пароль непосредственно из роутера. Вам понадобится проводное подключение к роутеру, поэтому нужен сетевой кабель (патч-корд) и компьютер с соответствующим разъемом.
Когда все будет готово, то нужно открыть браузер и прямо в адресной строке набрать адрес 192.168.0.1 или 192.168.1.1. Это стандартные параметры и, скорее всего, они вам подойдут. Далее, введите логин и пароль. Все данные для входа должны быть указаны на наклейке на днище роутера. Если вы их не меняли, то это будут admin/admin.
Оказавшись в меню роутера, найдите настройки безопасности беспроводной сети. Именно там и будет в открытом виде находится пароль сети. Сложности могут возникнуть, только если вы меняли пароль роутера и не помните его. В таком случае поможет только сброс роутера к заводским настройкам.
Как посмотреть пароль Wi-Fi в Windows 10
Несмотря на то, что по сравнению с предыдущими версиями ОС в этом плане практически ничего не изменилось, некоторые пользователи спрашивают о том, как узнать свой пароль от Wi-Fi на компьютере или ноутбуке Windows 10, на этот вопрос я и отвечу ниже. Зачем это может понадобиться? Например, при необходимости подключить новое устройство к сети: случается, что просто вспомнить пароль не удается.
- Как посмотреть пароль Wi-Fi в параметрах сети Windows 10
- Как узнать пароли Wi-Fi сохраненных сетей в CMD
- Просмотр пароля в настройках роутера
- Видео инструкция
Просмотр своего пароля Wi-Fi в параметрах беспроводной сети
Итак, первый способ, которого, вероятнее всего, будет достаточно для большинства пользователей — простой просмотр свойств Wi-Fi сети в Windows 10, где, в том числе, можно посмотреть и пароль. Прежде всего, для использования данного способа, компьютер должен быть подключен к Интернету посредством Wi-Fi (посмотреть пароль для неактивного соединения так не получится, для них используйте второй метод), второе условие — вы должны иметь права администратора в Windows 10 (для большинства пользователей это так и есть).
- Первый шаг — кликнуть правой кнопкой мыши по значку соединения в области уведомлений (справа внизу), выбрать пункт «Открыть параметры сети и Интернет», а в открывшемся окне, внизу — «Центр управления сетями и общим доступом». Когда откроется указанное окно, слева выберите пункт «Изменение параметров адаптера». Подробнее: Как открыть Центр управления сетями и общим доступом в Windows 10 (откроется в новой вкладке). Также вы можете нажать клавиши Win+R на клавиатуре, ввести ncpa.cpl и нажать Enter, чтобы открыть нужное окно.
- Второй этап — кликнуть правой кнопкой мыши по вашему беспроводному соединению, выбрать пункт контекстного меню «Состояние», а в открывшемся окне с информацией о Wi-Fi сети нажмите «Свойства беспроводной сети». Примечание: вместо двух описанных действий можно просто кликнуть по «Беспроводная сеть» в пункте «Подключения» в окне центра управления сетями.
- И последнее действие, чтобы узнать свой пароль от Wi-Fi — в свойствах беспроводной сети откройте вкладку «Безопасность» и отметьте пункт «Отображать вводимые знаки».
Описанный способ очень простой, но позволяет увидеть пароль только для той беспроводной сети, к которой вы подключены, но не для тех, к которым подключались ранее. Однако, есть метод и для них.
Как узнать сохраненный пароль Wi-Fi в командной строке
Описанный выше вариант позволяет посмотреть пароль сети Wi-Fi только для активного в настоящий момент времени подключения. Однако, есть способ посмотреть пароли и для всех остальных сохраненных в Windows 10 беспроводных подключений с помощью CMD.
netsh wlan show profile name=имя_сети key=clear
В результате выполнения команды из 3-го пункта отобразится информация о выбранном сохраненном Wi-Fi подключении, пароль Wi-Fi будет показан в пункте «Содержимое ключа». Этот способ также продемонстрирован в видео инструкции ниже.
Просмотр пароля в настройках роутера
Второй способ узнать пароль Wi-Fi, воспользоваться которым можно не только с компьютера или ноутбука, но и, например, с планшета — зайти в настройки роутера и посмотреть его в параметрах безопасности беспроводной сети. Более того, если пароль вам неизвестен вообще и не сохранен ни на одном устройстве, вы можете подключиться к роутеру с помощью проводного соединения.
После входа, все что вам нужно (и это не зависит от марки и модели маршрутизатора), найти пункт настройки беспроводной сети, а в нем — параметры безопасности Wi-Fi. Именно там и можно посмотреть используемый пароль, а затем использовать его для подключения ваших устройств.
Как посмотреть пароль Wi-Fi на компьютере Windows 10 — видео
И в завершение — видео, в котором можно увидеть использование описываемых методов просмотра сохраненного ключа Wi-Fi сети.
Если что-то не получается или работает не так, как я описал — задавайте вопросы ниже, буду отвечать.
А вдруг и это будет интересно:
- Лучшие бесплатные программы для Windows
- Не скрывается панель задач в полноэкранном режиме Windows 11 — варианты решения
- Создание отчета о состоянии батареи ноутбука средствами Windows 11
- Запуск драйвера для этого устройства заблокирован Код 48 — варианты решения
- Не работают Ctrl+C и Ctrl+V — варианты решения
- Интерфейс не поддерживается при открытии файлов в Windows 11 и Windows 10 — варианты решения
- Windows 11
- Windows 10
- Android
- Загрузочная флешка
- Лечение вирусов
- Восстановление данных
- Установка с флешки
- Настройка роутера
- Всё про Windows
- В контакте
- Одноклассники
Как узнать пароль от Wi-Fi в Windows 11
Wi-Fi сильно проник в нашу жизнь. Мы подключаемся к нему дома, в кафе, метро и вообще везде, где только можно. Очень часто бывает, когда вы подключены к сети Wi-Fi и кто-то просит пароль от неё, чтобы тоже подключиться. Но есть проблема, вы подключились пару-тройку лет назад и забыли его, потеряли, или его вообще вам кто-то ввёл. Чтобы не узнавать код у системных администраторов, да и вообще у других людей, можно узнать пароль прямо в системе Windows 11. К тому же разрешено узнать пароль не только от сети, к которой вы подключены, но и к любой из ваших сохранённых сетей.
↑ Как узнать пароль от Wi-Fi в Windows 11
↑ Узнаем пароль от текущего подключения
Данный метод разрешает распознать пароль от сети Wi-Fi, которое активно на данный момент. 1. Переходим в Пуск и находим давно знакомую нам «Панель управления». Также сюда можно зайти кликнув ПКМ на значок сети возле часов или нажать Win + R, ввести команду ncpa.cpl и нажать «Ок».
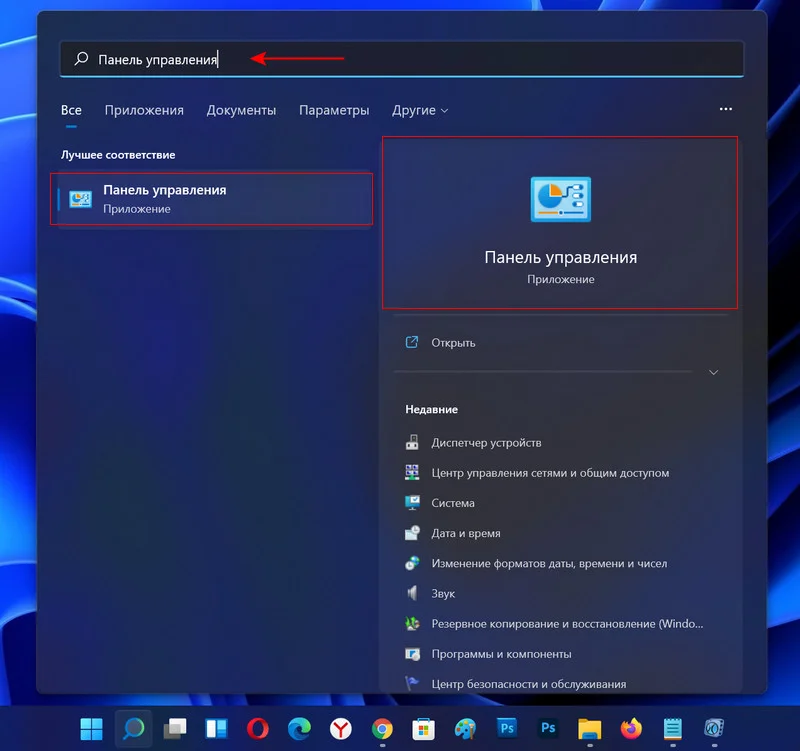
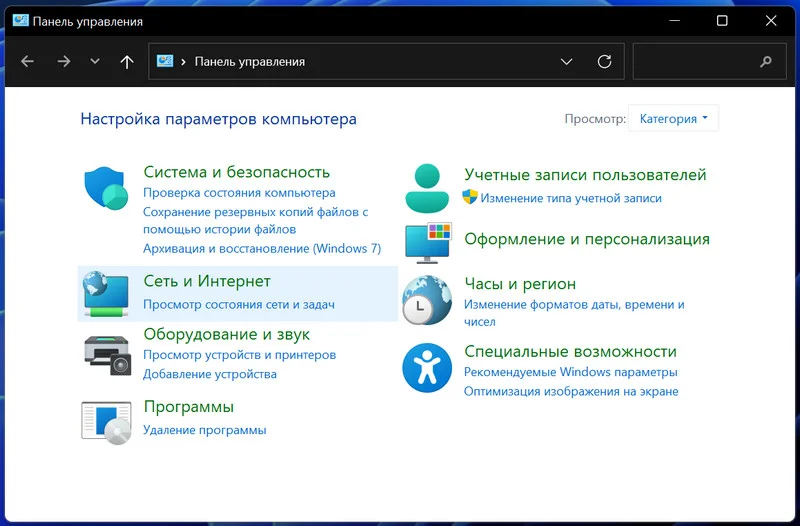
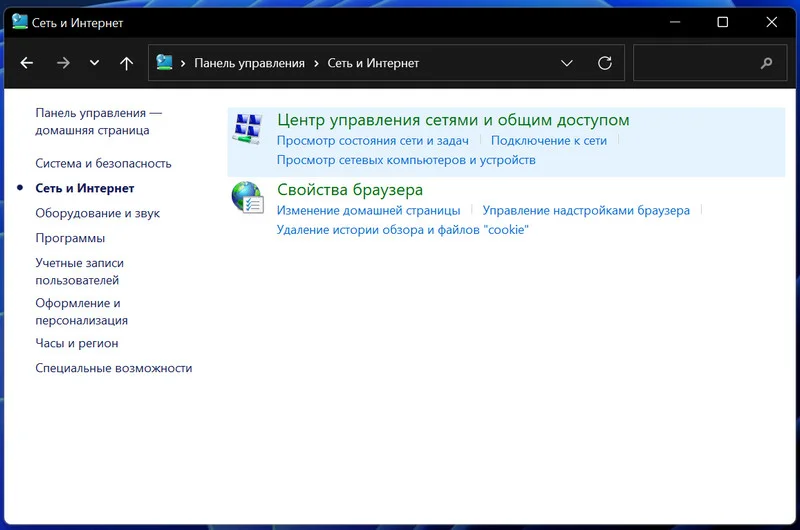
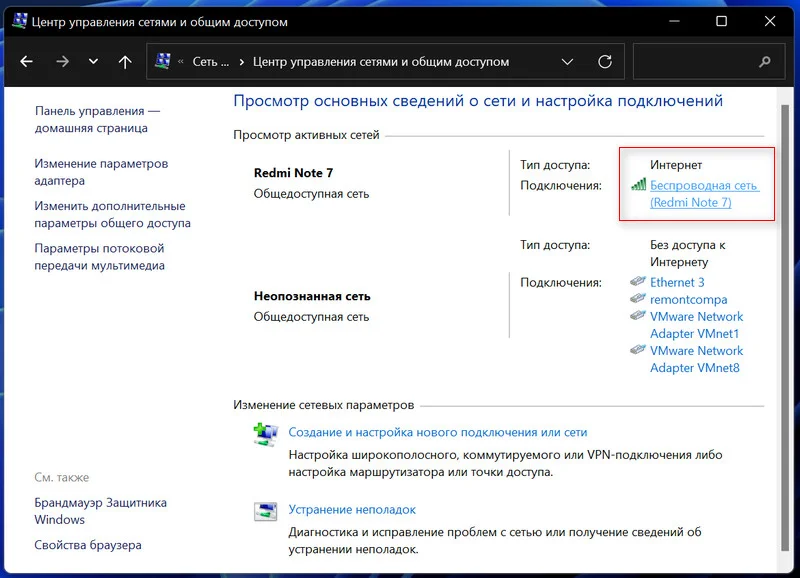
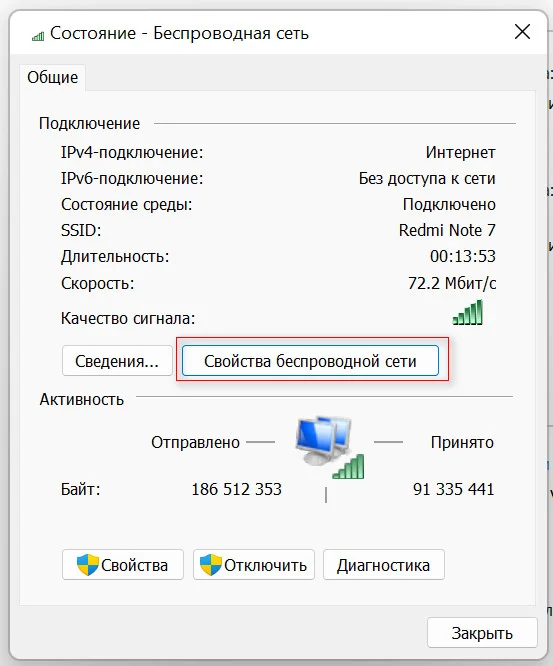
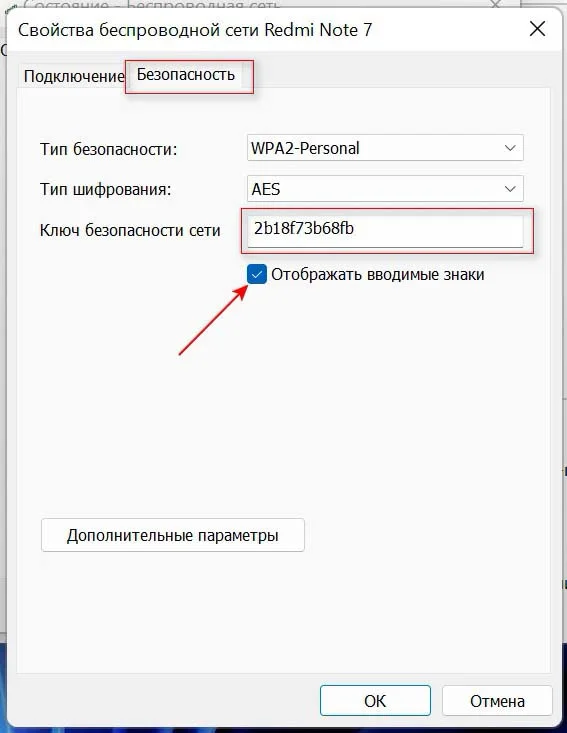
↑ Узнаем пароль от сохранённых сетей
Зачастую требуется шифр не от активного подключения, а просто от когда-то сохранённой сети. Это реально сделать несколькими методами, как посредством инструментов Windows, так и при помощи стороннего софта.
↑ Командная строка
1. Заходим в cmd, для этого кликаем на Пуск и нажимаем «Командная строка». Открываем от имени администратора. 2. В появившемся окне вводим netsh wlan show profiles и нажимаем Enter. 3. На экране появится все сохранённые сети. 4. Выбираем подключение, пароль от которого мы хотим узнать и вводим netsh wlan show profile name=»Название Сети» key=clear. В том случае, когда в имени есть пробел, то берём его в кавычки. Нажимаем Enter. 5. Ищем надпись «Содержание ключа». Здесь будет отображаться пароль от сохранённой сети нужной вам. Также это можно сделать не с помощью командной строки, а через терминал Windows или PowerShell.
↑ Веб-интерфейс роутера
Если есть возможность зайти в настройки роутера с любого устройства, то обычно можно перейти в параметры безопасности беспроводной сети и найти пароль там. Чаще всего интерфейс роутера имеет адреса 192.168.1.1 или 192.168.1.0.
↑ Сторонние приложения
Если вы не хотите воспользоваться вышеописанными методами, то есть вариант воспользоваться сторонними утилитами. Рассмотрим как это сделать на примере Wi-Fi Magical Jelly Bean и WirelessKeyView.
↑ Wi-Fi Magical Jelly Bean
1. Скачиваем приложение и устанавливаем его. 2. Запускаем и видим все сохранённые сети с паролями.
↑ WirelessKeyView
Достаточно популярное приложение у системных администраторов, которое показывает подробную информацию о беспроводных сетях. 1. Скачиваем программу. Обычно она идёт в zip-файле. 2. Разархивируем его и запускаем файл с расширением .exe. Приложение запустится не устанавливаясь. 3. В окне программы можно увидеть список сохранённых сетей и пароли к ним. Иногда бывает что защитник Windows распознает программу как вредоносное ПО. В таком случае нужно предварительно либо отключить его, либо добавить файл программы в белый список. Чаще всего применения одного из способов достаточно. Теперь вы можете легко подключиться к любой сети с других устройств.
Настройка оборудования
Блог о модемах, роутерах и GPON терминалах Ростелеком
Как посмотреть пароль от WiFi через командную строку Windows 10
Не так давно я уже делал подробную инструкцию в которой подробно рассказал где найти пароль к Вай-Фай в Windows 10. Но там была одна единственная оговорка — в это время необходимо чтобы компьютер или ноутбук должен быть подцеплен к этой беспроводной сети. А что делать, если в данный момент это сделать невозможно?! Например, не работает адаптер или компьютер физически находится в другом месте.
Здесь нам на помощь придёт командная строка Windows 10.
Чтобы посмотреть пароль от WiFi сети роутера или точки доступа, сохранённый в операционной системе, нажимаем комбинацию клавиш Win+R, в окне «Выполнить» вводим команду cmd и нажимаем кнопку «ОК». Появится чёрное окно консоли Виндовс.
Начнём с того, что посмотрим список сохранённых в базе ОС профилей беспроводный сетей. Для этого вводим команду: netsh wlan show profiles. Вот так:
В моём примере сохранённая сеть одна — nastroisam.ru, у Вас же их может быть гораздо больше. Тогда запоминаем название нужного профиля.
Далее, чтобы посмотреть через командную строку пароль от своего WiFi — вводим команду:
netsh wlan show profiles name=имя_профиля key=clear
Результат должен получится примерно следующий:
В строке «Содержимое ключа» ,будет искомая ключевая фраза, с помощью которой идёт авторизация в этой сети Вай-Фай Вашего роутера или точки доступа.