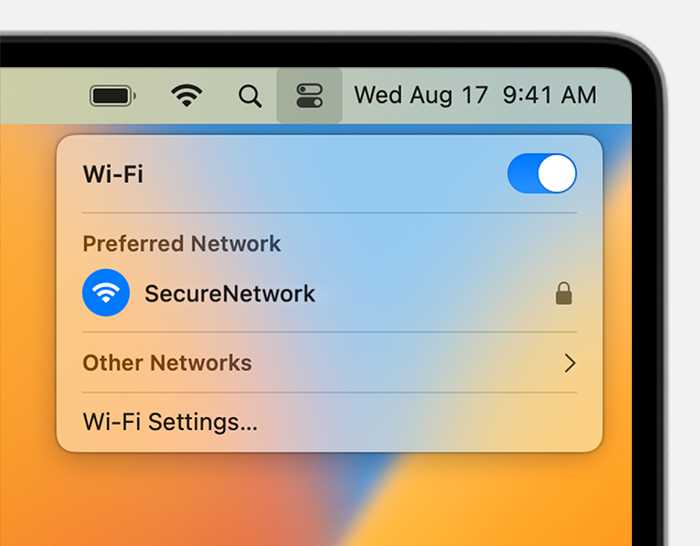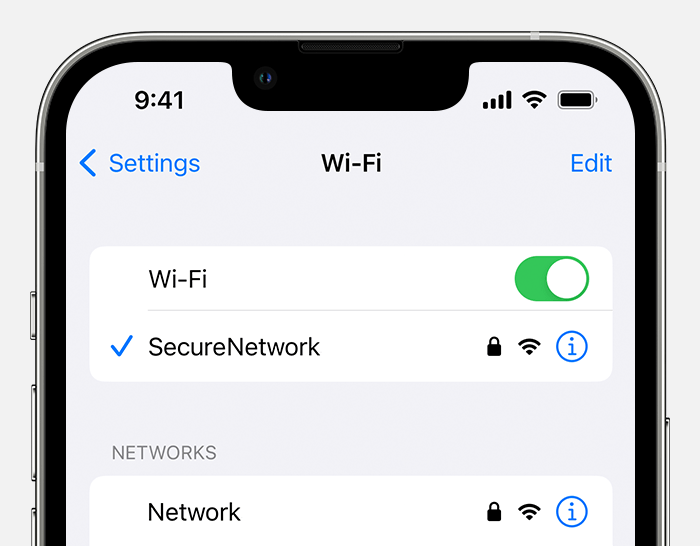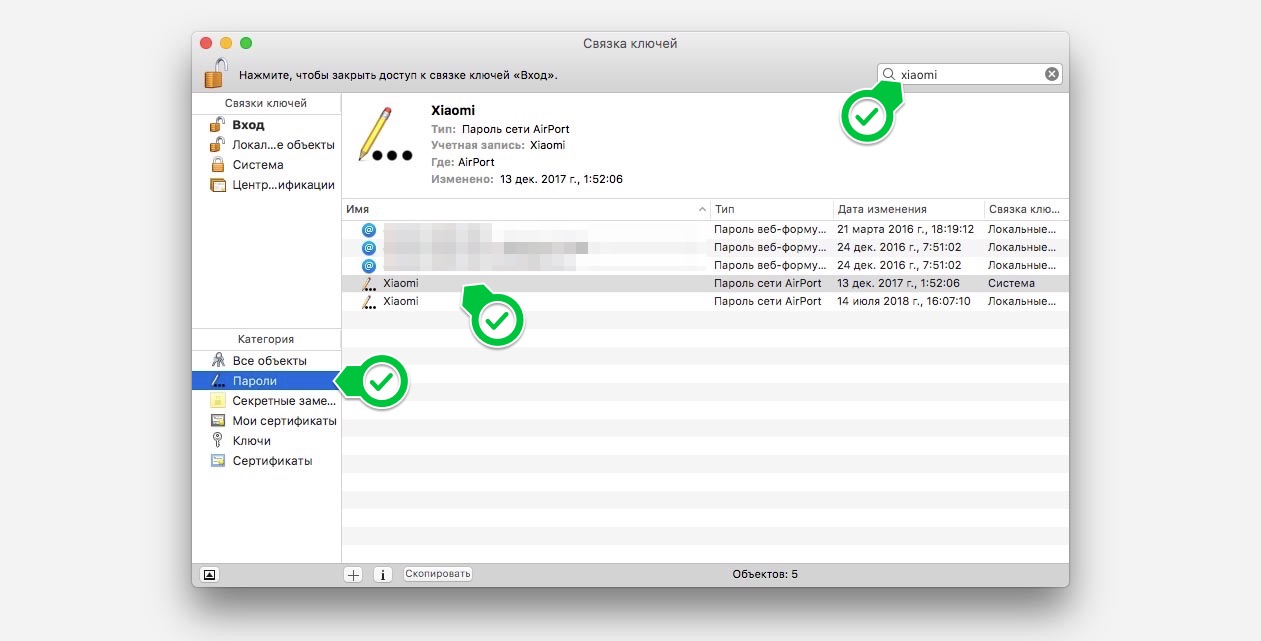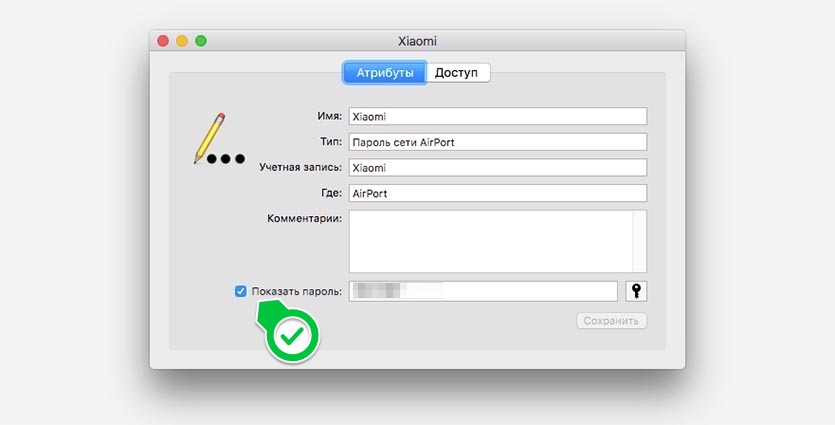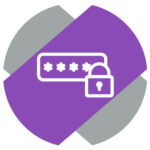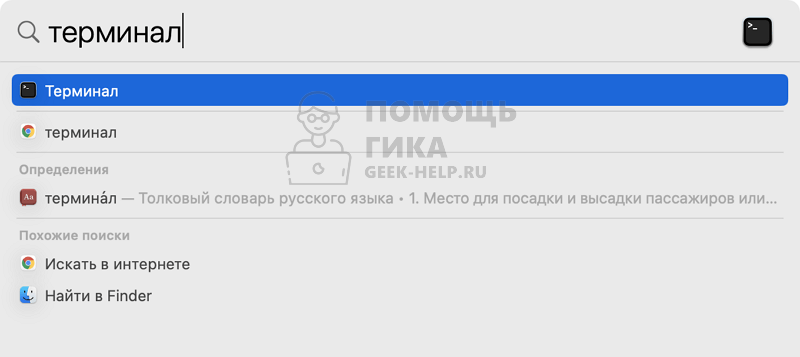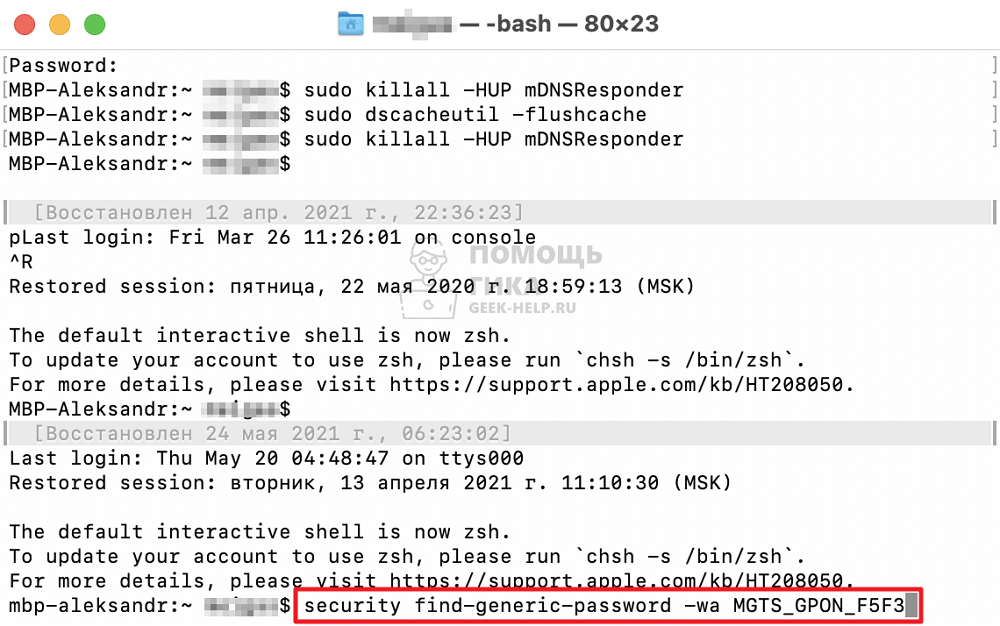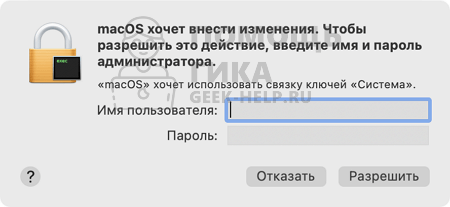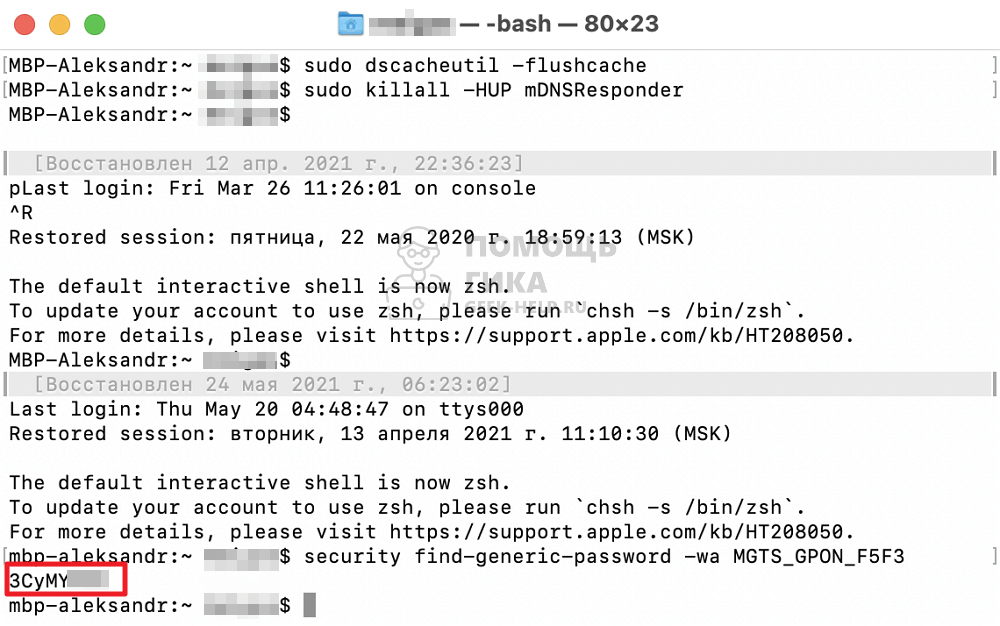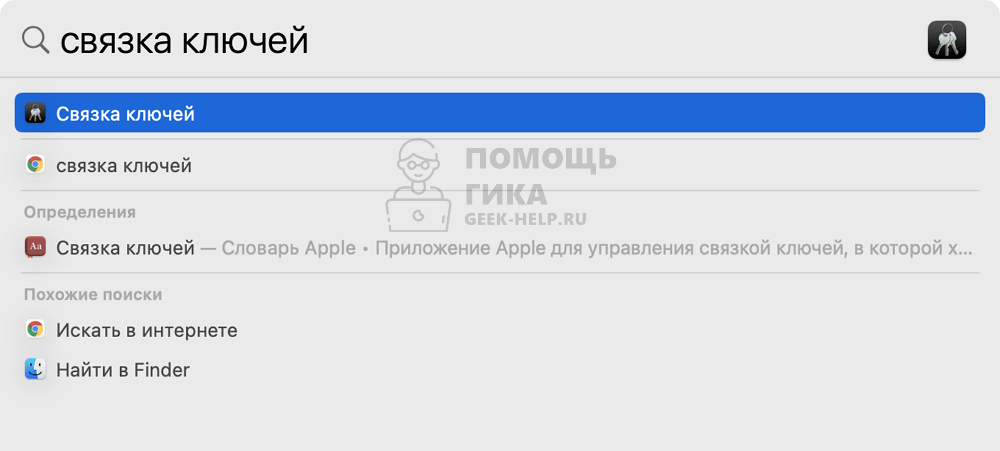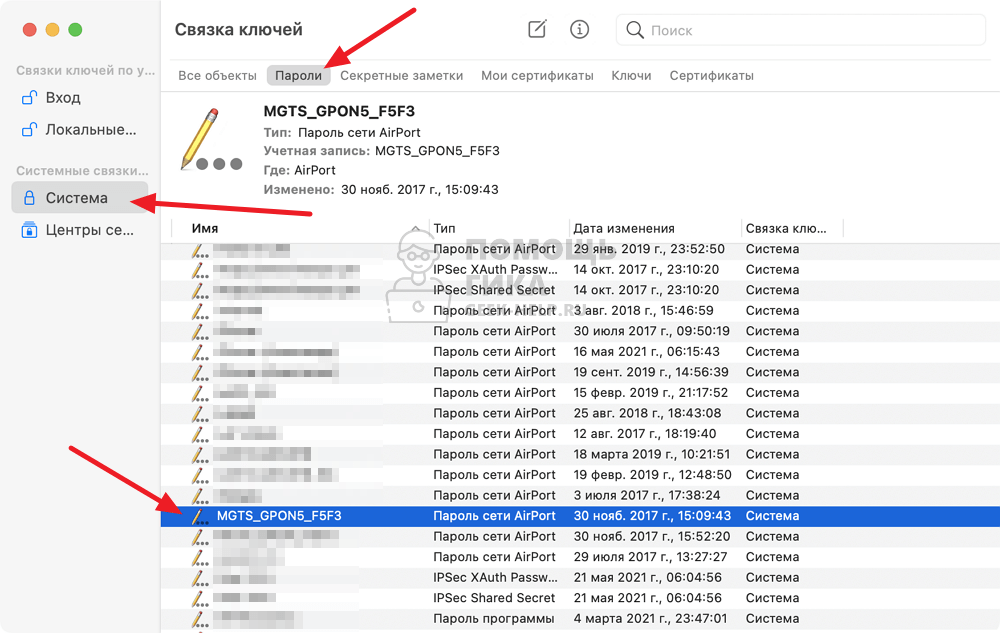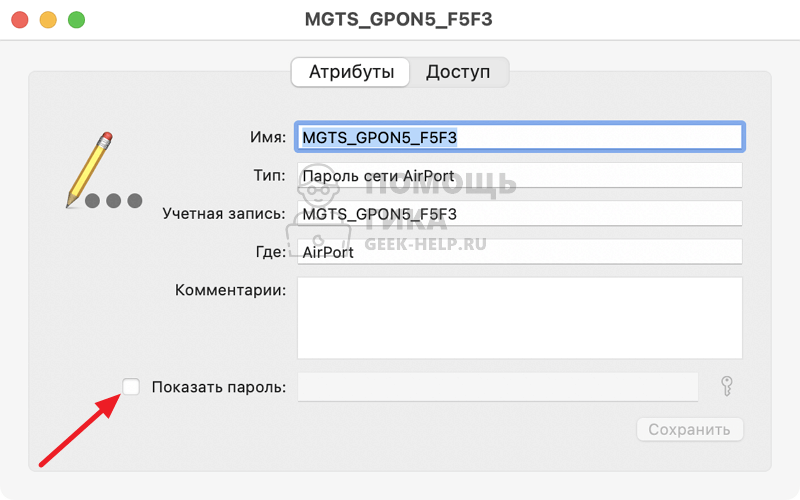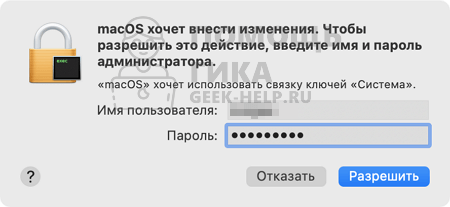- If you need help with your Wi‑Fi password
- Get the Wi-Fi password from another device
- iPhone or iPad
- Mac
- Check for the Wi-Fi password in other places
- Forget the Wi-Fi network, then join it again
- Как посмотреть пароль от Wi-Fi, к которому уже подключались на Mac
- Как посмотреть сохраненный пароль на Mac
- Как узнать пароль от Wi-Fi на Macbook или iMac
- Как узнать пароль от Wi-Fi на Macbook или iMac через Терминал
- Как узнать пароль от Wi-Fi на Macbook или iMac через “Связку ключей”
- Как найти забытый пароль от Wi-Fi на компьютере Mac (macOS)
- Как найти (вспомнить) пароль от Wi-Fi на компьютере Mac
If you need help with your Wi‑Fi password
If a Wi-Fi network has a lock next to its name, it’s a password-protected network. Wi-Fi passwords are case-sensitive, so make sure that you’re typing the correct uppercase or lowercase characters.
Get the Wi-Fi password from another device
Other Apple devices that have joined the Wi-Fi network can share the network password with you. Or you can use them to see or copy the password.
iPhone or iPad
Mac
Share the password from Mac Or copy the password, if the Mac is using macOS Ventura or later:
- Choose Apple menu > System Settings.
- Click Network in the sidebar, then click Wi-Fi on the right.
- Scroll down and click Advanced to open the list of known networks.
- Click the More button next to the network name, then choose Copy Password.
- Paste the password somewhere else to see it. If both devices are yours, you might be able to use Universal Clipboard to paste the password directly onto your other device.
Check for the Wi-Fi password in other places
If you’re using a public Wi‑Fi network at a library, hotel, business, or other shared space, ask a staff member for help, or look for signs or information sheets that show the network name and password. Some public Wi‑Fi networks might ask you to log in after joining the network.
If you administer the Wi-Fi router and can log in to its admin webpage or app, you can view or change the password of its network there.
Check for a label on the Wi-Fi router, check the router’s documentation, or check for an information sheet left by the person or internet provider who set up the router. These locations might show the default network name (or SSID) and password (or network key), which might still be in use.
Check with the person or internet provider who set up the router. Or check with the router manufacturer. They might be a be able to help you recover or reset the password.
Forget the Wi-Fi network, then join it again
If your device previously joined the network, and now you want it to join with a different password, forget the Wi-Fi network:
Then then join the network again. When you rejoin the network, you will be asked to enter its current password.
Как посмотреть пароль от Wi-Fi, к которому уже подключались на Mac
В закладки
Apple с сервисом Связка ключей напрочь отучила нас помнить пароли и коды для сайтов, сервисов, сетей и прочего. Достаточно один раз ввести пароль на одном из своих гаджетов, а в дельнейшем он будет мигрировать на все подключенные девайсы.
Часто бывает, что пароль от знакомой Wi-Fi сети вносился давно, а вспомнить его проблематично. Чтобы не искать администратора в офисе, не бегать в поисках наклеек с кодом в кафе или торговом центре, можно посмотреть пароль на Mac, который уже подключался к сети ранее.
Как посмотреть сохраненный пароль на Mac
1. Запускаем приложение Связка ключей через Spotlight или Launchpad.
2. В приложении выбираем категорию Пароли.
3. В строке поиска вводим название сети, пароль от которой нам нужен.
4. Открываем окно с подробными сведениями.
5. Устанавливаем флаг Показать пароль (для подтверждения операции потребуется ввести пароль от учетной записи macOS).
Вот так можно за минуту найти пароль от любой сети, к которой подключалось любое устройство с используемой записью Apple ID.
К большому сожалению, сделать то же самое на iPhone не представляется возможным, но если устройства работают под одной учетной записью Apple ID, а связка ключей хранится в iCloud, то все знакомые смартфону пароли знает и компьютер.
В закладки
Как узнать пароль от Wi-Fi на Macbook или iMac
Подключившись на компьютере под управлением MacOS к Wi-Fi единожды, можно больше не беспокоиться о вводе пароля. Система его запоминает, и при попадании точки доступа в зону видимости, автоматически Macbook или iMac к ней подключаются. Но бывают ситуации, когда нужно подключить другое устройство к точке Wi-Fi, а пароль от нее забыт. В этой ситуации может помочь устройство на MacOS, на котором можно узнать пароль от подключенного Wi-Fi.
Как узнать пароль от Wi-Fi на Macbook или iMac через Терминал
Самый простой способ узнать пароль от подключенной сети, используя компьютер под управлением MacOS, это взаимодействие с Терминалом.
Кратко напомним, что Терминал — это системная утилита, которая дает возможность выполнить различные административные действия. Чтобы запустить Терминал на Macbook или iMac, просто введите название программы в Spotlight (строка Spotlight вызывается нажатием сочетания клавиш Command + пробел).
Открыв Терминал, введите в нем следующую команду, чтобы узнать пароль от Wi-Fi:
security find-generic-password -wa название_подключения
“Название_подключения” в команде необходимо заменить на название Wi-Fi сети от которой требуется узнать пароль.
После ввода команды в Терминале нажмите Enter.
Далее потребуется ввести имя учетной записи и пароль, чтобы Терминал мог выполнить запрос к связке ключей и предоставить пароль.
Сам пароль отобразится под введенной командой.
Как узнать пароль от Wi-Fi на Macbook или iMac через “Связку ключей”
В MacOS есть отдельное приложение, где хранятся все пароли, которое называется “Связка ключей”. Его можно вызвать через Spotlight (команда Command + пробел).
Нажмите в левом меню на пункт “Система” и сверху выберите “Пароли”, чтобы перейти к списку паролей, которые сохранены в системе. Найдите нужную сеть и нажмите на нее дважды левой кнопкой мыши.
Откроется окно, в котором нужно внизу нажать “Показать пароль”.
Введите имя пользователя и пароль в открывшемся окне и нажмите “Разрешить”.
Около пункта “Показать пароль” отобразится галочка и рядом появится пароль от нужно Wi-Fi сети.
Как найти забытый пароль от Wi-Fi на компьютере Mac (macOS)
Вы принесли домой новенький iPhone или iPad и собираетесь его активировать, но понимаете, что забыли пароль от домашней Wi-Fi сети. Что делать? Можно посетить веб-интерфейс роутера и сбросить пароль, а можно воспользоваться функцией Связка ключей на компьютере Mac.
И так, для того чтобы найти забытый пароль от Wi-Fi сети, нужно зайти в приложение «Связка ключей». Ниже представлен перечень простых действий, необходимых для поиска пароля на устройствах под управлением macOS.
Как найти (вспомнить) пароль от Wi-Fi на компьютере Mac
1. Откройте утилиту «Связка ключей», которая находится по пути Программы → Утилиты.
Связку ключей можно также открыть через Launchpad (папка Другие).
2. Введите в строке поиска слово «airport» – это позволит отобразить все известные Wi-Fi точки, к которым ранее вы подключались на одном из своих устройств, объединенных одной учетной записью Apple ID.
Выберите наименование необходимой сети Wi-Fi и дважды кликните по ней.
3. Установите галочку напротив пункта «Показать пароль».
4. Введите пароль администратора macOS.
5. Пароль к сети Wi-Fi должен отобразиться в поле рядом с «Показать пароль».
В «Связке ключей» также хранятся пароли к приложениям и web-формам на сайтах. Поэтому их поиск происходит таким же образом. Если подобное решение для вас не слишком удобное, воспользуйтесь менеджером паролей, наподобие 1Password, доступным в Mac App Store.
🔥 Смотрите также:
Насколько публикация полезна?
Нажмите на звезду, чтобы оценить!
Средняя оценка 4.9 / 5. Количество оценок: 9
Оценок пока нет. Поставьте оценку первым.