- Смотрим пароль от Wi-Fi через командную строку в Windows 10, 8, 7
- Как посмотреть ключ Wi-Fi сети через командную строку
- Как узнать пароль от Wi-Fi в Windows 11
- Как узнать пароль Wi-Fi к которому подключен в свойствах подключения
- Просмотр пароля Wi-Fi для любой сохраненной сети в командной строке или Терминале Windows 11
- Дополнительные способы
- Настройка оборудования
- Блог о модемах, роутерах и GPON терминалах Ростелеком
- Как посмотреть пароль от WiFi через командную строку Windows 10
- How to Find the Wi-Fi Password Using CMD in Windows 11/10 ?
- Finding Wi-Fi Password
- Method 1: Check the Wi-Fi password via Network & Internet settings
- Method 2: Check the Wi-Fi password via Command Prompt
Смотрим пароль от Wi-Fi через командную строку в Windows 10, 8, 7
В этой статье поделюсь с вами информацией, с помощью которой вы сможете посмотреть забытый пароль от Wi-Fi сети на своем компьютере с установленной Windows 10, Windows 8, или Windows 7. Причем, смотреть пароль от Wi-Fi мы будем через командную строку. С помощью этого способа можно узнать пароль от любой Wi-Fi сети, к которой раньше подключался ваш компьютер, или ноутбук.
В этих статьях я описывал способ, с помощью которого можно посмотреть забытый пароль через «Управление беспроводными сетями» в самой системе, или с помощью специальной программы. Но иногда бывает такое, что самого пункта «Управление беспроводными сетями» нет в Windows. И в такой ситуации можно попробовать посмотреть пароль с помощью специальной команды, через командную строку.
Вообще, тема эта очень популярная. Очень часто, в процессе настройки маршрутизатора, меняют пароль от Wi-Fi сети, и не записывают его. Настроили, подключили несколько устройств, и успешно забыли пароль. И тут нужно подключить новый телефон, планшет, компьютер и т. д., а пароль от Wi-Fi не вспомнить. И если у вас есть хоть один компьютер, который подключен к вашей беспроводной сети, или был подключен раньше, то ключ можно найти, он сохраняется в системе. Можно, конечно, посмотреть пароль в настройках роутера, но этот способ более сложный.
Данный способ работает во всех версиях Windows, начиная с «семерки», и заканчивая «десяткой». А может в XP тоже работает. Не знаю, не проверял.
Как посмотреть ключ Wi-Fi сети через командную строку
Для начала нам нужно запустить командную строку. Нажимаем сочетание клавиш Win + R, вводим cmd, и нажимаем Ok. В Windows 10 можете нажать правой кнопкой мыши на меню Пуск и выбрать «Командная строка».
Дальше, в командной строке нужно выполнить команду netsh wlan show profiles. Она выводит список всех Wi-Fi сетей, информация о которых сохранена на компьютере, и пароль от которых мы можем узнать.
Чтобы узнать пароль от нужной нам Wi-Fi сети, нужно название сети подставить в команду:
netsh wlan show profiles name= имя_wifi_сети key=clear
И выполнить ее в командной строке. В моем случае, команда выглядит так:
netsh wlan show profiles name= TP-LINK_9ED6 key=clear
В строке «Содержимое ключа» будет указан пароль от данной беспроводной сети.
Вот собственно и все. Теперь вы знаете, как с помощью двух команд, можно получить информацию о Wi-Fi сетях, к которым когда-то подключался ваш ноутбук, или ПК. В том числе, пароль от этих сетей.
Если у вас что-то не получилось, или у вас другая проблема, то описывайте ее в комментариях, будем разбираться.
131
216680
Сергей
Разные советы для Windows
спасибо вам огромное вы натолкнули меня на мысоль другой своей статьёй и я зашол на сайт тп линк и вёл admin1 и получилось я узнал пароль спаибо ещё раз.
Служба автонастройки беспроводной сети (wlansvc) не запущена. =/
Но если на этом компьютере нет Wi-Fi, или он раньше не подключался к данной Wi-Fi сети, то посмотреть пароль данным способом не получится.
Ввожу пароль который выдала команда , но пароль не верный, уже 4 раз делаю не получается
Могу предположить, что пароль вы смотрели для сохраненной сети, к которой подключались раньше. Windows сохраняет пароль на момент подключения. Но пароль уже могли сменить в настройках роутера.
1. Все комментарии проходят проверку.
2. Если Вы хотите задать вопрос, то опишите проблему как можно подробнее. Напишите конкретную информацию о проблеме.
3. Комментарии с ненормативной лексикой, оскорблениями, и бессмысленные комментарии будут удалены.
4. Запрещена реклама других сайтов, групп в социальных сетях, спам и т. д.
5. Пожалуйста, пишите грамотно. Не пишите заглавными буквами.
6. При ответе на комментарий, пожалуйста, нажимайте кнопку «Ответить».
Windows 11 — подборка статей и подробных инструкций
Windows 10 — все инструкции по настройке интернета и решению проблем
Настройка роутера — инструкции для разных моделей и производителей
Полезные программы — для настройки HotSpot, Wi-Fi, 3G/4G модемов.
192.168.0.1 / 192.168.1.1 — вход в настройки роутера или модема.
Как узнать пароль от Wi-Fi в Windows 11
Возможна ситуация, что вы подключены к Wi-Fi с компьютера или ноутбука с Windows 11, но не знаете пароль подключения, необходимый для подключения нового устройства. В этом случае есть способы посмотреть пароль Wi-Fi как для сети, к которой подключено ваше устройство, так и для любой сохраненной сети.
Как узнать пароль Wi-Fi к которому подключен в свойствах подключения
Первый способ позволяет узнать пароль Wi-Fi сети в Windows 11, но работает только для той сети, к которой вы подключены в настоящий момент. Шаги будут следующими:
- Нажмите клавиши Win+R на клавиатуре (или нажмите правой кнопкой мыши по кнопке «Пуск» и выберите пункт «Выполнить»), введите команду ncpa.cpl и нажмите Enter.
- Откроется список сетей. Нажмите правой кнопкой мыши по активной беспроводной сети и выберите пункт «Состояние».
- В следующем окне нажмите кнопку «Свойства беспроводной сети».
- Перейдите на вкладку «Безопасность» и включите пункт «Отображать вводимые знаки» (для этого требуются права администратора).
В результате в поле «Ключ безопасности» вы увидите текущий пароль вашей Wi-Fi сети, который можно использовать для подключения других устройств.
В некоторых случаях может потребоваться узнать другие сохраненные пароли беспроводных сетей Windows 11. Это можно сделать как встроенными средствами системы, так и с помощью сторонних программ.
Просмотр пароля Wi-Fi для любой сохраненной сети в командной строке или Терминале Windows 11
Для того, чтобы посмотреть сохраненный пароль для любой сети на ноутбуке или компьютере с Windows 11, выполните следующие шаги:
- Запустите командную строку от имени Администратора или Терминал Windows от имени Администратора. Для этого можно нажать правой кнопкой мыши по кнопке Пуск и выбрать пункт «Терминал Windows (Администратор)».
- Введите команду
и нажмите Enter.
netsh wlan show profile name=имя_сети key=clear
Дополнительные способы
Помимо описанных выше способов, вы можете использовать дополнительные методы, чтобы узнать пароль Wi-Fi:
- Если с какого-либо из устройств есть возможность зайти в веб-интерфейс настроек роутера, пароль Wi-Fi обычно можно посмотреть в параметрах безопасности беспроводной (Wi-Fi или WLAN) сети.
- Можно использовать сторонние программы для просмотра сохраненных паролей от Wi-Fi сети, например, бесплатную NirSoft WirelessKeyView (учитывайте, что антивирус может негативно отнестись к этой программе, поскольку теоретически она может использовать для несанкционированного получения паролей Wi-Fi с чужого компьютера).
Как правило, одного из предложенных способов оказывается достаточно, чтобы определить Wi-Fi пароль, при условии, что вы имеете возможность подключаться к этой сети. Если же остаются вопросы — задавайте их в комментариях, я постараюсь помочь.
А вдруг и это будет интересно:
- Лучшие бесплатные программы для Windows
- Не скрывается панель задач в полноэкранном режиме Windows 11 — варианты решения
- Создание отчета о состоянии батареи ноутбука средствами Windows 11
- Запуск драйвера для этого устройства заблокирован Код 48 — варианты решения
- Не работают Ctrl+C и Ctrl+V — варианты решения
- Интерфейс не поддерживается при открытии файлов в Windows 11 и Windows 10 — варианты решения
- Windows 11
- Windows 10
- Android
- Загрузочная флешка
- Лечение вирусов
- Восстановление данных
- Установка с флешки
- Настройка роутера
- Всё про Windows
- В контакте
- Одноклассники
Настройка оборудования
Блог о модемах, роутерах и GPON терминалах Ростелеком
Как посмотреть пароль от WiFi через командную строку Windows 10
Не так давно я уже делал подробную инструкцию в которой подробно рассказал где найти пароль к Вай-Фай в Windows 10. Но там была одна единственная оговорка — в это время необходимо чтобы компьютер или ноутбук должен быть подцеплен к этой беспроводной сети. А что делать, если в данный момент это сделать невозможно?! Например, не работает адаптер или компьютер физически находится в другом месте.
Здесь нам на помощь придёт командная строка Windows 10.
Чтобы посмотреть пароль от WiFi сети роутера или точки доступа, сохранённый в операционной системе, нажимаем комбинацию клавиш Win+R, в окне «Выполнить» вводим команду cmd и нажимаем кнопку «ОК». Появится чёрное окно консоли Виндовс.
Начнём с того, что посмотрим список сохранённых в базе ОС профилей беспроводный сетей. Для этого вводим команду: netsh wlan show profiles. Вот так:
В моём примере сохранённая сеть одна — nastroisam.ru, у Вас же их может быть гораздо больше. Тогда запоминаем название нужного профиля.
Далее, чтобы посмотреть через командную строку пароль от своего WiFi — вводим команду:
netsh wlan show profiles name=имя_профиля key=clear
Результат должен получится примерно следующий:
В строке «Содержимое ключа» ,будет искомая ключевая фраза, с помощью которой идёт авторизация в этой сети Вай-Фай Вашего роутера или точки доступа.
How to Find the Wi-Fi Password Using CMD in Windows 11/10 ?
It happens sometimes that we forget our Wi-Fi password and it is painful to reset our Wi-Fi password as all our home devices and system are connected with the same network and we have to save the new password again to all our devices.
But we can save ourself from resetting Wi-Fi password if we ever connected our Windows 11/10 PC to that Wi-Fi network. Windows keeps a record of all our networks and their password so we don’t have to type the password again to connect to the same network.
Finding Wi-Fi Password
Method 1: Check the Wi-Fi password via Network & Internet settings
Step1: Connect to Wi-Fi that you want to check the password, then right-click the [Network] ᯤ icon ① on the taskbar and select [Network and Internet settings] ②.
Step 2: Select [Advanced network settings] ③.
Step 3: Under Related settings, select [More network adapter options] ④.
Step 4: Choose the connected Wi-Fi network ⑤, then select [View status of this connection] ⑥.
Step 5: Select [Wireless Properties] ⑦.
Step 6: On the [Security] tab of Wireless Network Properties ⑧, check the box [Show characters] ⑨, you will find the Wi-Fi password in the Network security key field.
Method 2: Check the Wi-Fi password via Command Prompt
We can recover our forgotten Wi-Fi password by running a couple of quick ‘netsh’ commands using Windows Command Prompt.
Step1: Press start and type CMD, right-click on the Command Prompt option shown as a search result and click on Run as administrator.
Step 2: Type netsh wlan show profile in the command prompt and press Enter to show a list of network names that we connect to. Note down the full name of the Wi-Fi network you want to find the password for. Here, the Wi-Fi name is Redmi.
Step 3: Type netsh wlan show profile name= “Wi-Fi name” key=clear, substituting ‘Wi-Fi name’ for the network name we just made a note of (for example, netsh wlan show profile Redmi key=clear) then Press Enter.
Step 4: Scroll through the results until we find an entry named Key Content & our Wi-Fi password will be listed next to it.
As now we got our Wi-Fi password, you can connect our device to the network to complete our work.









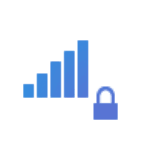



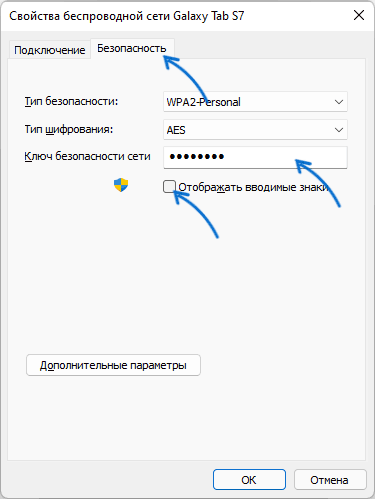



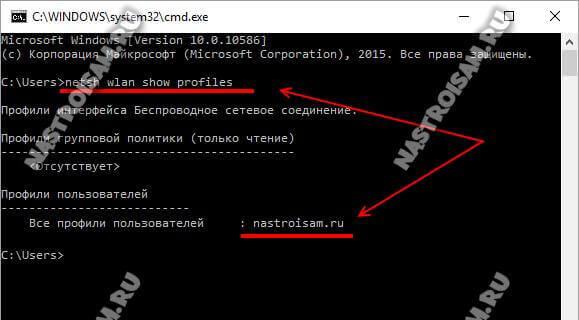
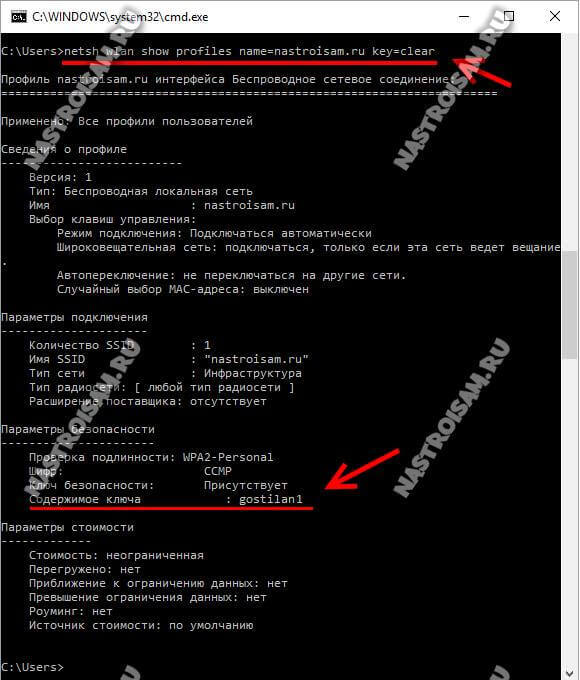
.png)
-(1).png)
-(2).png)
-(1).png)
-(1).png)
-(1).png)