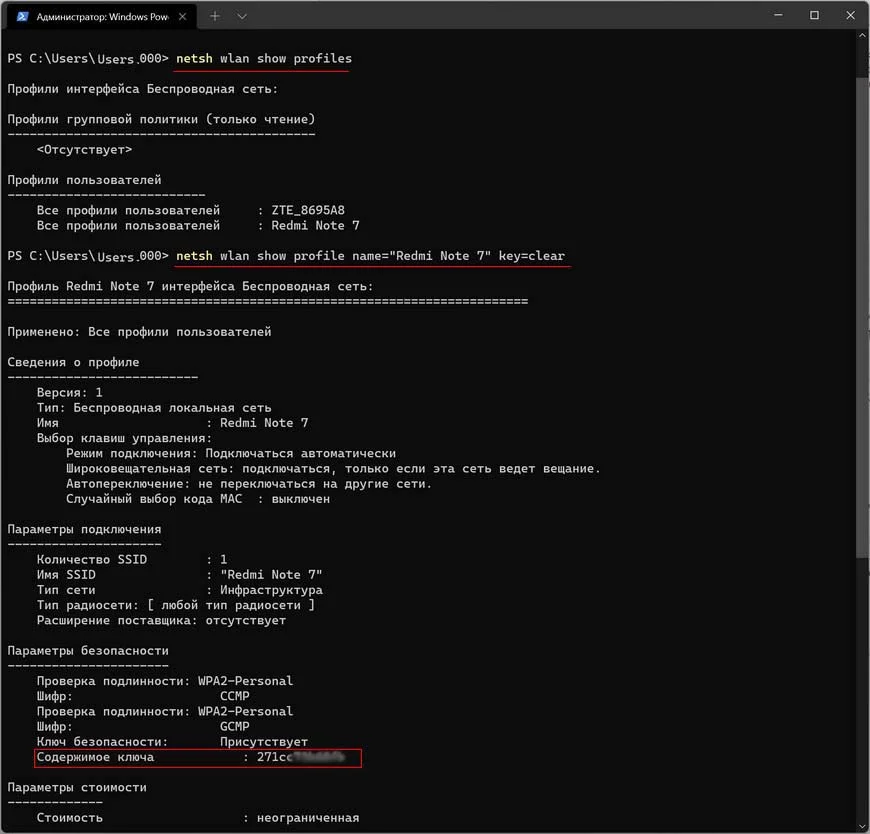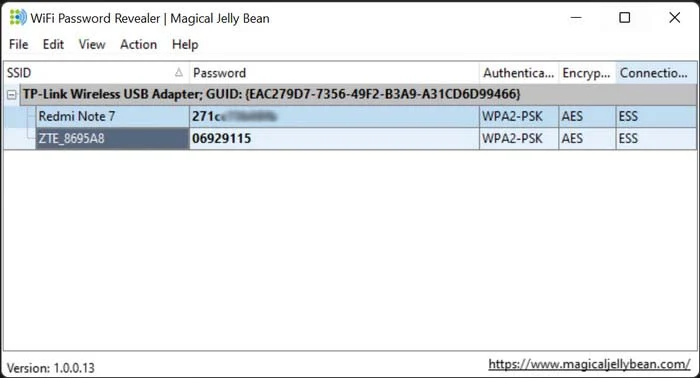- Смотрим пароль от Wi-Fi через командную строку в Windows 10, 8, 7
- Как посмотреть ключ Wi-Fi сети через командную строку
- Как посмотреть пароль от Wi-Fi: ТОП-6 способов [С компьютера и телефона]
- Как узнать пароль от Wi-Fi с компьютера: 2 способа
- Через параметры беспроводной сети
- Используем командную строку
- Как посмотреть пароль от Wi-Fi на телефоне: 2 способа
- Android
- iOS
- Как еще узнать пароль от Wi-Fi: дополнительные способы
- Смотрим пароль на роутере
- Связка ключей в macOS
- Итоги
- Как узнать пароль от Wi-Fi в Windows 11
- ↑ Как узнать пароль от Wi-Fi в Windows 11
- ↑ Узнаем пароль от текущего подключения
- ↑ Узнаем пароль от сохранённых сетей
- ↑ Командная строка
- ↑ Веб-интерфейс роутера
- ↑ Сторонние приложения
- ↑ Wi-Fi Magical Jelly Bean
- ↑ WirelessKeyView
Смотрим пароль от Wi-Fi через командную строку в Windows 10, 8, 7
В этой статье поделюсь с вами информацией, с помощью которой вы сможете посмотреть забытый пароль от Wi-Fi сети на своем компьютере с установленной Windows 10, Windows 8, или Windows 7. Причем, смотреть пароль от Wi-Fi мы будем через командную строку. С помощью этого способа можно узнать пароль от любой Wi-Fi сети, к которой раньше подключался ваш компьютер, или ноутбук.
В этих статьях я описывал способ, с помощью которого можно посмотреть забытый пароль через «Управление беспроводными сетями» в самой системе, или с помощью специальной программы. Но иногда бывает такое, что самого пункта «Управление беспроводными сетями» нет в Windows. И в такой ситуации можно попробовать посмотреть пароль с помощью специальной команды, через командную строку.
Вообще, тема эта очень популярная. Очень часто, в процессе настройки маршрутизатора, меняют пароль от Wi-Fi сети, и не записывают его. Настроили, подключили несколько устройств, и успешно забыли пароль. И тут нужно подключить новый телефон, планшет, компьютер и т. д., а пароль от Wi-Fi не вспомнить. И если у вас есть хоть один компьютер, который подключен к вашей беспроводной сети, или был подключен раньше, то ключ можно найти, он сохраняется в системе. Можно, конечно, посмотреть пароль в настройках роутера, но этот способ более сложный.
Данный способ работает во всех версиях Windows, начиная с «семерки», и заканчивая «десяткой». А может в XP тоже работает. Не знаю, не проверял.
Как посмотреть ключ Wi-Fi сети через командную строку
Для начала нам нужно запустить командную строку. Нажимаем сочетание клавиш Win + R, вводим cmd, и нажимаем Ok. В Windows 10 можете нажать правой кнопкой мыши на меню Пуск и выбрать «Командная строка».
Дальше, в командной строке нужно выполнить команду netsh wlan show profiles. Она выводит список всех Wi-Fi сетей, информация о которых сохранена на компьютере, и пароль от которых мы можем узнать.
Чтобы узнать пароль от нужной нам Wi-Fi сети, нужно название сети подставить в команду:
netsh wlan show profiles name= имя_wifi_сети key=clear
И выполнить ее в командной строке. В моем случае, команда выглядит так:
netsh wlan show profiles name= TP-LINK_9ED6 key=clear
В строке «Содержимое ключа» будет указан пароль от данной беспроводной сети.
Вот собственно и все. Теперь вы знаете, как с помощью двух команд, можно получить информацию о Wi-Fi сетях, к которым когда-то подключался ваш ноутбук, или ПК. В том числе, пароль от этих сетей.
Если у вас что-то не получилось, или у вас другая проблема, то описывайте ее в комментариях, будем разбираться.
131
216110
Сергей
Разные советы для Windows
спасибо вам огромное вы натолкнули меня на мысоль другой своей статьёй и я зашол на сайт тп линк и вёл admin1 и получилось я узнал пароль спаибо ещё раз.
Служба автонастройки беспроводной сети (wlansvc) не запущена. =/
Но если на этом компьютере нет Wi-Fi, или он раньше не подключался к данной Wi-Fi сети, то посмотреть пароль данным способом не получится.
Ввожу пароль который выдала команда , но пароль не верный, уже 4 раз делаю не получается
Могу предположить, что пароль вы смотрели для сохраненной сети, к которой подключались раньше. Windows сохраняет пароль на момент подключения. Но пароль уже могли сменить в настройках роутера.
1. Все комментарии проходят проверку.
2. Если Вы хотите задать вопрос, то опишите проблему как можно подробнее. Напишите конкретную информацию о проблеме.
3. Комментарии с ненормативной лексикой, оскорблениями, и бессмысленные комментарии будут удалены.
4. Запрещена реклама других сайтов, групп в социальных сетях, спам и т. д.
5. Пожалуйста, пишите грамотно. Не пишите заглавными буквами.
6. При ответе на комментарий, пожалуйста, нажимайте кнопку «Ответить».
Windows 11 — подборка статей и подробных инструкций
Windows 10 — все инструкции по настройке интернета и решению проблем
Настройка роутера — инструкции для разных моделей и производителей
Полезные программы — для настройки HotSpot, Wi-Fi, 3G/4G модемов.
192.168.0.1 / 192.168.1.1 — вход в настройки роутера или модема.
Как посмотреть пароль от Wi-Fi: ТОП-6 способов [С компьютера и телефона]
В этой статье мы расскажем, как узнать пароль от Wi-Fi в 2023 году: с телефона и компьютера. Рассмотрим 6 актуальных и рабочих способов.
Материал написан в формате пошаговой инструкции для новичков, которые забыли пароль от «вай-фай».
Как узнать пароль от Wi-Fi с компьютера: 2 способа
Первым делом посмотрим, как узнать пароль от Wi-Fi на компьютере или ноутбуке, если вы его забыли. Рассмотрим 2 рабочих и актуальных способа.
Через параметры беспроводной сети
Первый способ узнать «вай-фай» на компьютере — открыть параметры беспроводной сети, к которой подключен ПК или ноутбук. Этот метод — для устройств на Windows: 7, 8.1, 10, 11.
В правом нижнем углу — на панели задач — есть иконка сетевого окружения. Нажмите на нее правой кнопкой мыши → выберите опцию «Открыть “Параметры сети и Интернет”».
Откроется новое окно с параметрами. В левом меню есть вкладка «Состояние» — перейдите в нее.
В разделе «Состояние» отображается текущее беспроводное подключение (Wi-Fi). В подразделе «Дополнительные сетевые параметры» выберите опцию «Настройка параметров адаптера».
Откроется окно «Сетевые подключения». Найдите ваше сетевое соединение → кликните на нем правой кнопкой мыши → в открывшемся меню выберите опцию «Состояние».
В открывшемся оке нажмите «Свойства беспроводной сети».
Переключитесь во вкладку «Безопасность». Здесь есть строка «Ключ безопасной сети» — это пароль от Wi-Fi. Установите галочку на пункте «Отображать вводимые знаки», чтобы посмотреть пароль.
Используем командную строку
Еще один способ посмотреть пароль от «вай-фай» на компьютере или ноутбуке (под управлением ОС Windows) — использование командной строки.
Чтобы запустить командную строку, используйте сочетание клавиш Win+R на клавиатуре. В окне «Выполнить» введите команду cmd и нажмите «ОК».
Откроется командная строка. Введите команду netsh wlan show profile name=WFN key=clear, где вместо WFN нужно указать название сети (название вашей сети Wi-Fi, к которой подключен компьютер или ноутбук).
В командной строке отобразится информация о сетевом подключении. В разделе «Параметры безопасности» отобразится пароль от WiFi — в строке «Содержимое ключа».
Как посмотреть пароль от Wi-Fi на телефоне: 2 способа
Теперь давайте поговорим о том, как узнать пароль от Wi-Fi с телефона. Рассмотрим 2 рабочих способа: на Android и iOS.
Android
Чтобы посмотреть пароль от Wi-Fi на смартфоне (или планшете) под управлением ОС Android, нужно:
- Зайти в настройки телефона.
- Перейти в раздел Wi-Fi или «Беспроводные соединения».
- Выбрать сеть, к которой подключен смартфон.
- Выбрать опцию «Свойства».
- Выбрать пункт «Поделиться при помощи QR-кода».
- Подтвердить действие PIN-кодом, отпечатком пальца и разблокировкой по лицу.
- В открывшемся окне сверху или снизу от QR-кода будет написан пароль.
Еще вы можете скачать приложение для Android, с помощью которого можно посмотреть пароль от Wi-Fi. Например, WiFi Key Recovery.
Но для этого вам нужно получить Root-права. Иначе приложение не будет работать.
iOS
Посмотреть пароль на «Айфоне» можно только на iOS 16 (и более новых версиях):
- Зайдите в настройки.
- Перейдите в раздел «Настройки».
- Справа от сети Wi-Fi, к которой подключен iPhone, есть синяя иконка i — нажмите на нее.
- В разделе с информацией о беспроводном подключении есть строка пароль — нажмите на нее.
Как еще узнать пароль от Wi-Fi: дополнительные способы
Есть еще несколько способов, которые помогут быстро узнать пароль от Wi-Fi.
Смотрим пароль на роутере
Часто пароль от Wi-Fi указан на самом роутере. Он находится снизу — на наклейке, которая приклеена к устройству.
Просто переверните свой роутер и посмотрите, возможно здесь указан логин (SSID) и пароль для доступа к «вай-фай».
Связка ключей в macOS
Если у вас MacBook, который работает на macOS, то используйте утилиту «Связка ключей»:
- Запустите утилиту «Связка ключей» — она находится в Finder → «Программы» → «Утилиты».
- В появившемся меню — слева в верхней части в пункте «Связки ключей» — нажмите «Система» → «Пароли».
- В списке кликните на название беспроводной сети, пароль от которой вам необходимо найти, и дважды нажмите на нее.
- Во вкладке «Атрибуты» сделайте активной опцию «Показать пароль».
Итоги
- Узнать пароль от Wi-Fi можно с компьютера, ноутбука и телефона.
- Есть 6 актуальных и рабочих способов.
Как узнать пароль от Wi-Fi в Windows 11
Wi-Fi сильно проник в нашу жизнь. Мы подключаемся к нему дома, в кафе, метро и вообще везде, где только можно. Очень часто бывает, когда вы подключены к сети Wi-Fi и кто-то просит пароль от неё, чтобы тоже подключиться. Но есть проблема, вы подключились пару-тройку лет назад и забыли его, потеряли, или его вообще вам кто-то ввёл. Чтобы не узнавать код у системных администраторов, да и вообще у других людей, можно узнать пароль прямо в системе Windows 11. К тому же разрешено узнать пароль не только от сети, к которой вы подключены, но и к любой из ваших сохранённых сетей.
↑ Как узнать пароль от Wi-Fi в Windows 11
↑ Узнаем пароль от текущего подключения
Данный метод разрешает распознать пароль от сети Wi-Fi, которое активно на данный момент. 1. Переходим в Пуск и находим давно знакомую нам «Панель управления». Также сюда можно зайти кликнув ПКМ на значок сети возле часов или нажать Win + R, ввести команду ncpa.cpl и нажать «Ок».
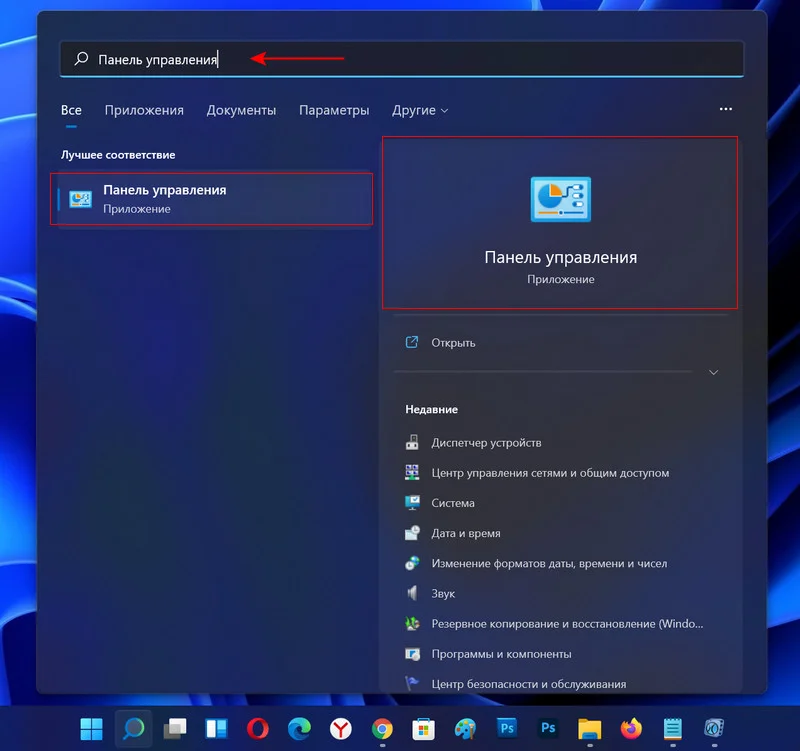
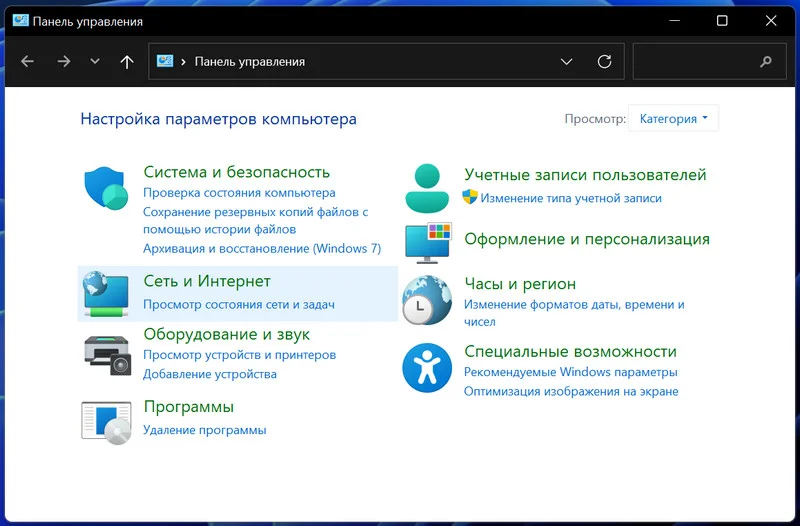
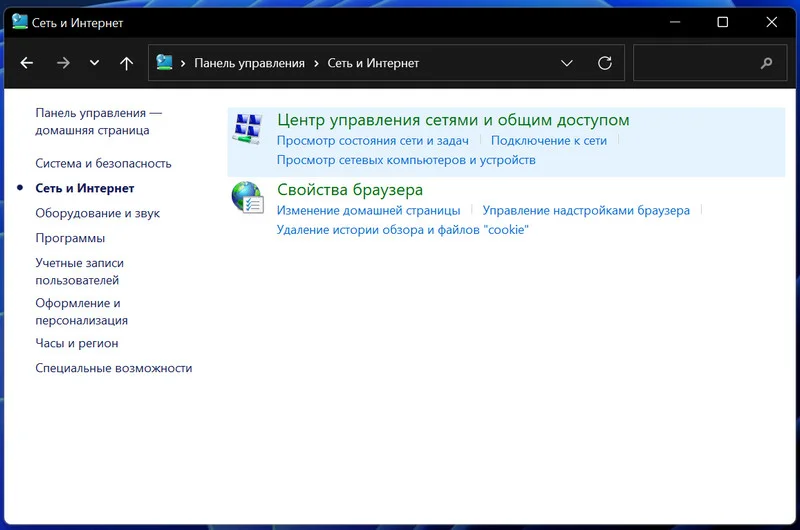
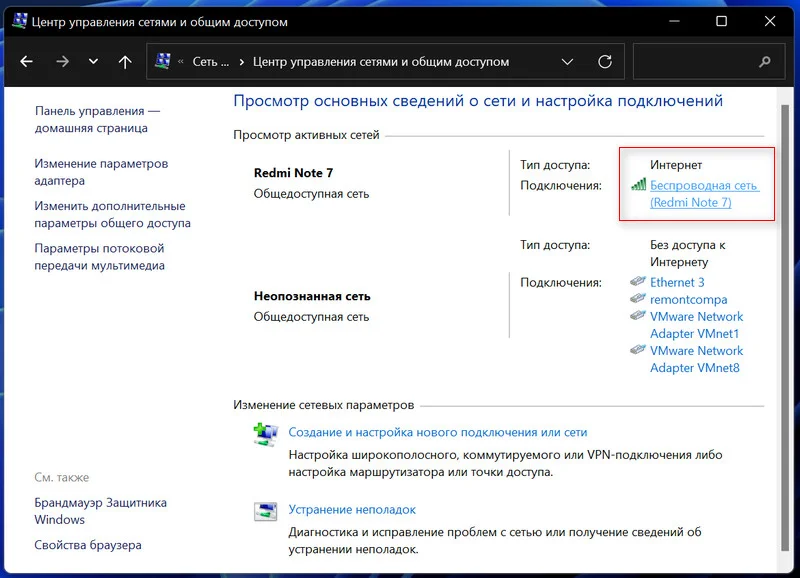
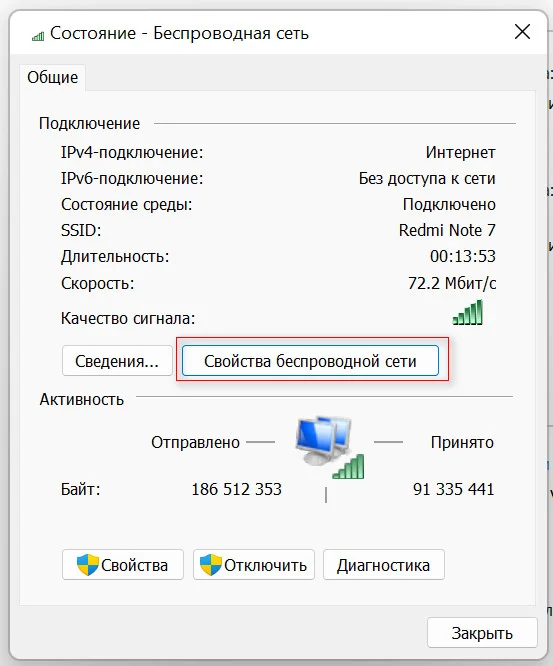
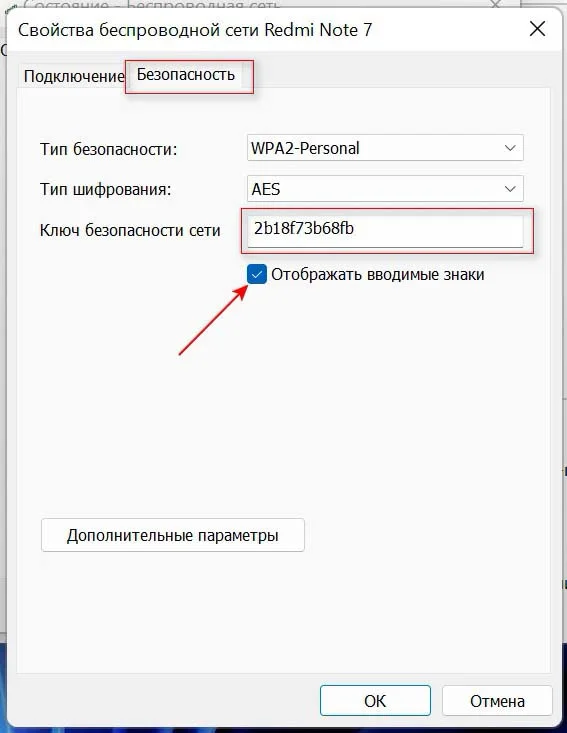
↑ Узнаем пароль от сохранённых сетей
Зачастую требуется шифр не от активного подключения, а просто от когда-то сохранённой сети. Это реально сделать несколькими методами, как посредством инструментов Windows, так и при помощи стороннего софта.
↑ Командная строка
1. Заходим в cmd, для этого кликаем на Пуск и нажимаем «Командная строка». Открываем от имени администратора. 2. В появившемся окне вводим netsh wlan show profiles и нажимаем Enter. 3. На экране появится все сохранённые сети. 4. Выбираем подключение, пароль от которого мы хотим узнать и вводим netsh wlan show profile name=»Название Сети» key=clear. В том случае, когда в имени есть пробел, то берём его в кавычки. Нажимаем Enter. 5. Ищем надпись «Содержание ключа». Здесь будет отображаться пароль от сохранённой сети нужной вам. Также это можно сделать не с помощью командной строки, а через терминал Windows или PowerShell.
↑ Веб-интерфейс роутера
Если есть возможность зайти в настройки роутера с любого устройства, то обычно можно перейти в параметры безопасности беспроводной сети и найти пароль там. Чаще всего интерфейс роутера имеет адреса 192.168.1.1 или 192.168.1.0.
↑ Сторонние приложения
Если вы не хотите воспользоваться вышеописанными методами, то есть вариант воспользоваться сторонними утилитами. Рассмотрим как это сделать на примере Wi-Fi Magical Jelly Bean и WirelessKeyView.
↑ Wi-Fi Magical Jelly Bean
1. Скачиваем приложение и устанавливаем его. 2. Запускаем и видим все сохранённые сети с паролями.
↑ WirelessKeyView
Достаточно популярное приложение у системных администраторов, которое показывает подробную информацию о беспроводных сетях. 1. Скачиваем программу. Обычно она идёт в zip-файле. 2. Разархивируем его и запускаем файл с расширением .exe. Приложение запустится не устанавливаясь. 3. В окне программы можно увидеть список сохранённых сетей и пароли к ним. Иногда бывает что защитник Windows распознает программу как вредоносное ПО. В таком случае нужно предварительно либо отключить его, либо добавить файл программы в белый список. Чаще всего применения одного из способов достаточно. Теперь вы можете легко подключиться к любой сети с других устройств.