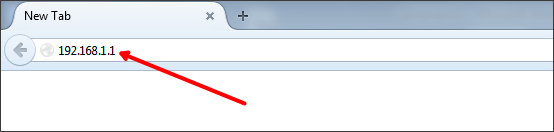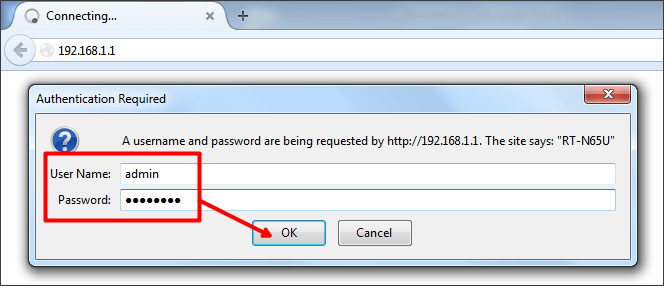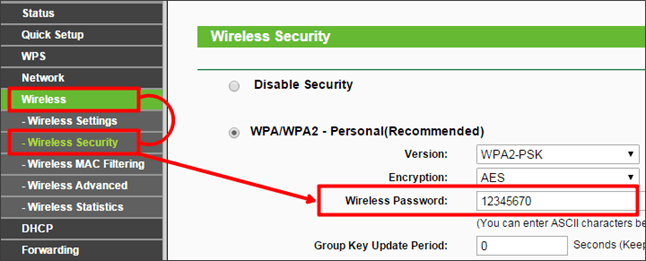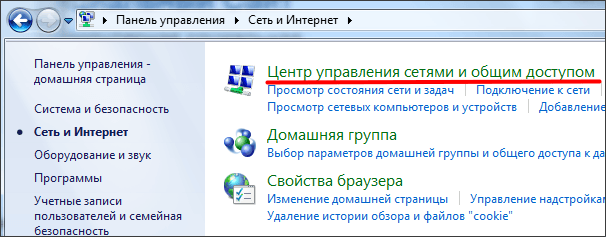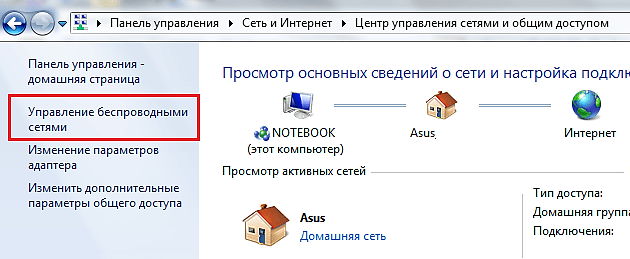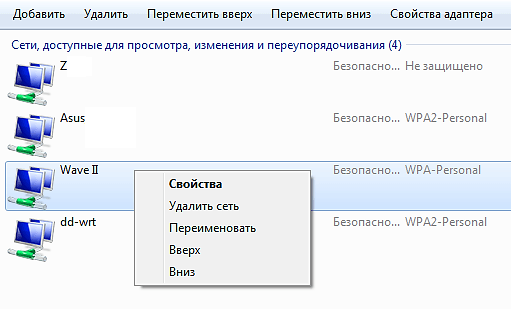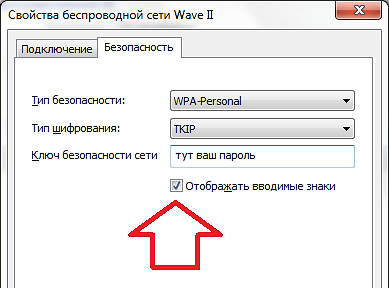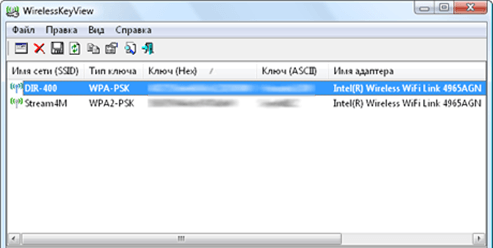- Как найти пароль от Wi-Fi
- Первый способ (работает на Windows)
- Второй способ (работает на Mac OS)
- Третий способ. Использование страницы с настройками роутера
- Четвёртый способ. Сброс маршрутизатора
- Видео — Как узнать пароль от WiFi? 2 простых способа
- Как узнать пароль от WiFi
- Как узнать пароль от WiFi через настройки роутера
- Как узнать сохраненный пароль от WiFi
- Как узнать пароль от WiFi при помощи программы WirelessKeyView
Как найти пароль от Wi-Fi
В данной статье будут указаны методы решения проблем с забытым паролем от Wi-Fi-сети на вашем компьютере на примере систем Windows и Mac OS. При этом используются либо внутренние настройки вашего компьютера, либо доступ к странице в браузере настроек вашего роутера. Если же эти действия ни к чему не приведут, то полный сброс настроек вашего маршрутизатора приведет к восстановлению заводского пароля по умолчанию.

Первый способ (работает на Windows)
- Кликните по иконке Wi-Fi. Эта иконка расположена в небольшом уголке справа в вашей панели задач. После этого появится само меню управления сетями Wi-Fi. Этот метод работает только в тех ситуациях, когда вы в настоящее время подключены к интернету через Wi-Fi, и при этом не помните пароля.
Второй способ (работает на Mac OS)
- Откройте программу Finder. Это синий, похожий на лицо значок на панели Dock. В отличие от Windows, на Маке вам не следует подсоединяться к сети, для того чтобы найти от неё пароль.
Третий способ. Использование страницы с настройками роутера
- Соедините компьютер с роутером через локальную сеть. Если вы не знаете свой пароль Wi-Fi, и компьютер, о котором идет речь, не подсоединён к сети, то использование локальной сети — это единственная возможность подключиться для вас. Если же локальная сеть (Ethernet) не является для вас вариантом, вам придется сбросить роутер до его заводских настроек.
- Windows: открывается «Пуск», далее идёте в «Панель управления», выберите в открывшемся каталоге «Сеть и Интернет», нажмите «Беспроводное соединение» и просмотрите адрес во внутреннем меню «Сведения»;
- MacOs: откройте основное меню Apple, выберите «Системные настройки», кликните по «Сети», затем «Дополнительно», перейдите на вкладку «TCP / IP » и найдите номер справа от «Router».
На заметку! Общие адреса маршрутизаторов бывают следующими: 192-168-0-1, 192-168-1-1 и 192-168-2-1, а также 10-0-0-1 для аппаратов от компании Apple.
- Перейдите на страницу вашего маршрутизатора. Откройте любой доступный вам браузер и в его адресную строку вставьте айпи-адрес вашего роутера.
Четвёртый способ. Сброс маршрутизатора
- Перезапустите маршрутизатор при помощи кнопки «Сброса». Эта кнопка обычно расположена сзади или на боковых панелях роутера. Иногда ещё нужно использовать тоненькую иголку или спичку чтобы дотянуться до кнопки, которую специально маскируют в глубине маршрутизатора. Это как бы намекает: сброс является достаточно радикальной мерой и идти на неё следует только в крайних случаях. Сброс роутера также временно прекратит работу всех устройств, которые были к нему подключены, и это тоже является одной из причин того, почему «сброс» является последним средством, к которому следует прибегнуть, когда все остальные уже испробованы.
На заметку! При этом у вас может быть возможность изменить пароль перед подключением к Интернету.
Видео — Как узнать пароль от WiFi? 2 простых способа

Понравилась статья?
Сохраните, чтобы не потерять!
Как узнать пароль от WiFi
Забытый пароль от WiFi – типичная проблема для многих пользователей. Это происходит потому, что после настройки роутера и подключения к нему всех беспроводных устройств, вводить пароль больше не нужно. В результате со временем пароль от вайфай забывается. Если вы столкнулись с подобной проблемой, то данная статья должна вам помочь. Сейчас мы расскажем о том, как узнать пароль от WiFi.
Как узнать пароль от WiFi через настройки роутера
Самый простой и надежный способ узнать пароль от вайфая, это войти в настройки роутера и посмотреть пароль там. Для этого откройте любой браузер и в адресной строке введите IP адрес вашего роутера. Если вы не помните (или не знаете) IP адрес роутера, то можете попробовать сначала IP адрес 192.168.0.1, а потом 192.168.1.1. Скорее всего, один из этих IP адресов подойдет.
После того как вы ввели правильный IP адрес, перед вами должно появиться окно для ввода логина и пароля. В зависимости от вашего роутера и браузера, который вы используете, данное окно может выглядеть по-разному. Но, оно всегда включает в себя два тестовых поля: логин и пароль. Введите логин и пароль для доступа к роутеру и нажмите на кнопку «OK».
Если вы ввели правильный логин и пароль, то перед вами откроется веб-интерфейс роутера (настройки роутера). Здесь нужно найти раздел с настройками WiFi и посмотреть там пароль. В зависимости от модели роутера, веб-интерфейс может выглядеть по-разному. Поэтому здесь вы должны сориентироваться самостоятельно.
Например, для того чтобы узнать пароль от вайфай на роутере TP-LINK нужно открыть раздел настроек «Wireless – Wireless Security». Здесь в текстовом поле «Wireless Password» будет указан пароль от WiFi.
Как узнать сохраненный пароль от WiFi
Если ваш компьютер уже подключен к WiFi или подключался ранее, то, вполне возможно, что на нем остался сохраненный пароль от WiFi. Для того чтобы узнать этот пароль нужно открыть Панель управления и перейти в раздел «Сеть и Интернет», а потом открыть под раздел «Центр управления сетями и общим доступом».
После этого нужно нажать на ссылку «Управление беспроводными сетями», которая находится в левой части окна.
В результате перед вами должно открыться окно со списком вайфай сетей к которым вы подключались. Для того чтобы узнать сохраненный пароль нажмите правой кнопкой по нужной Wifi сети и выберите пункт «Свойства».
После этого откроется окно «Свойства беспроводной сети». Здесь нужно перейти на вкладку «Безопасность» и установить отметку напротив функции «Отобразить вводимые знаки». Если пароль был сохранен на компьютере, то он отобразится в текстовом поле «Ключ безопасности сети».
Как узнать пароль от WiFi при помощи программы WirelessKeyView
Также вы можете посмотреть сохраненный пароль при помощи бесплатной программы WirelessKeyView. В этом случае вам даже не ходить по настройкам в поисках нужного пароля. Все что нужно сделать это скачать программу и запустить ее на своем компьютере. После этого программа найдет все сохраненные пароли от WiFi и отобразит их в виде удобного списка.
Нужно отметить, что данный способ полностью дублирует предыдущий и позволяет узнать только те пароли от WiFi, которые были сохранены на компьютере.