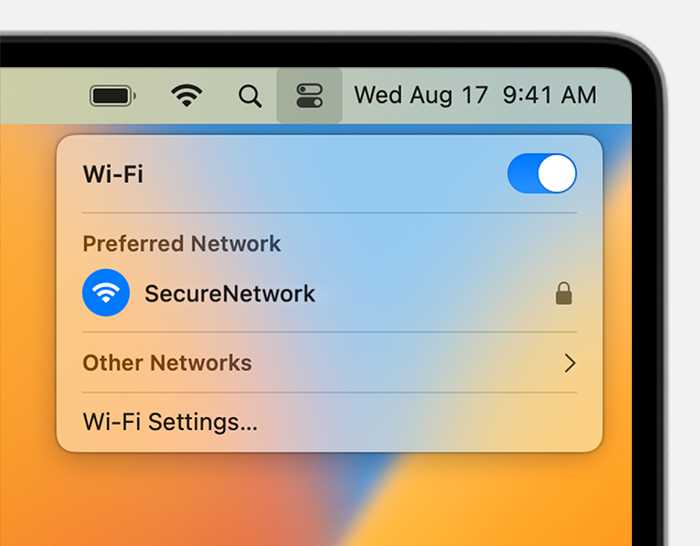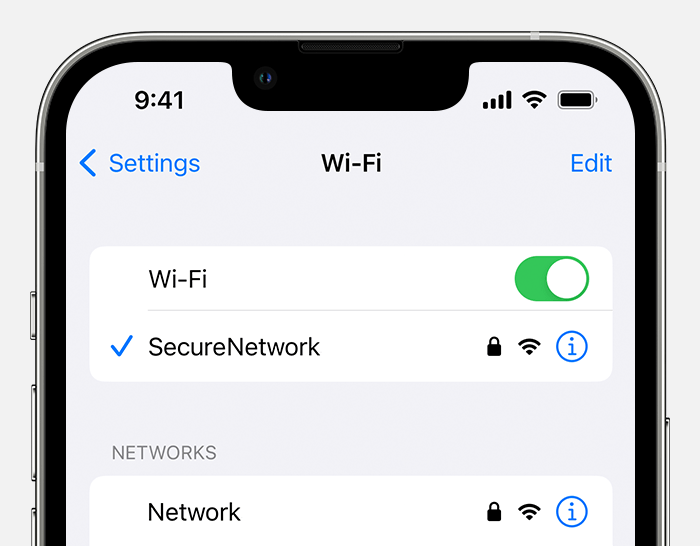- Как посмотреть пароль от Wi-Fi сети на iPad
- Поиск пароля по связке ключей
- Как подключить iPad к сети WI-FI, не зная пароль
- Как подключить iPad к сети WI-FI, используя iPhone
- If you need help with your Wi‑Fi password
- Get the Wi-Fi password from another device
- iPhone or iPad
- Mac
- Check for the Wi-Fi password in other places
- Forget the Wi-Fi network, then join it again
- Новое в iOS 16: как посмотреть пароль от Wi-Fi сети на iPhone и iPad
Как посмотреть пароль от Wi-Fi сети на iPad
Все знают, что для того, чтобы подключить устройство к WI-FI, нужно как минимум знать пароль от сети. Если неправильно писать имя сети или пароль, в доступе к интернету будет отказано. Довольно часто бывает, когда нужно вспомнить ранее вводимый пароль от WI-FI соединения, чтобы подключить iPad. В данном случае можно воспользоваться подключенным к интернету компьютером или ноутбуком. Для разрешения данной проблемы существуют несколько путей решения, которые мы рассмотрим в данной статье. Как же узнать пароль от WI-FI на iPad, если уже осуществлялись подключения через планшет и, наоборот, когда вайфаить по данной сети через планшет приходится впервые?
Поиск пароля по связке ключей
Дело в том, что связка ключей или «iCloud Keychain» собирает и хранит все имена пользователей, их учетные записи и карты, а также иную информацию о беспроводных сетях, что были подключены хотя бы одни раз. Поэтому однажды, правильно настроив связку ключей на iPad, вы сможете синхронизировать с другими подключенными устройствами введенные секретные данные, получая для планшета необходимые данные по интернет сети.
Чтобы провести синхронизацию запароленных данных в общей сети, достаточно иметь одно подключенное к интернет сети устройство, чтобы от него получить связку ключей при синхронизации аппаратов. Это происходит, когда подключенное к интернет сети устройство включает режим модема в своих настройках, а iPad с режимом WI-FI, подключившись к нему, автоматически получит все связки ключей.
Как подключить iPad к сети WI-FI, не зная пароль
Допустим возникла ситуация, когда вы имеете подключения к интернет сети через айфон и МАС компьютер, но дополнительно нуждаетесь в подключении планшета, при этом пароль от вай-фая вам неизвестен. Как уже писалось, необходимо получить доступ к связке ключей всех подключенных устройств. Как посмотреть пароль интернет сети?
Для начала войдите в утилиты и активируйте приложение «Связка ключей». После того как возникнут строчки непонятных списков, заполненных разными датами и числами, нужно отыскать верный. На самом деле это и есть все пароли-связки, которые сохранены на компьютере как секретная информация.
Далее войдите во вложение iCloud, в котором есть функция сортировки по типу. Выберите ее двойным щелчком, чтобы произвести сортировку представленных парольных данных по типу. После чего в систематизированном списке выделите тип «Пароль сети AirPort «, чтобы еще отсортировать пароли-связки исключительно для подключения по WI-FI, которые в качестве архива сохранились на ПК.
Прокрутив текущий список, найдите искомую интернет сеть вай-фай и войдите в ее «Свойства», щелкнув правой кнопкой. Найдя в свойствах опцию «Показать пароль», поставьте галочку напротив. После ввода вручную полного имени Админа и парольных данных, программа покажет вам текущие запароленные данные от искомой сети WI-FI.
Как подключить iPad к сети WI-FI, используя iPhone
Если вы оказались в ситуации, когда ваш айфон подключен к беспроводной интернет сети WI-FI, а нужно дополнительно подключить к ней планшет, не имея под рукой пароля. Если у вас на планшете установлена система iOS 7, то увидеть пароли от вай-фая можно, зайдя в меню «Настройки», а далее перейти в приложение «Safari», чтобы открыть раздел «Пароли», где программа пишет и сохраняет парольные данные. Но с выходом более нового программного обеспечения задача усложнилась. Теперь, проделывая тот же путь, вы попадете лишь на ссылки веб-страниц и их учетные записи. Без использования МАС компьютера узнать пароль интернет сети таким образом стало невозможным.
Есть нестандартный выход в данной ситуации. Нужно скачать на айпад твик «WiFiPasswords», который имеется в магазине приложений «Cydia», выполнив под свою ответственность действия по джейлбрейк устройства. После того, как твик установлен, перезапустите приложение главного экрана Apple «Springboard». Открывая установленный WiFiPasswords, получаем все пароли от беспроводного WI-FI, которые когда-либо использовались на устройстве и пользуемся.

Чтобы сохранить все свои парольные данные, учетные записи, логины или используемые карты в вашем iPad, обязательно установите на девайсе пароль блокировки Touch ID, так как при потере планшета незнакомое лицо или злоумышленник в отсутствие пароля блокировки без труда сможет получить доступ ко всем вашим секретным данным. Кроме того, время от времени меняйте свои пароли на устройствах, усложняя их, удаляйте историю приложений и чистите ненужные данные.
Ну а, если случилась беда, зайдите срочно в Настройки на айпаде, используя связку ключей на другое ваше устройство, чтобы в программе iCloud стереть все данные и информацию, и заблокируйте пропавший планшет. А следом измените пароль связки, используя программу iCloud. Для чего надо зайти в меню настройки вашего устройства, запустить приложение iCloud, где открыть раздел «Связка ключей», чтобы перейти в подраздел «Параметры», а там поменяйте опцию «Изменить код безопасности».Таким образом, зайдя в ваш планшет, злоумышленник будет вводить неверный пароль.

If you need help with your Wi‑Fi password
If a Wi-Fi network has a lock next to its name, it’s a password-protected network. Wi-Fi passwords are case-sensitive, so make sure that you’re typing the correct uppercase or lowercase characters.
Get the Wi-Fi password from another device
Other Apple devices that have joined the Wi-Fi network can share the network password with you. Or you can use them to see or copy the password.
iPhone or iPad
Mac
Share the password from Mac Or copy the password, if the Mac is using macOS Ventura or later:
- Choose Apple menu > System Settings.
- Click Network in the sidebar, then click Wi-Fi on the right.
- Scroll down and click Advanced to open the list of known networks.
- Click the More button next to the network name, then choose Copy Password.
- Paste the password somewhere else to see it. If both devices are yours, you might be able to use Universal Clipboard to paste the password directly onto your other device.
Check for the Wi-Fi password in other places
If you’re using a public Wi‑Fi network at a library, hotel, business, or other shared space, ask a staff member for help, or look for signs or information sheets that show the network name and password. Some public Wi‑Fi networks might ask you to log in after joining the network.
If you administer the Wi-Fi router and can log in to its admin webpage or app, you can view or change the password of its network there.
Check for a label on the Wi-Fi router, check the router’s documentation, or check for an information sheet left by the person or internet provider who set up the router. These locations might show the default network name (or SSID) and password (or network key), which might still be in use.
Check with the person or internet provider who set up the router. Or check with the router manufacturer. They might be a be able to help you recover or reset the password.
Forget the Wi-Fi network, then join it again
If your device previously joined the network, and now you want it to join with a different password, forget the Wi-Fi network:
Then then join the network again. When you rejoin the network, you will be asked to enter its current password.
Новое в iOS 16: как посмотреть пароль от Wi-Fi сети на iPhone и iPad
С выходом iOS 16 в разделе Wi-Fi теперь можно увидеть пароль той сети, к которой вы подключены. Функция кажется мелкой, но какая же она полезная!
Надо сказать, что раньше такой возможности у пользователя просто не было. Он мог только лишь автоматически делиться подключением к Wi-Fi с расположенным поблизости устройством Apple. А вот узнать пароль от сети на подключенном к ней устройстве с iOS 15 или более ранних версиях системы возможности не было.
В iOS 16 приложении «Настройки» надо открыть раздел Wi-Fi, а потом нажать на имя сети, к которой вы подключены.
В ее свойствах появится новая опция, «Пароль».
Его можно посмотреть, нажав на него, а также скопировать, потом вставив в нужное текстовое поле. Например, в письмо или чат. Вот только придется пройти аутентификацию с помощью Face ID, Touch ID или кода доступа. В противном случае пароль вы не увидите.
Насколько публикация полезна?
Нажмите на звезду, чтобы оценить!
Средняя оценка 5 / 5. Количество оценок: 8
Оценок пока нет. Поставьте оценку первым.