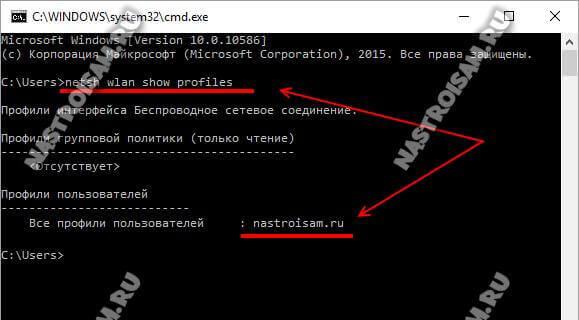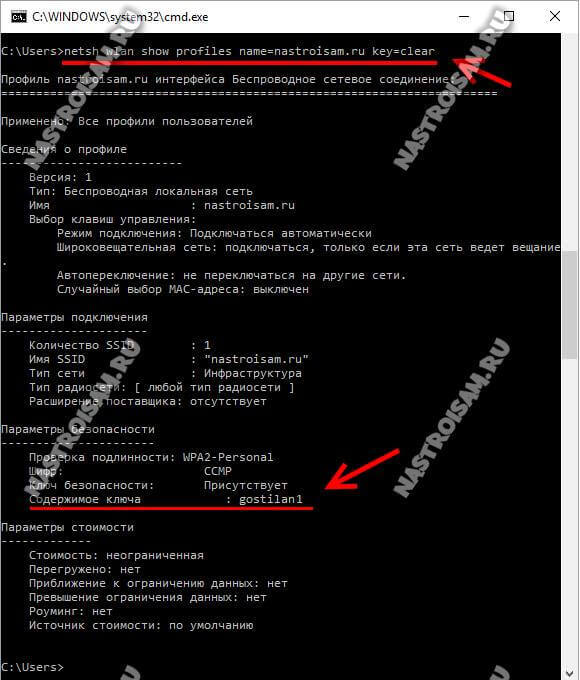- Смотрим пароль от Wi-Fi через командную строку в Windows 10, 8, 7
- Как посмотреть ключ Wi-Fi сети через командную строку
- Как узнать пароль от своей Wi-Fi сети в Windows 10
- Просмотр пароля сети в графическом интерфейсе
- Как узнать пароль Wi-Fi в командной строке
- Смотрим через консоль Windows PowerShell
- Настройка оборудования
- Блог о модемах, роутерах и GPON терминалах Ростелеком
- Как посмотреть пароль от WiFi через командную строку Windows 10
Смотрим пароль от Wi-Fi через командную строку в Windows 10, 8, 7
В этой статье поделюсь с вами информацией, с помощью которой вы сможете посмотреть забытый пароль от Wi-Fi сети на своем компьютере с установленной Windows 10, Windows 8, или Windows 7. Причем, смотреть пароль от Wi-Fi мы будем через командную строку. С помощью этого способа можно узнать пароль от любой Wi-Fi сети, к которой раньше подключался ваш компьютер, или ноутбук.
В этих статьях я описывал способ, с помощью которого можно посмотреть забытый пароль через «Управление беспроводными сетями» в самой системе, или с помощью специальной программы. Но иногда бывает такое, что самого пункта «Управление беспроводными сетями» нет в Windows. И в такой ситуации можно попробовать посмотреть пароль с помощью специальной команды, через командную строку.
Вообще, тема эта очень популярная. Очень часто, в процессе настройки маршрутизатора, меняют пароль от Wi-Fi сети, и не записывают его. Настроили, подключили несколько устройств, и успешно забыли пароль. И тут нужно подключить новый телефон, планшет, компьютер и т. д., а пароль от Wi-Fi не вспомнить. И если у вас есть хоть один компьютер, который подключен к вашей беспроводной сети, или был подключен раньше, то ключ можно найти, он сохраняется в системе. Можно, конечно, посмотреть пароль в настройках роутера, но этот способ более сложный.
Данный способ работает во всех версиях Windows, начиная с «семерки», и заканчивая «десяткой». А может в XP тоже работает. Не знаю, не проверял.
Как посмотреть ключ Wi-Fi сети через командную строку
Для начала нам нужно запустить командную строку. Нажимаем сочетание клавиш Win + R, вводим cmd, и нажимаем Ok. В Windows 10 можете нажать правой кнопкой мыши на меню Пуск и выбрать «Командная строка».
Дальше, в командной строке нужно выполнить команду netsh wlan show profiles. Она выводит список всех Wi-Fi сетей, информация о которых сохранена на компьютере, и пароль от которых мы можем узнать.
Чтобы узнать пароль от нужной нам Wi-Fi сети, нужно название сети подставить в команду:
netsh wlan show profiles name= имя_wifi_сети key=clear
И выполнить ее в командной строке. В моем случае, команда выглядит так:
netsh wlan show profiles name= TP-LINK_9ED6 key=clear
В строке «Содержимое ключа» будет указан пароль от данной беспроводной сети.
Вот собственно и все. Теперь вы знаете, как с помощью двух команд, можно получить информацию о Wi-Fi сетях, к которым когда-то подключался ваш ноутбук, или ПК. В том числе, пароль от этих сетей.
Если у вас что-то не получилось, или у вас другая проблема, то описывайте ее в комментариях, будем разбираться.
131
216264
Сергей
Разные советы для Windows
спасибо вам огромное вы натолкнули меня на мысоль другой своей статьёй и я зашол на сайт тп линк и вёл admin1 и получилось я узнал пароль спаибо ещё раз.
Служба автонастройки беспроводной сети (wlansvc) не запущена. =/
Но если на этом компьютере нет Wi-Fi, или он раньше не подключался к данной Wi-Fi сети, то посмотреть пароль данным способом не получится.
Ввожу пароль который выдала команда , но пароль не верный, уже 4 раз делаю не получается
Могу предположить, что пароль вы смотрели для сохраненной сети, к которой подключались раньше. Windows сохраняет пароль на момент подключения. Но пароль уже могли сменить в настройках роутера.
1. Все комментарии проходят проверку.
2. Если Вы хотите задать вопрос, то опишите проблему как можно подробнее. Напишите конкретную информацию о проблеме.
3. Комментарии с ненормативной лексикой, оскорблениями, и бессмысленные комментарии будут удалены.
4. Запрещена реклама других сайтов, групп в социальных сетях, спам и т. д.
5. Пожалуйста, пишите грамотно. Не пишите заглавными буквами.
6. При ответе на комментарий, пожалуйста, нажимайте кнопку «Ответить».
Windows 11 — подборка статей и подробных инструкций
Windows 10 — все инструкции по настройке интернета и решению проблем
Настройка роутера — инструкции для разных моделей и производителей
Полезные программы — для настройки HotSpot, Wi-Fi, 3G/4G модемов.
192.168.0.1 / 192.168.1.1 — вход в настройки роутера или модема.
Как узнать пароль от своей Wi-Fi сети в Windows 10
В данной статье рассмотрены действия, с помощью которых можно узнать пароль от своей Wi-Fi сети в операционной системе Windows 10.
Большинство пользователей не помнит пароль от своей Wi-Fi сети. Один раз подключив ноутбук, пользователь через какое-то время, как правило, забывает ключ. Помнят свой пароль от Wi-Fi зачастую в том случае, когда часто приходится подключать разные устройства к домашней беспроводной сети.
Что же делать, если вы забыли пароль от WiFi? Конечно можно зайти в настройки роутера и там посмотреть или поменять пароль, но есть способ сделать это быстрее и проще.
Просмотр пароля сети в графическом интерфейсе
Для того, чтобы узнать пароль от своей WiFi сети в операционной системе Windows 10, нажмите сочетание клавиш + R, в открывшемся окне Выполнить введите ncpa.cpl и нажмите клавишу Enter↵.
В открывшемся окне Сетевые подключения выберите подключение Беспроводная сеть и дважды щелкните левой кнопкой мыши по нему.
В открывшемся диалоговом окне Состояние — Беспроводная сеть нажмите кнопку Свойства беспроводной сети.
В следующем окне Свойства беспроводной сети перейдите на вкладку Безопасность.
На вкладке Безопасность окна Свойства беспроводной сети установите флажок в чекбоксе возле пункта Отображать вводимые знаки в результате чего вы увидите пароль от своей Wi-Fi сети в поле ввода пункта Ключ безопасности сети.
Ну вот в принципе и все, цель достигнута, и теперь вы знаете где посмотреть пароль от вашей Wi-Fi сети.
При выполнении описанных в статье действий ваша учётная запись должна обладать административными правами, иначе при попытке установить флажок в пункте Отображать вводимые знаки вам будет предложено ввести пароль администратора данного компьютера.
Как узнать пароль Wi-Fi в командной строке
Просмотреть сохраненный пароль для доступа к Wi-Fi сети можно в командой строке с помощью команд утилиты netsh, указав нужный профиль сети.
Откройте командную строку от имени администратора и выполните команду следующего вида:
netsh wlan show profiles name=Имя_Вашей_Сети key=clear
В данном примере команда выглядит следующим образом:
netsh wlan show profiles name=TestNetwork key=clear
Где TestNetwork это имя сети (SSID), вы укажите имя своей сети.
Пароль (ключ) Wi-Fi сети можно увидеть в разделе Параметры безопасности > Содержимое ключа. В данном случае пароль для подключения к Wi-Fi точке доступа: 12345678.
Смотрим через консоль Windows PowerShell
Просмотреть сохраненный пароль для доступа к Wi-Fi сети также можно и в консоли Windows PowerShell. Этот способ ничем не отличается от способа рассмотренного выше и приводится здесь исключительно в познавательных целях.
Откройте консоль Windows PowerShell от имени администратора и выполните команду следующего вида:
netsh wlan show profiles name=Имя_Вашей_Сети key=clear
В данном примере команда выглядит следующим образом:
netsh wlan show profiles name=TestNetwork key=clear
Где TestNetwork это имя сети (SSID), вы укажите имя своей сети.
Пароль (ключ) Wi-Fi сети можно увидеть в разделе Параметры безопасности > Содержимое ключа. В данном случае пароль для подключения к Wi-Fi точке доступа: 12345678.
Теперь, используя любой из представленных выше способов, можно узнать пароль от своей Wi-Fi сети в операционной системе Windows 10.
Также данная инструкция применима и к операционной системе Windows 8.1.
Настройка оборудования
Блог о модемах, роутерах и GPON терминалах Ростелеком
Как посмотреть пароль от WiFi через командную строку Windows 10
Не так давно я уже делал подробную инструкцию в которой подробно рассказал где найти пароль к Вай-Фай в Windows 10. Но там была одна единственная оговорка — в это время необходимо чтобы компьютер или ноутбук должен быть подцеплен к этой беспроводной сети. А что делать, если в данный момент это сделать невозможно?! Например, не работает адаптер или компьютер физически находится в другом месте.
Здесь нам на помощь придёт командная строка Windows 10.
Чтобы посмотреть пароль от WiFi сети роутера или точки доступа, сохранённый в операционной системе, нажимаем комбинацию клавиш Win+R, в окне «Выполнить» вводим команду cmd и нажимаем кнопку «ОК». Появится чёрное окно консоли Виндовс.
Начнём с того, что посмотрим список сохранённых в базе ОС профилей беспроводный сетей. Для этого вводим команду: netsh wlan show profiles. Вот так:
В моём примере сохранённая сеть одна — nastroisam.ru, у Вас же их может быть гораздо больше. Тогда запоминаем название нужного профиля.
Далее, чтобы посмотреть через командную строку пароль от своего WiFi — вводим команду:
netsh wlan show profiles name=имя_профиля key=clear
Результат должен получится примерно следующий:
В строке «Содержимое ключа» ,будет искомая ключевая фраза, с помощью которой идёт авторизация в этой сети Вай-Фай Вашего роутера или точки доступа.