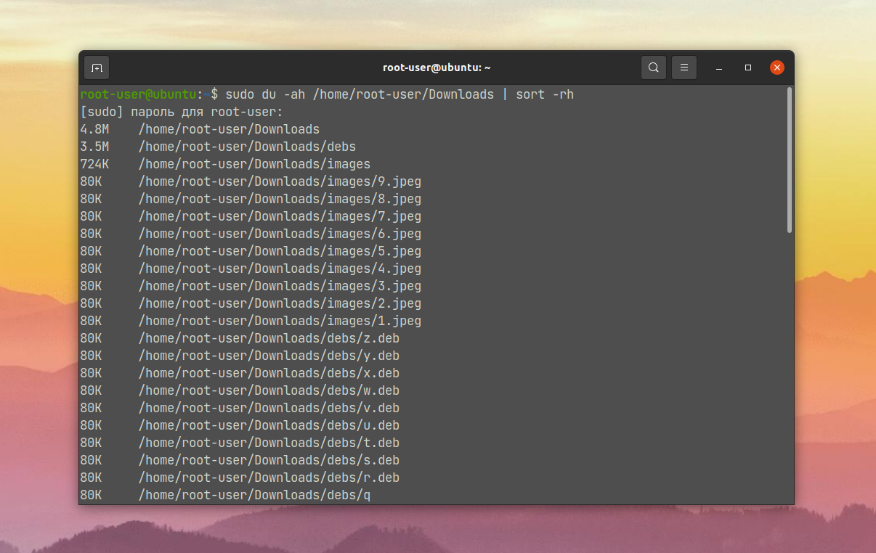How do I determine the total size of a directory (folder) from the command line?
The -h flag on sort will consider «Human Readable» size values.
If want to avoid recursively listing all files and directories, you can supply the —max-depth parameter to limit how many items are displayed. Most commonly, —max-depth=1
du -h --max-depth=1 /path/to/directory I use du -sh or DOOSH as a way to remember it (NOTE: the command is the same, just the organization of commandline flags for memory purposes)
There is a useful option to du called the —apparent-size. It can be used to find the actual size of a file or directory (as opposed to its footprint on the disk) eg, a text file with just 4 characters will occupy about 6 bytes, but will still show up as taking up ~4K in a regular du -sh output. However, if you pass the —apparent-size option, the output will be 6. man du says: —apparent-size print apparent sizes, rather than disk usage; although the apparent size is usually smaller, it may be larger due to holes in (‘sparse’) files, internal fragmentation, indirect blocks
This works for OS X too! Thanks, I was really looking for a way to clear up files, both on my local machine, and my server, but automated methods seemed not to work. So, I ran du -hs * and went into the largest directory and found out which files were so large. This is such a good method, and the best part is you don’t have to install anything! Definitely deserved my upvote
@BandaMuhammadAlHelal I think there are two reasons: rounding ( du has somewhat peculiar rounding, showing no decimals if the value has more than one digit in the chosen unit), and the classical 1024 vs. 1000 prefix issue. du has an option -B (or —block-size ) to change the units in which it displays values, or you could use -b instead of -h to get the «raw» value in bytes.
Узнаем размер папки в Linux
Зная о системе максимум информации, пользователь сможет легче определять все нюансы в ее работе. Немаловажным является знание сведений о размере папок в Linux, но для начала нужно определиться, каким способом для получения этих данных пользоваться.
Способы определения размера папки
Пользователи операционных систем на базе Linux знают, что большинство действий в них решаются несколькими способами. Так и в случае с определением размера папки. Такая, на первый взгляд, тривиальная задача может ввести в ступор «новичка», но инструкция, которая будет приведена ниже, поможет во всем детально разобраться.
Способ 1: Терминал
Чтобы получить подробнейшую информацию о размере папок в Linux, лучше воспользоваться командой du в «Терминале». Хотя данный способ может отпугнуть неопытного пользователя, который только перешел на Linux, он отлично подойдет для выяснения нужной информации.
Вся структура утилиты du выглядит следующим образом:
du
du название_папки
du [опция] название_папки
Как видно, синтаксис у нее может строиться по-разному. Например, при выполнении команды du (без указания папки и опции) вы получите стену текста с перечислением размеров всех папок в текущей директории, что крайне неудобно для восприятия.
Лучше использовать опции, если вы хотите получить структурированные данные, подробнее о чем будет рассказано ниже.
Перед демонстрацией наглядных примеров команды du стоит перечислить ее опции, чтобы использовать все возможности при сборе информации о размере папок.
| Опция | Описание |
|---|---|
| -а | Вывести на экран сведения о суммарном размере файлов, помещенных в каталог (в конце списка указывается суммарный объем всех файлов в папке) |
| —apparent-size | Показать достоверный объем помещенных внутрь каталогов файлов. Параметры некоторых файлов в папке иногда бывают недействительными, на это влияет множество факторов, так что использование этой опции помогает удостовериться в корректности данных |
| -B, —block-size=РАЗМЕР | Перевести полученные результаты в килобайты (K), мегабайты (M), гигабайты (G), терабайты (T). Например, команда с опцией -BM выведет размер папок в мегабайтах. Обратите внимание, что при использовании различных величин их значение имеет погрешность, ввиду округления до меньшего целого числа |
| -b | Отображать данные в байтах (равнозначно —apparent-size и —block-size=1) |
| -с | Показывать общий итог подсчета размера папки |
| -D | Приказ проследовать лишь по тем ссылкам, которые указаны в консоли |
| —files0-from=ФАЙЛ | Показать отчет по использованию диска, чье имя будет введено вами в графу «ФАЙЛ» |
| -H | Равнозначен ключу -D |
| -h | Перевести все значения в понятный для человека формат, используя соответствующие единицы измерения данных (килобайты, мегабайты, гигабайты и терабайты) |
| —si | Практически равносильна прошлой опции, за исключением того, что использует делитель, равный одной тысяче |
| -k | Отображать данные в килобайтах (то же самое, что и команда —block-size=1000) |
| -l | Приказ приплюсовывать все данные в том случае, когда есть боле одной сноски на один и тот же объект |
| -m | Отображать данные в мегабайтах (аналогично команде —block-size-1000000) |
| -L | Строго следовать указанным символьным ссылкам |
| -P | Аннулирует предыдущую опцию |
| -0 | Каждую выводимую строчку информации заканчивать нулевым байтом, а не начинать новую строку |
| -S | При подсчете занятого пространства не учитывать размер самих папок |
| -s | Показывать размер лишь той папки, которую вы указали в качестве аргумента |
| -x | Не выходить за пределы указанной файловой системы |
| —exclude=ОБРАЗЕЦ | Игнорировать все файлы, совпадающие с «Образцом» |
| -d | Задать глубину следования папкам |
| —time | Показать сведения о последних изменениях в файлах |
| —version | Уточнить версию утилиты du |
Теперь, зная все опции команды du, вы сможете самостоятельно применять их на практике, осуществляя гибкую настройку сбора информации.
Примеры использования
Напоследок, чтобы закрепить полученную информацию, стоит рассмотреть несколько примеров использования команды du.
Без ввода дополнительных опций утилита будет автоматически выводить имена и размер папок, расположенных по указанному пути, попутно выводя также и подпапки.
Для вывода данных об интересующей вас папке введите ее имя в контекст команды. К примеру:
du /home/user/Загрузки
du /home/user/Изображения
Чтобы было проще воспринимать всю выводимую информацию, воспользуйтесь опцией -h. Она подстроит размер всех папок под общепринятые единицы измерения цифровых данных.
du -h /home/user/Загрузки
du -h /home/user/Изображения
Для полного отчета об объеме, занимаемом определенной папкой, укажите вместе с командой du опцию -s, а после — имя интересующей вас папки.
du -s /home/user/Загрузки
du -s /home/user/Изображения
Но удобнее будет задействовать опции -h и -s вместе.
du -hs /home/user/Загрузки
du -hs /home/user/Изображения
Опция -с применяется для вывода общей суммы, занимаемого папками места (ее можно применить вместе с опциями -h и -s).
du -chs /home/user/Загрузки
du -chs /home/user/Изображения
Еще одна крайне полезная «фишка», о которой не было сказано выше, — это опция —-max-depth. С помощью нее вы сможете задать глубину, с которой утилита du будет следовать папкам. Например, при указанном коэффициенте глубины в одну единицу, будут просмотрены данные о размере всех без исключения папок, указанных в данном отрезке, а папки в них будут проигнорированы.
Выше были приведены самые популярные применения утилиты du. Используя их, вы сможете добиться желаемого результата — узнать размер папки. Если же опций, используемых в примерах, вам покажется мало, то можете самостоятельно разобраться с остальными, применяя их на практике.
Способ 2: Файловый менеджер
Безусловно, «Терминал» способен предоставить просто кладезь информации о размере папок, но рядовому пользователю будет сложно в нем разобраться. Куда привычней наблюдать графический интерфейс, нежели набор символов на темном фоне. В этом случае, если нужно узнать лишь размер одной папки, лучшим вариантом будет воспользоваться файловым менеджером, который установлен в Linux по умолчанию.
Примечание: в статье будет использован файловый менеджер Nautilus, который является стандартным для Ubuntu, однако инструкция будет применима и к другим менеджерам, отличаться может лишь расположение некоторых элементов интерфейса и их отображение.
Чтобы узнать размер папки в Linux с помощью файлового менеджера, выполните следующие действия:
- Откройте менеджер файлов, нажав по иконке на панели задач или проведя поиск по системе.
- Перейдите в директорию, где находится нужная папка.
- Нажмите правой кнопкой мыши (ПКМ) по папке.
- Из контекстного меню выберите пункт «Свойства».
После проделанных манипуляций перед вами появится окно, в котором нужно отыскать строку «Содержание» (1), напротив нее и будет указан размер папки. Кстати, чуть ниже будет находиться информация об оставшемся свободном месте на диске (2).
Заключение
По итогу вы имеете два способа, с помощью которых можно узнать размер папки в операционных системах на базе Linux. Хоть они и предоставляют одну и туже информацию, варианты ее получения кардинально отличаются. Если вам надо быстро узнать размер одной папки, то идеальным решением будет использование файлового менеджера, а если вам нужно получить как можно больше информации, то отлично подойдет «Терминал» с утилитой du и ее опциями.
Как посмотреть размер папки в Linux
Посмотреть занимаемое место конкретной директории на диске Linux получится через любой файловый менеджер. Достаточно открыть свойства файла. Но там информация отображается в кратком виде, а нередко нужны подробности. С помощью утилиты ls получить детальные сведения не получится. А вот утилита du для этих целей подойдет отлично.
В данной статье мы расскажем, как посмотреть размер папки в Linux с помощью du. Для этого разберем два примера ее использования.
Как посмотреть размер папки в Linux
Сначала мы опишем, как получить информацию об определенной папке, с учетом или без учета ее вложений. А потом перейдем к подпапкам в конкретном каталоге. Заодно упомянем несколько полезных нюансов работы с du, например, возможность сортировки данных.
1. Определённая папка
В качестве примера возьмем папку Downloads. Команда для вывода ее размера выглядит следующим образом:
sudo du -sh /home/root-user/Downloads
В результате выведется её занимаемое место на диске:
Второй полезный сценарий использования утилиты du заключается в выводе размера всех вложенных папок в определенной директории, без учета файлов внутри. Опять в качестве примера возьмем директорию Downloads. Вот нужная нам команда:
sudo du -h /home/root-user/Downloads
Выводы
В статье мы вкратце рассказали о том, как посмотреть размер папки в Linux и ее вложений с помощью утилиты du. Заодно упомянули возможность сортировки и другие важные нюансы. А если вам интересны еще сценарии использования du в терминале Linux, то ознакомьтесь с данной статьей. Там подробно разобран ее синтаксис, доступные опции и конкретные примеры.
Обнаружили ошибку в тексте? Сообщите мне об этом. Выделите текст с ошибкой и нажмите Ctrl+Enter.