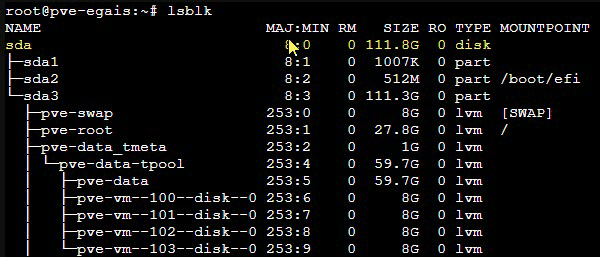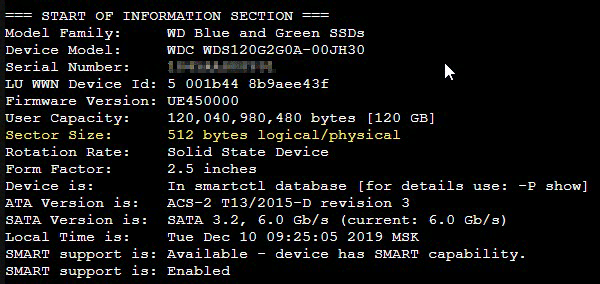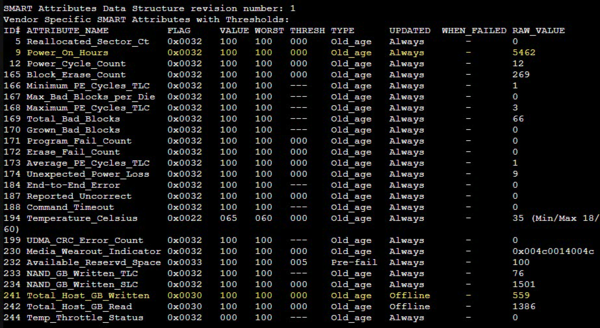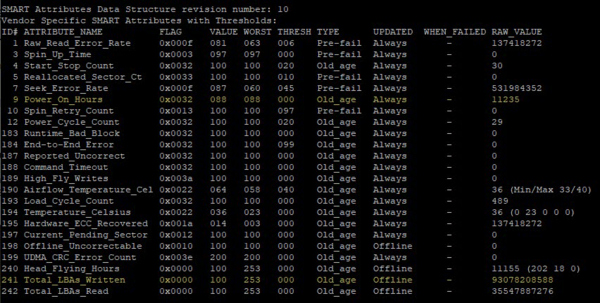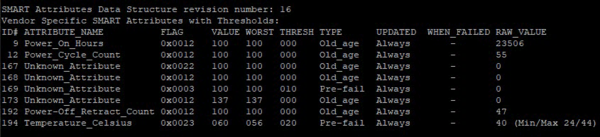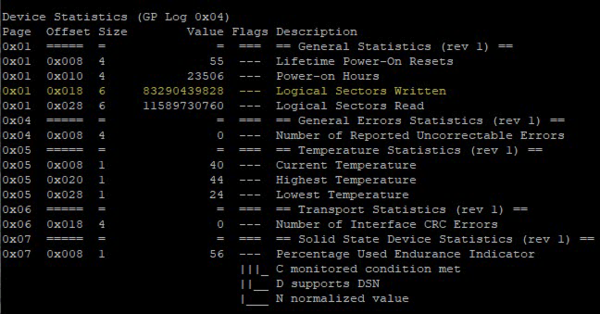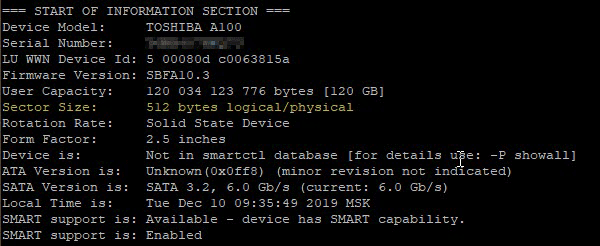- Как оценить срок службы SSD: ключевые факторы и методы проверки
- Знание и оценка срока службы SSD важны по нескольким причинам:
- Чтобы узнать срок жизни SSD в Linux, следуйте этим шагам:
- Пояснения по некоторым параметрам вывода smartmontools
- Как выбрать лучший SSD: современные модели для быстрой и надежной работы
- Записки IT специалиста
Как оценить срок службы SSD: ключевые факторы и методы проверки
Статья рассматривает важность знания и оценки срока службы SSD, а также описывает основные параметры и методы проверки, включая использование утилиты smartmontools в Linux. Кроме того, статья содержит пояснения по различным параметрам вывода smartmontools и их значениям. Знание срока службы SSD позволяет правильно выбирать накопитель, избегать потери данных и обеспечивать надежную работу системы.
Знание и оценка срока службы SSD важны по нескольким причинам:
1. Большинство SSD имеют ограниченное количество циклов записи, которые могут быть выполнены на каждую ячейку памяти. Когда количество циклов достигает предела, ячейка перестает быть доступной для записи, что приводит к быстрому износу SSD и снижению его производительности.
2. Знание срока службы SSD может помочь вам определить, когда лучшее время для замены накопителя. Это позволит избежать потери данных и обеспечит надежность хранения вашей информации.
3. Оценка срока службы SSD может также помочь вам выбрать наилучший накопитель для вашей ситуации. Некоторые производители SSD предлагают продукты с более высокой надежностью и длительностью жизни, и знание этой информации может помочь вам принять более осознанные решения.
4. Знание срока службы SSD также может помочь вам понять, как долго ваш ноутбук или компьютер могут держать актуальные данные и работать с высокой скоростью. Это может быть полезно при планировании обслуживания или модернизации вашей системы.
В целом, знание и оценка срока службы SSD являются важной частью эффективного управления вашими цифровыми данными и обеспечения надежной работы вашей системы.
Чтобы узнать срок жизни SSD в Linux, следуйте этим шагам:
1. Установите утилиту smartmontools командой в терминале:
2. Подключите SSD к вашему компьютеру.
3. Запустите проверку состояния SSD командой:
(замените sda на соответствующую метку вашего SSD диска, которую можно узнать, например, с помощью команды lsblk)
4. Найдите строку «Power_On_Hours» и посмотрите, сколько часов на данный момент прошло с момента первого включения вашего SSD.
5. Обратите внимание также на параметр «Wear_Leveling_Count», который показывает, сколько раз ячейки памяти были использованы для записи. Чем меньше это значение, тем ближе SSD к концу своего срока службы.
Однако, не стоит забывать, что эти параметры могут быть недоступны для некоторых моделей SSD или скрыты по умолчанию. Также стоит иметь в виду, что данные параметры могут быть только приблизительными оценками, а не точными прогнозами.
Пояснения по некоторым параметрам вывода smartmontools
1. «Power_On_Hours» — это атрибут, который отслеживает время работы SSD в часах. Значение «100» указывает на то, что все в порядке и нет проблем с SSD. Текущее значение этого атрибута — 19515 часов, что означает, что SSD работал в течение примерно 812 дней или 2,2 года без выключения.
2. «Power_Cycle_Count» — это атрибут, который отслеживает количество включений/выключений оборудования. Значение «100» указывает на то, что все в порядке и нет проблем с SSD. Текущее значение этого атрибута — 3977, что означает, что SSD был включен и выключен 3977 раз.
3. SSD_Life_Left — это параметр, который показывает остаток ресурса жизни SSD. Значение 56 означает, что устройство используется несколько месяцев, но осталось очень мало времени до возможной поломки.
4. Flash_Writes_GiB — параметр, который указывает количество записанных данных в SSD с момента запуска. Значение 47806 говорит о том, что на устройство записано около 47.8 терабайт информации.
5. Lifetime_Writes_GiB — этот параметр показывает общее количество записанных на SSD данных с момента запуска. Значение 21188 говорит о том, что на устройство записано около 21.2 терабайт информации.
6. Lifetime_Reads_GiB — это общее количество прочитанных данных с SSD с момента запуска. Значение 13095 указывает на то, что с устройства было прочитано около 13 терабайт информации.
7. Average_Erase_Count — это среднее количество стираний блоков памяти SSD. Значение 434 говорит о том, что каждый блок был стёрт примерно 434 раз.
8. Max_Erase_Count — это максимальное количество стираний блоков памяти SSD. Значение 486 указывает на максимальное число стираний блока до его поломки.
9. Total_Erase_Count — это общее количество стираний блоков памяти SSD с момента запуска. Значение 1666832 говорит о том, что на устройстве было проведено около 1.6 миллиона стираний блоков.
Как выбрать лучший SSD: современные модели для быстрой и надежной работы
Для выбора лучшего SSD для быстрой и надежной работы нужно обратить внимание на несколько ключевых параметров. Важно учитывать такие факторы, как скорость чтения и записи данных, объем и тип памяти, а также надежность и стабильность работы.
Среди современных моделей наиболее популярными являются Samsung 970 EVO Plus, Crucial MX500, WD Blue SN550, Adata XPG SX8200 Pro и Kingston A2000. Они обладают высокими показателями скорости работы и надежности.
Samsung 970 EVO Plus имеет высокую производительность и большой объем памяти. Crucial MX500 отличает стабильность работы и низкая цена. WD Blue SN550 обеспечивает быстрое чтение и запись данных. Adata XPG SX8200 Pro предоставляет высокую производительность и большой объем памяти. Kingston A2000 отличается быстрой скоростью работы и надежностью.
Важно также учитывать отзывы пользователей и рейтинги, чтобы выбрать лучший SSD для своих потребностей и требований.
А вы что думаете? Какие SSD стоят у вас и какие вы порекомендовали бы к использованию?
Записки IT специалиста
В одной из наших прошлых статей мы поднимали вопрос надежности SSD, где делали упор на такие параметры, как гарантированный объем записи — TBW и допустимое количество перезаписей в день — DWPD. Для оценки оставшегося ресурса вашего накопителя нужно знать несколько параметров: суммарный записанный объем данных и суммарное время работы, что позволит вычислить необходимые показатели и оценить режим работы диска. В Windows это сделать достаточно просто — к вашим услугам масса утилит любой сложности, но что делать пользователям Linux? Сегодня мы расскажем об этом.
Научиться настраивать MikroTik с нуля или систематизировать уже имеющиеся знания можно на углубленном курсе по администрированию MikroTik. Автор курса, сертифицированный тренер MikroTik Дмитрий Скоромнов, лично проверяет лабораторные работы и контролирует прогресс каждого своего студента. В три раза больше информации, чем в вендорской программе MTCNA, более 20 часов практики и доступ навсегда.
Следует понимать, что любая утилита, даже от производителя диска, не обладает никакими «тайными знаниями» и всего лишь выводит в удобочитаемой форме некоторые из параметров S.M.A.R.T. накопителя. Но не все так просто, в отличие от набора атрибутов S.M.A.R.T. для жестких дисков, твердотельные накопители не имеют единого стандарта и многое зависит от конкретного производителя. Однако, кроме самых запущенных случаев с китайскими полуподвальными «производителями», вся нужная информация так или иначе в S.M.A.R.T. содержится, поэтому будем учиться ее получать.
Прежде всего следует установить утилиту для работы с атрибутами S.M.A.R.T., если вы, конечно, не сделали этого раньше:
apt install smartmontoolsТеперь выясним какие дисковые устройства установлены в вашей системе, для этого выполните:
В выводе нас интересуют только устройства с типом disk, в нашем случае это sda:
Чтобы получить информацию из S.M.A.R.T. диска воспользуемся командой:
где /dev/sda — имя нашего диска, которое мы выяснили на предыдущем шаге.
В полученном выводе прежде всего изучим общие данные о диске, в частности обратим внимание на размер логического сектора:
Потом спустимся немного вниз и изучим таблицу S.M.A.R.T.-атрибутов:
Колонки Value, Worst и Threshold содержат значения каждого из показателей в «попугаях»: Value — текущее значение, Worst — наихудшее за все время. RAW_value — колонка с абсолютными значениями показателя. Атрибуты могут быть двух типов: Old_age — это параметры, которые просто растут (изменяются) со временем, критический порог отсутствует, например, это время работы диска в часах; Pre-fail — это параметры имеющие критическое значение, которое указано в колонке Threshold и приближение к ним указывает на предаварийное состояние диска. На скриншоте выше к таким параметрам относится Available_Reservd_Space — доступная резервная область, снижение значения которой указывает на износ диска.
Но вернемся к показателям ресурса. Western Digital заботится о своих пользователях и выводит подробную информацию, в частности атрибут 241 Total_Host_GB_Written содержит количество записанной на диск информации в гигабайтах, а атрибут 9 Power_On_Hours хранит количество отработанных часов.
Также интересно изучить показатели 233 NAND_GB_Written_TLC и 234 NAND_GB_Written_SLC, где показано количество записи в TLC и SLC ячейки соответственно. Как видим, работа SLC-кеша у современных дисков построена эффективно, количество данных, записанных непосредственно в TLC крайне мало. Второй момент — это мультипликация записи, как мы уже знаем, нельзя просто так записать данные в занятую ячейку, ее предварительно нужно очистить, но очистить отдельную ячейку также невозможно, это можно сделать только для блока, поэтому на одну операцию записи внутри SSD может потребоваться несколько, что мы и видим в данном случае.
Но для оценки износа мы всегда должны принимать объем данных, записанный хостом (241 Total_Host_GB_Written), так как именно на это значение ориентируется производитель, указывая TBW, внутренние параметры представляют в основном академический интерес.
К сожалению, не все производители включают в S.M.A.R.T. подробные и удобочитаемые данные, во многих случаях вы найдете тот же самый атрибут, но несколько в ином виде 241 Total_LBAs_Written. Это наследство жестких дисков, RAW-значение этого атрибута показывает количество записанных LBA-секторов (ниже показан S.M.A.R.T. от HDD):
Но даже этой информации может не быть, к примеру Toshiba A100 отличается предельной лаконичностью, сообщить еще что-либо кроме времени работы, количества включений и температуры посчитали излишним:
Но не будем впадать в уныние, получим расширенный набор информации из S.M.A.R.T.:
В этот раз информации будет гораздо больше, в ней необходимо найти раздел Device Statistics в котором содержится искомый параметр Logical Sector Written, значение которого аналогично 241 Total_LBAs_Written и показывает количество записанных LBA-секторов:
Для дальнейших расчетов нам нужно знать размер логического сектора, его можно получить из общей информации о диске в самом начале вывода:
А дальше нам поможет несложная математика уровня «дружим с калькулятором», для получения суммарного объема записанных данных умножим количество секторов на размер сектора:
Total Host Written = Logical Sector Written * Sector SizeДля размера сектора в 512 байт, как в нашем случае, результат также будет в байтах, для размера сектора в 4 КБ — в килобайтах. Для перевода в единицы более высокого порядка результат нужное количество раз нужно разделить на 1024:
Total Host Written KB = Total Host Written / 1024
Total Host Written MB = Total Host Written KB / 1024
Total Host Written GB = Total Host Written MB / 1024Для показанного выше диска путем таких несложных вычислений мы получим значение:
Total Host Written GB = 83290439828 * 512 / 1024 /1024 /1024 = 33 778 ГБ
Теперь можно оценить ресурс и условия эксплуатации диска, для данной модели TBW = 30 TB, а DWPD = 0.23. Как видим, гарантированный ресурс записи диск выработал, общее время работы составило 979 дней или 2,68 года, т.е. немного менее гарантийного срока. Ежедневный объем записи на диск составил 34,5 ГБ, а реальный DWPD равен 0,29. В целом условия эксплуатации диска можно назвать удовлетворительными, но на замену рекомендуется выбрать модель с более высоким TBW.
Как видим, ничего сложного в получении информации об оставшемся ресурсе SSD в Linux нет, даже в тех случаях, когда такую информацию производитель явно в S.M.A.R.T. не выводит, максимум что вам понадобится — это калькулятор.
Научиться настраивать MikroTik с нуля или систематизировать уже имеющиеся знания можно на углубленном курсе по администрированию MikroTik. Автор курса, сертифицированный тренер MikroTik Дмитрий Скоромнов, лично проверяет лабораторные работы и контролирует прогресс каждого своего студента. В три раза больше информации, чем в вендорской программе MTCNA, более 20 часов практики и доступ навсегда.
Помогла статья? Поддержи автора и новые статьи будут выходить чаще:
Или подпишись на наш Телеграм-канал: