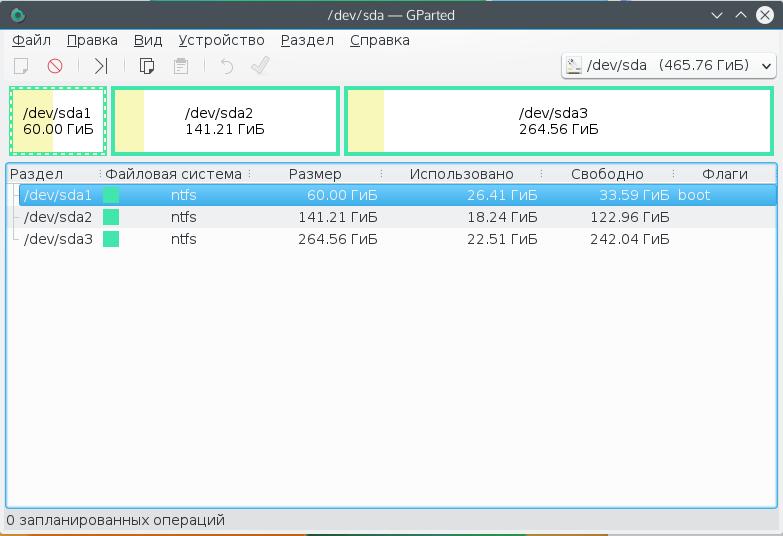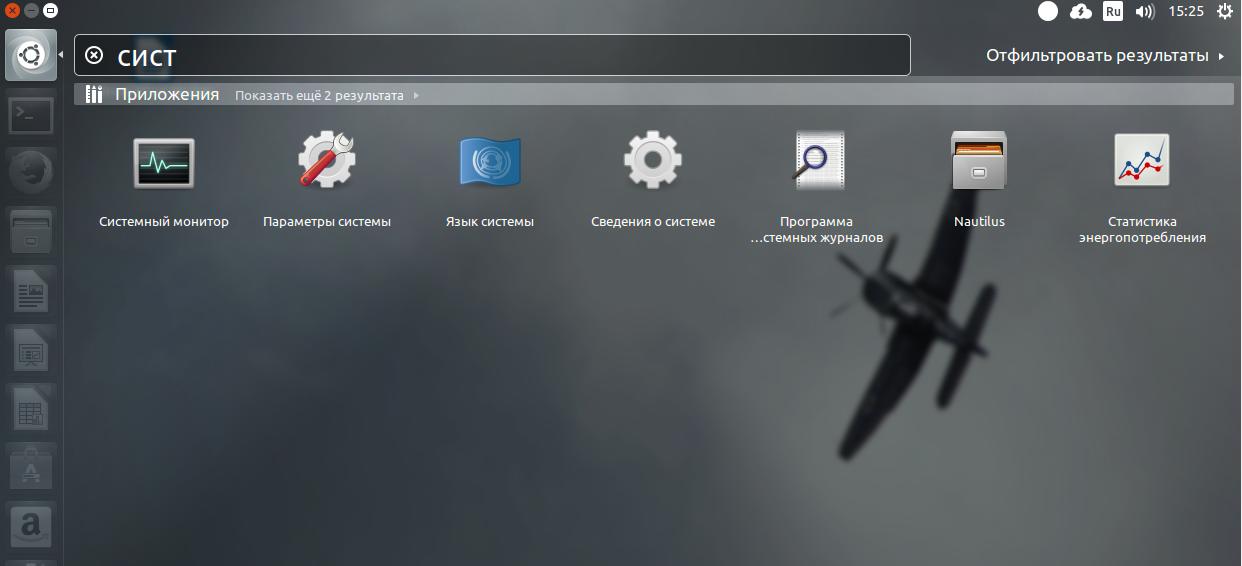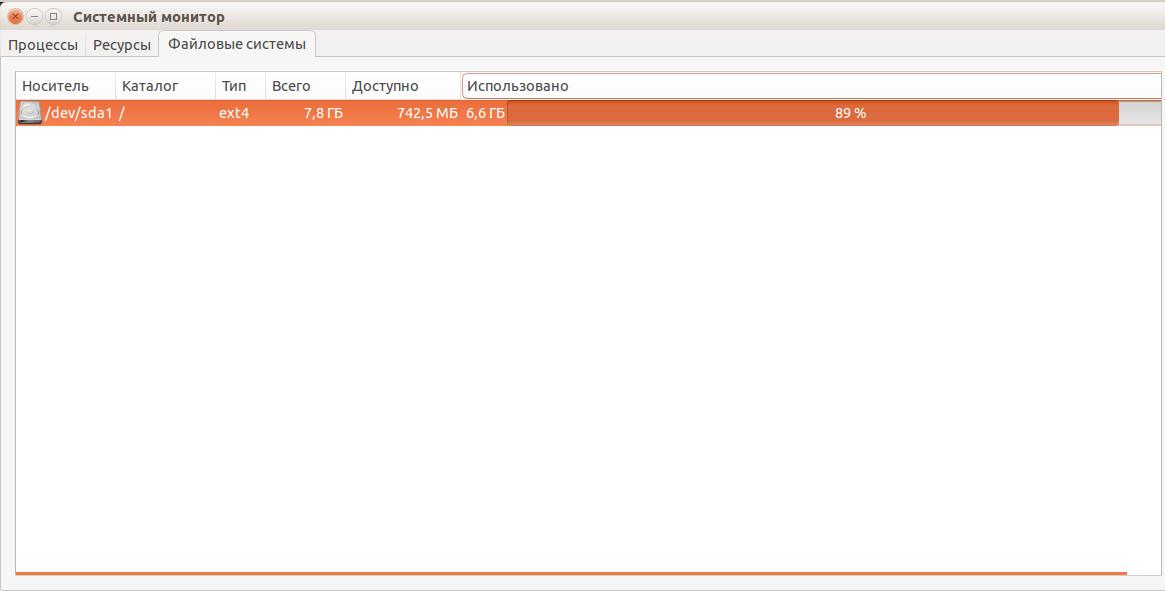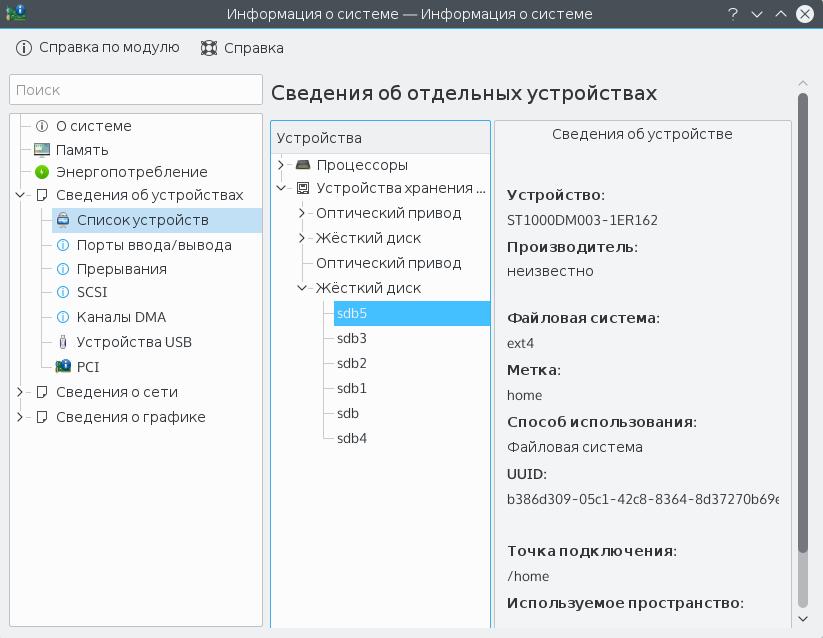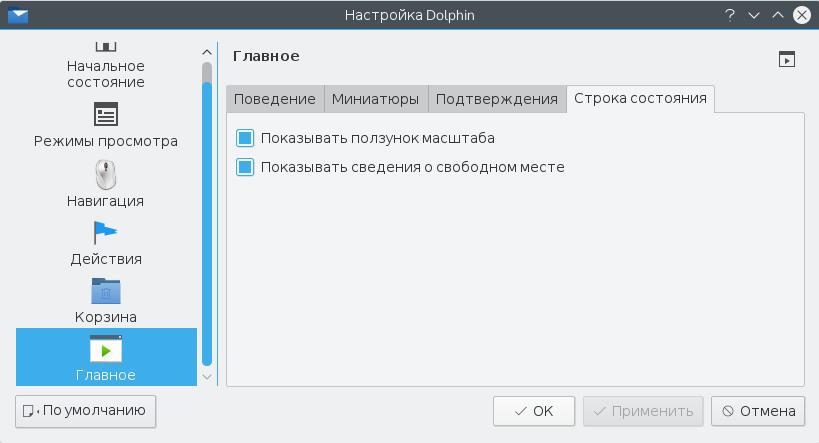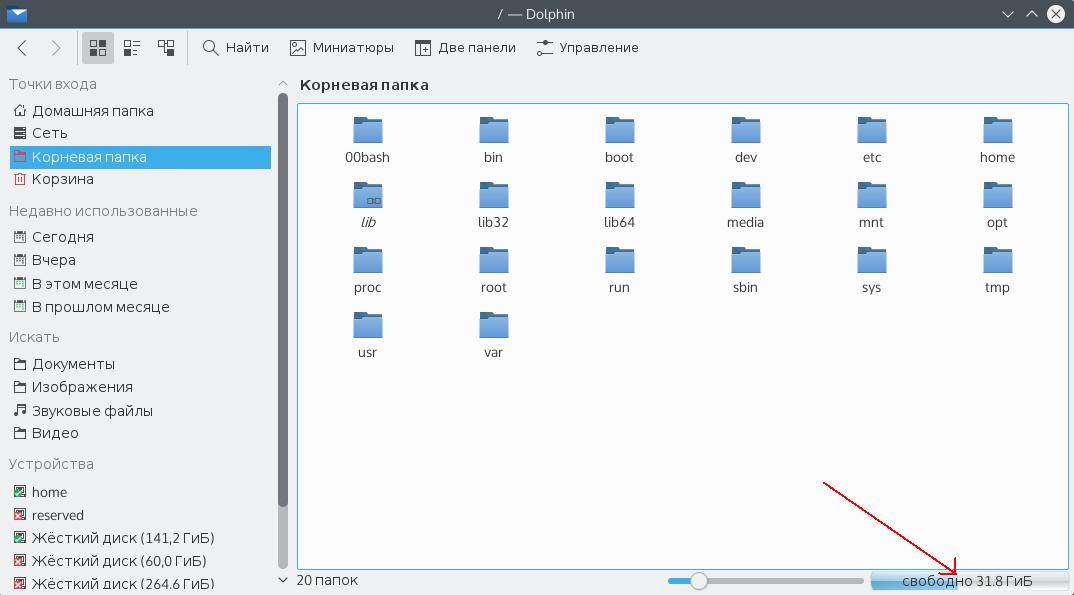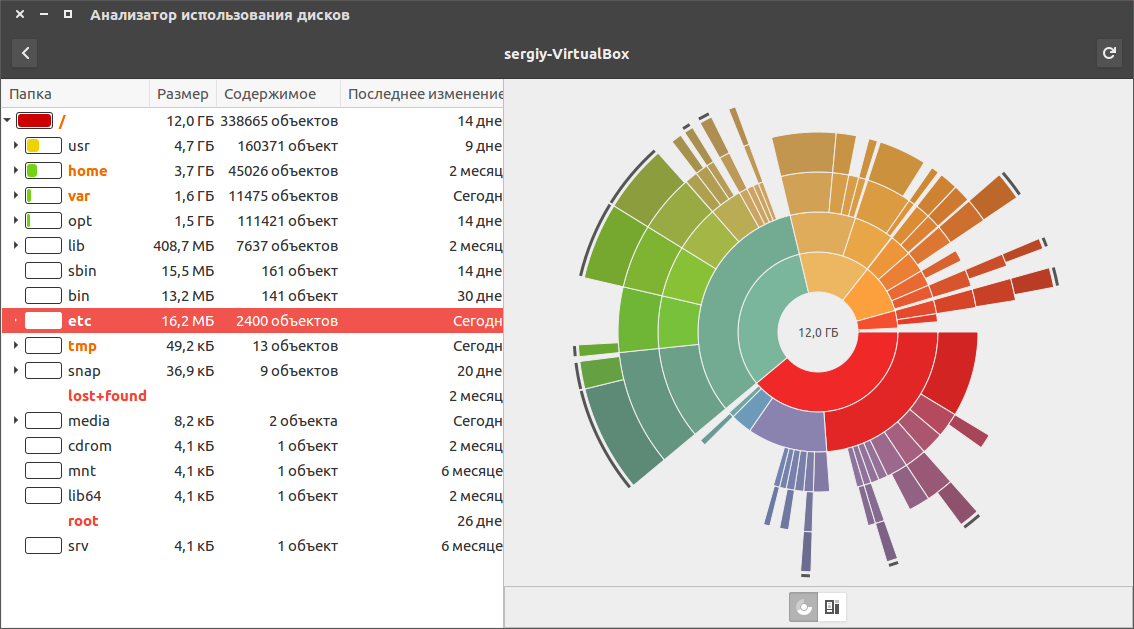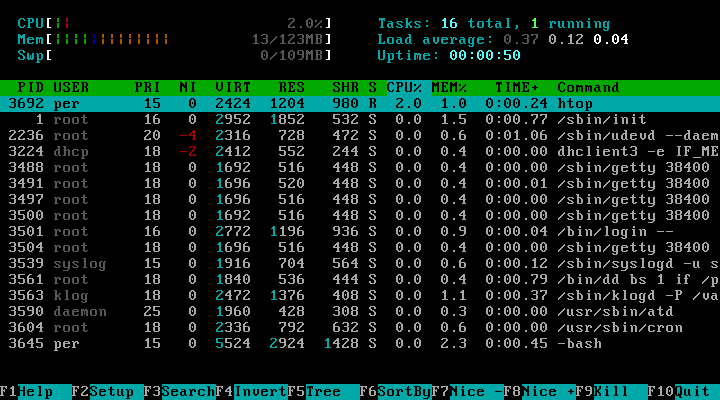Как узнать свободное место на диске Linux
В Windows для того чтобы получить представление о свободном месте на дисках компьютера достаточно открыть мой компьютер. Там в очень наглядном виде представлен список дисков и подробная информация сколько места доступно в нашей системе, сколько уже использовано и сколько осталось свободно.
В главном окне файловых менеджеров Linux нет такой возможности, так же как и нет разделения диски, по умолчанию просто открывается домашняя папка. В Linux все разделы диска подключаются к корневой файловой системе, в определенные подкаталоги. При доступе к файловой системе мы невидим никаких дисков, есть только корневая файловая система. При работе с ней возникает ощущение, что это одна файловая система, не разделенная на разделы. Это очень удобно, но по-началу может показаться непривычным. Управление разделами и их размером выполняется с помощью специальных утилит.
В этой инструкции мы рассмотрим несколько способов узнать свободное место на диске linux. Мы рассмотрим как консольные утилиты, так и утилиты с графическим интерфейсом.
Как узнать свободное место в GUI
Новичкам проще обращаться с графическим интерфейсом системы. С него и начнем.
Стандартной утилитой для работы с дисками и разделами в Linux можно считать — Gparted. С помощью этой программы можно не только оценить доступное и использованное место на диске, но и создавать, удалять и изменять размер разделов. Во многих дистрибутивах она уже предустановлена, но если нет, ее можно установить с помощью пакетного менеджера, например, в Ubuntu:
sudo apt-get install gparted
Запускается программа из главного меню. Наберите в поиске gparted или выполните в терминале:
Приставка pexec означает, что будет утилита будет выполняться с правами суперпользователя, поэтому нужно будет ввести пароль. Вот так выглядит главное окно утилиты:
В правом верхнем углу мы можем выбрать диск, с которым хотим работать, а в рабочей области — список разделов на выбранном диске. Здесь указывается название, файловая система, метка, размер и информация об использованном пространстве. Кстати, оценить свободное место можно и визуально, занятое место отмечено желтым, а свободное — белым.
Как я говорил, в этой утилиты еще очень много возможностей, но они выходят за рамки этой статьи.
Узнать свободное место на диске Ubuntu/Gnome можно более простым способом, с помощью утилиты системный монитор. Откройте утилиту системный монитор с помощью Dash или главного меню:
Затем перейдите на вкладку файловые системы:
Здесь отображены все подключенные разделы, а также их размер и количество доступного пространства.
В KDE такая функция не поддерживается системным монитором. Но зато кое-какую информацию можно узнать в утилите информация о системе:
Также Dolphin, файловый менеджер KDE, позволяет отображать свободное пространство на текущем разделе в строке состояния. Для этого откройте Настроить Dolphin, Главное, Строка состояния и включите галочку Показывать сведения о свободном месте:
Вот так это будет выглядеть:
Такая же функция раньше была в Nautilus, но в новых версиях строка состояния в этом файловом менеджере отключена.
Еще один способ выполнить просмотр свободного места на диске linux, это воспользоваться утилитой baobab. Это стандартный дисковый анализатор в Ubuntu, утилита показывает не только занятое и свободное место, но и круговую диаграмму размера папок и файлов на диске, что позволяет очень быстро понять куда же делось место:
В KDE есть свой аналог, это fileslight, принцип работы такой же.
Чтобы проверить свободное место на диске linux можно использовать виджеты. Их довольно много, так что детально останавливаться на этом не будем.
Узнать свободное место в терминале
В Linux почти все действия можно сделать несколькими способами. Просмотр свободного места не исключение. Кроме, утилит с графическим интерфейсом есть несколько консольных утилит.
Утилита df, позволяет проанализировать свободное пространство на всех подключенных к системе разделах:
По умолчанию размер отображается в байтах, чтобы сделать его более читаемым, используйте опцию -h:
Как видите, кроме размера здесь отображается файловая система и точка монтирования.
Если хотите посмотреть только свободное место в определенном каталоге, его можно указать:
Так же само можно указать устройство:
Кроме опции -h утилита поддерживает и другие опции:
- -m — отображать размер в мегабайтах
- -T — отображать тип файловой системы
- -a — включить в список все файловые системы
- -i — отображать используемые иноды
Чтобы проанализировать какие файлы занимают больше всего пространства можно использовать утилиту du. Утилита выводит размер всех файлов в текущей или указанной директории, например:
Мы также можем отсортировать вывод, чтобы его было более удобно анализировать:
Опция -h указывает, что нужно выводить размер в мегабайтах. Здесь есть еще несколько интересных опций:
- -b — выдавать размер в байтах
- -k — показывать размер в килобайтах
- -m — размер в мегабайтах
- -x — не учитывать каталоги, находящиеся в других файловых системах.
Выводы
Вот и все, теперь вы знаете как узнать свободное место на диске linux. Конечно, это еще далеко не все способы для решения этой задачи, но этого будет вполне достаточно. Если у вас остались вопросы или вы пользуетесь другим способом, опишите его в комментариях!
Обнаружили ошибку в тексте? Сообщите мне об этом. Выделите текст с ошибкой и нажмите Ctrl+Enter.
Как узнать количество памяти в Linux, Ubuntu
Как можно узнать количество оперативной памяти (свободной, занятой, всего) в Linux (debian, ubuntu и пр.)?
Вы можете использовать следующие команды в терминале, чтобы выяснить реальный размер RAM под Linux, либо удаленно по ssh для сервера с Linux.
Файл /proc/meminfo
MemTotal: 512000 kB MemFree: 64728 kB Buffers: 0 kB Cached: 0 kB SwapCached: 0 kB Active: 0 kB Inactive: 0 kB HighTotal: 0 kB HighFree: 0 kB LowTotal: 512000 kB LowFree: 64728 kB SwapTotal: 0 kB SwapFree: 0 kB Dirty: 2080 kB Writeback: 0 kB AnonPages: 0 kB Mapped: 0 kB Slab: 0 kB PageTables: 0 kB NFS_Unstable: 0 kB Bounce: 0 kB CommitLimit: 0 kB Committed_AS: 0 kB VmallocTotal: 0 kB VmallocUsed: 0 kB VmallocChunk: 0 kB HugePages_Total: 0 HugePages_Free: 0 HugePages_Rsvd: 0 Hugepagesize: 2048 kB
Команда free
Команда free отображает общее количество свободной и занятой физической и своп памяти в системе, а также буферы, используемые ядром:
total used free shared buffers cached Mem: 500 436 63 0 0 0 -/+ buffers/cache: 436 63 Swap: 0 0 0
Опции
The -b switch displays the amount of memory in bytes; the -k switch (set by default) displays it in kilobytes; the -m switch displays it in megabytes. The -t switch displays a line containing the totals. The -o switch disables the display of a "buffer adjusted" line. If the -o option is not specified, free subtracts buffer memory from the used memory and adds it to the free memory reported. The -s switch activates continuous polling delay seconds apart. You may actually specify any floating point number for delay, usleep(3) is used for microsecond resolution delay times.
Команда vmstat
Комманда vmstat показывает статистику памяти включая дополнительную информацию о процессах
512000 K total memory 448132 K used memory 0 K active memory 0 K inactive memory 63868 K free memory 0 K buffer memory 0 K swap cache 0 K total swap 0 K used swap 0 K free swap 16956820 non-nice user cpu ticks 3531 nice user cpu ticks 3533257 system cpu ticks 459840831 idle cpu ticks 141559 IO-wait cpu ticks 0 IRQ cpu ticks 0 softirq cpu ticks 0 stolen cpu ticks 1424740 pages paged in 37143676 pages paged out 0 pages swapped in 0 pages swapped out 0 interrupts 1889466486 CPU context switches 1373407048 boot time 490111497 forks
Команда top
Эту команду я люблю больше всего, за ее реалтаймовость. Показывает в настоящем времени общую информацию о памяти, загруженности процессора и процессах которые выполняются
03:22:24 up 56 days, 2:24, 1 user, load average: 1.49, 1.29, 1.28 Mem: 512000k total, 448372k used, 63628k free, 0k buffers Swap: 0k total, 0k used, 0k free, 0k cached PID USER PR NI VIRT RES SHR S %CPU %MEM TIME+ COMMAND 1628 mysql 15 0 265m 56m 7824 S 14.3 11.3 789:48.32 mysqld 26074 usamotor 15 0 193m 49m 7488 S 11.3 9.9 12:15.55 php 13721 usamotor 15 0 191m 45m 7472 R 7.3 9.1 2:18.71 php 1 root 15 0 8364 848 724 S 0.0 0.2 1:04.34 init 1397 root 15 0 63312 1996 1284 S 0.0 0.4 0:12.50 nmbd 1401 root 15 0 93348 3488 2516 S 0.0 0.7 0:05.01 smbd 1420 root 18 0 93480 1684 608 S 0.0 0.3 0:00.00 smbd 1421 root 23 0 54572 992 500 S 0.0 0.2 0:00.00 saslauthd 1422 root 23 0 54572 648 156 S 0.0 0.1 0:00.00 saslauthd 1429 root 15 0 5988 732 572 S 0.0 0.1 0:37.04 syslogd 1436 daemon 18 0 18720 440 284 S 0.0 0.1 0:00.00 atd 1444 bind 25 0 121m 11m 2388 S 0.0 2.3 0:00.55 named 1458 root 15 0 220m 13m 7616 S 0.0 2.7 2:14.62 apache2 1519 root 25 0 9144 1396 1136 S 0.0 0.3 0:00.00 mysqld_safe 1629 root 25 0 3860 664 568 S 0.0 0.1 0:00.00 logger 1680 root 18 0 21244 924 656 S 0.0 0.2 0:01.17 dovecot 1681 dovecot 15 0 12908 1148 876 S 0.0 0.2 0:00.52 anvil 1682 root 15 0 12908 1196 904 S 0.0 0.2 0:00.41 log 1766 root 15 0 72972 3156 1464 S 0.0 0.6 1:38.07 sendmail-mta 1783 root 15 0 49184 1168 620 S 0.0 0.2 0:27.42 sshd 1791 root 18 0 19340 984 780 S 0.0 0.2 0:00.00 xinetd 1806 root 16 0 33288 2036 1044 S 0.0 0.4 0:00.01 nginx 3209 root 19 0 20916 1016 772 S 0.0 0.2 0:16.68 cron 7983 proftpd 15 0 190m 2000 672 S 0.0 0.4 0:02.39 proftpd 8183 root 15 0 78980 3468 2748 S 0.0 0.7 0:00.01 sshd 9221 usamotor 15 0 78980 1728 988 R 0.0 0.3 0:00.22 sshd 9222 usamotor 15 0 121m 2164 1640 S 0.0 0.4 0:00.02 bash 11507 root 15 0 178m 13m 7812 S 0.0 2.6 0:50.33 ispmgr 13717 root 18 0 36740 3352 2816 S 0.0 0.7 0:00.00 cronrun 13719 usamotor 18 0 46056 1500 1196 S 0.0 0.3 0:00.00 su 13720 usamotor 20 0 9084 1240 1044 S 0.0 0.2 0:00.00 sh 15366 root 15 0 41956 1256 932 S 0.0 0.2 0:00.00 cron 15367 root 15 0 9068 1220 1036 S 0.0 0.2 0:00.00 sh 15368 root 20 0 9068 640 452 S 0.0 0.1 0:00.00 sh 15369 root 16 0 3860 596 496 S 0.0 0.1 0:00.00 run-parts 15381 root 18 0 9072 1256 1072 S 0.0 0.2 0:00.00 logrotate 15382 root 18 0 3876 508 432 S 0.0 0.1 0:00.00 sleep 16095 root 15 0 41956 1256 932 S 0.0 0.2 0:00.00 cron 16096 root 15 0 9068 1236 1056 S 0.0 0.2 0:00.00 sh 16097 root 15 0 3860 592 492 S 0.0 0.1 0:00.00 run-parts
UPD от 19.11.2015
Для того чтоб посмотреть сколько используется памяти сейчас использую htop. Который нужно предаврительно установить командой