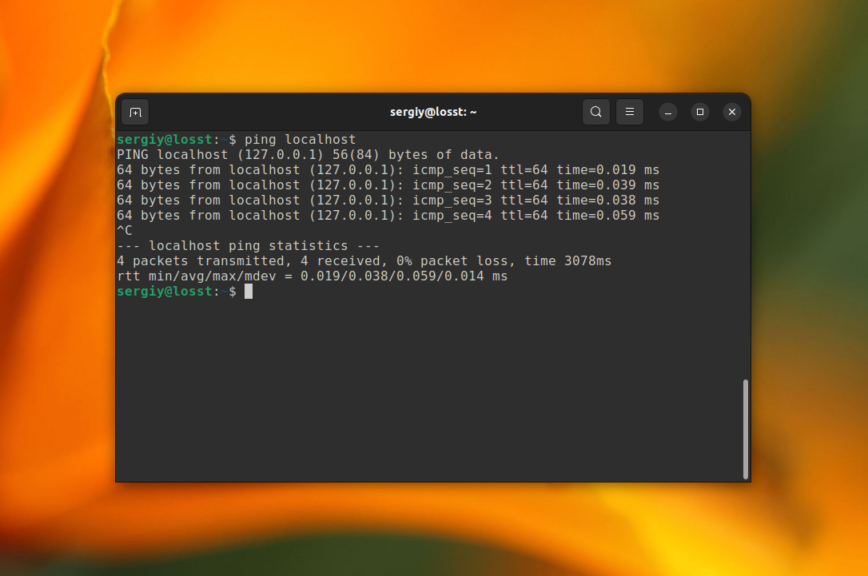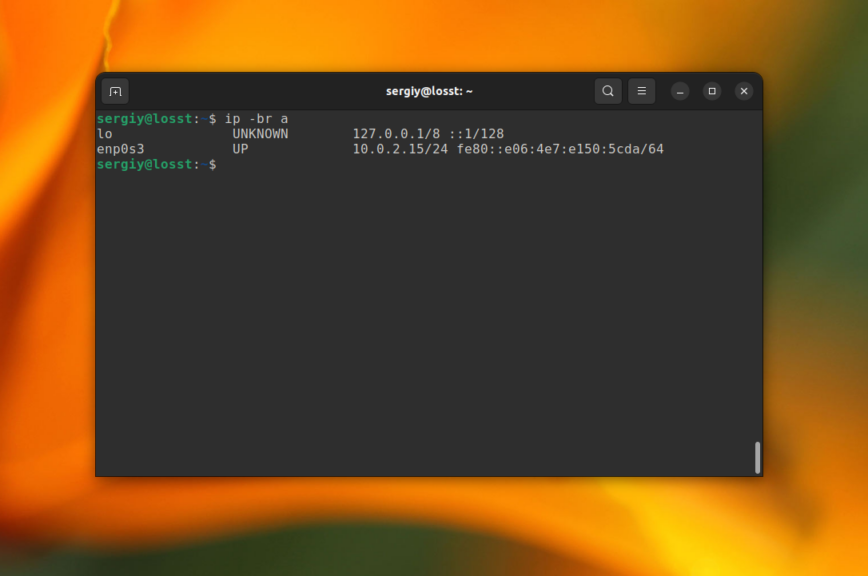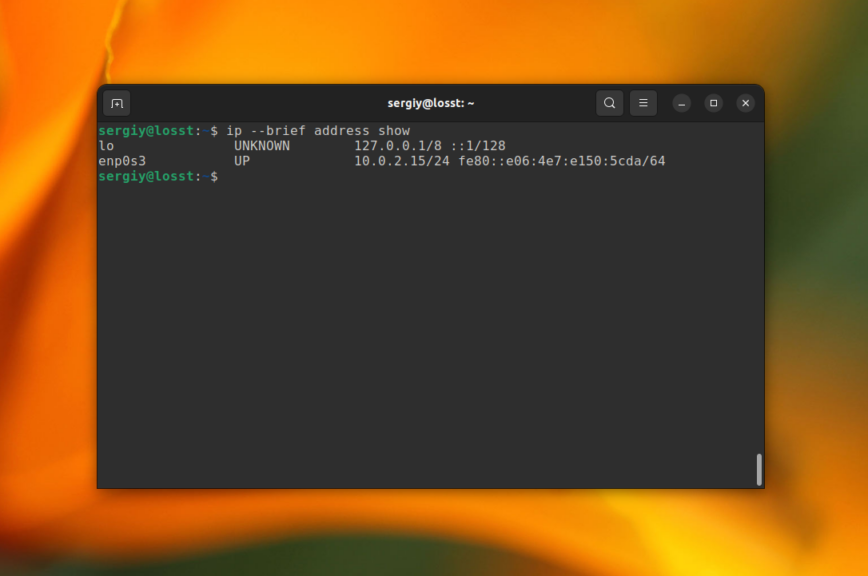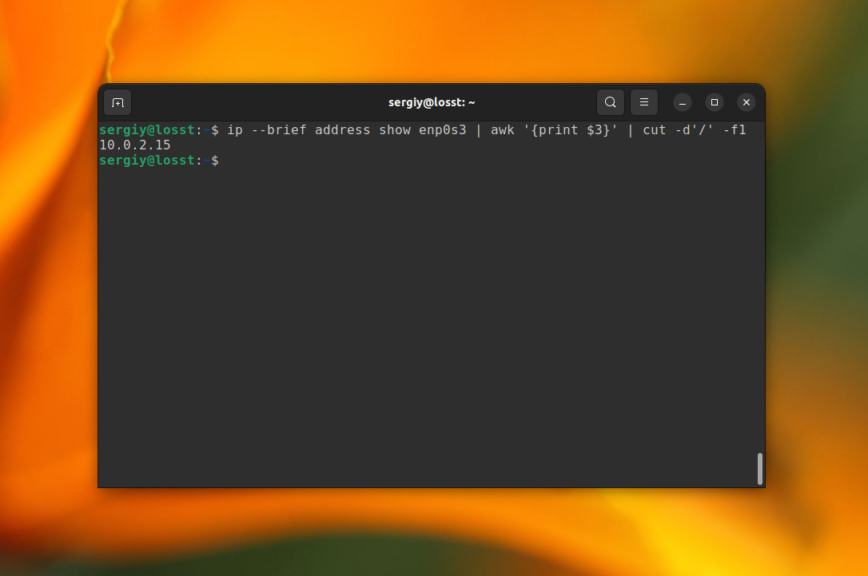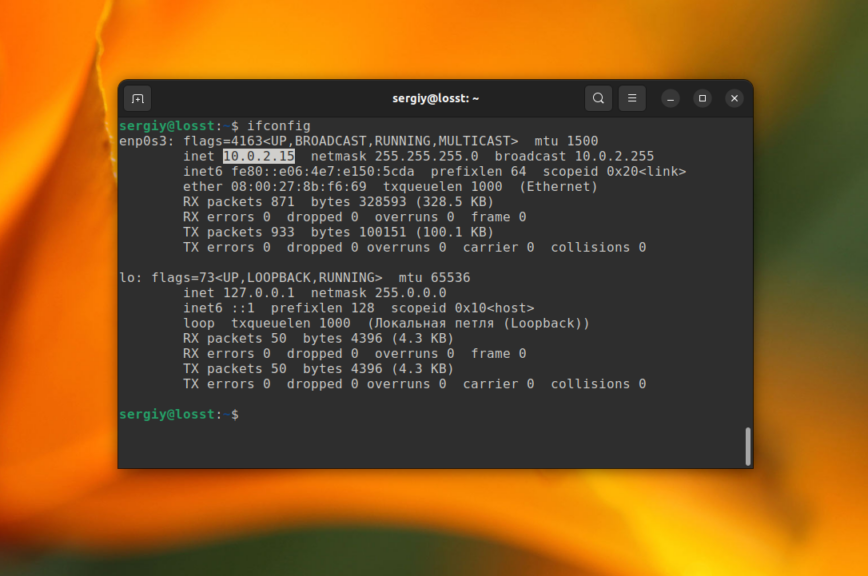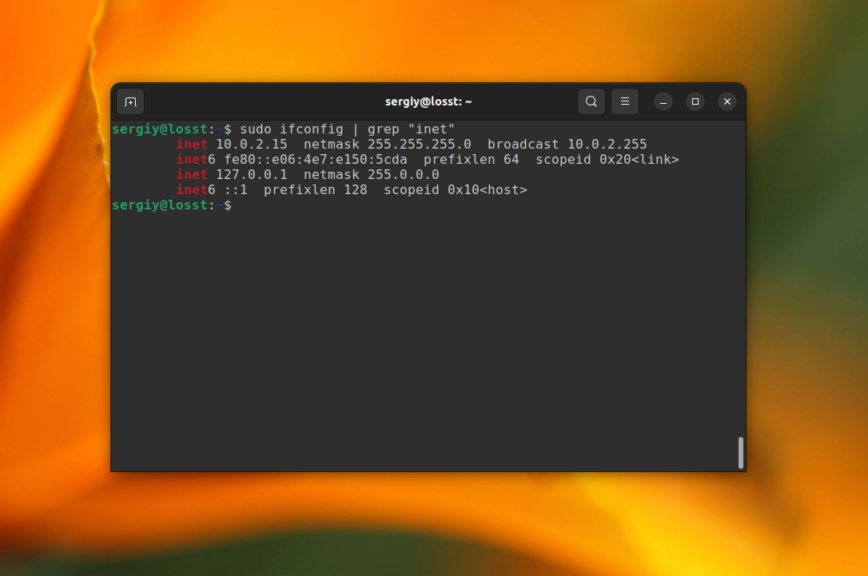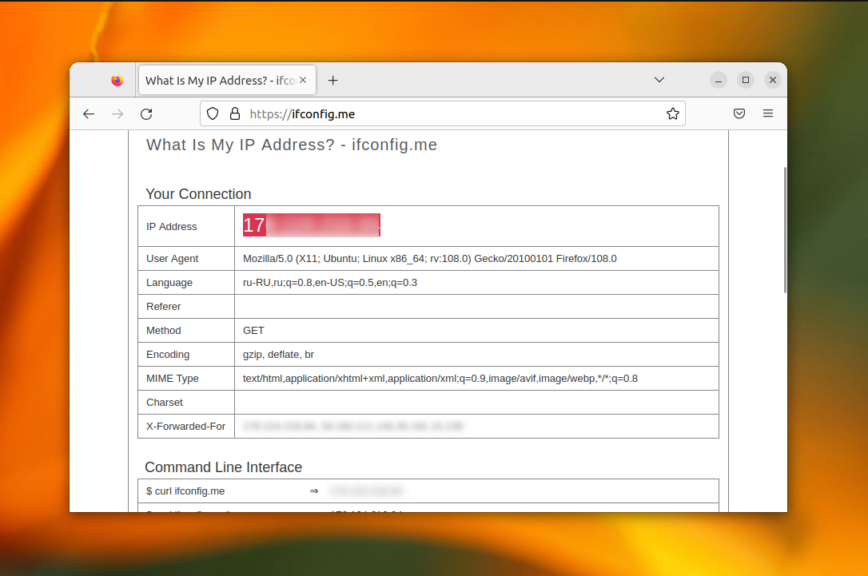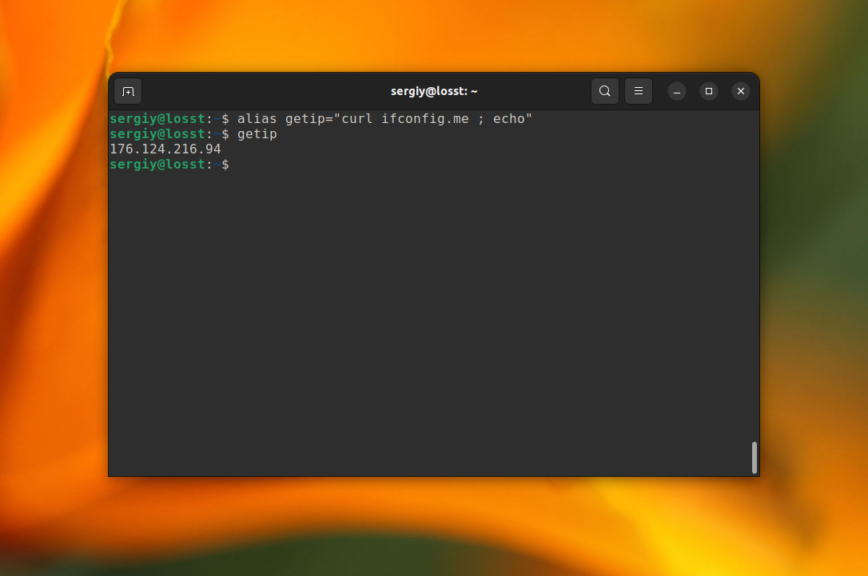- Как узнать IP-адрес Linux
- Немного теории
- Как узнать внутренний IP Linux
- Как узнать IP в локальной сети в Linux
- Как узнать внешний IP-адрес в Linux
- Выводы
- Определение своего IP-адреса
- Определение своего внутреннего IP-адреса (в локальной сети)
- Определение своего внутреннего IP-адреса (в локальной сети)
- Определение своего внешнего IP-адреса (в Интернете)
- Дополнительная информация
- Смотрите также
Как узнать IP-адрес Linux
Каждый компьютер в сети интернет нужно определённым образом идентифицировать. Раньше, каждый компьютер, подключённый к интернету, имел уникальный IP адрес, с помощью которого можно было к нему подключиться, сейчас же большинство домашних компьютеров спрятаны за NAT, а белые IP адреса есть только у серверов.
Все взаимодействие между компьютерами в сети выполняется по IP адресам. Это более актуально для серверов, но может быть полезно и для домашних компьютеров, и локальных сетей. В этой небольшой статье мы рассмотрим, как узнать IP Linux разными способами. Поговорим о том, как узнать внешний IP, выданный провайдером, и внутренний IP в вашей локальной сети.
Немного теории
Сначала давайте попытаемся понять, что такое IP-адрес, и как всё работает. Мы можем выделить три типа IP-адресов, с которыми вам придётся сталкиваться:
- Внутренний адрес (IP-адрес компьютера);
- Адрес в локальной сети;
- Внешний IP доступный во всём интернете.
Внутренний IP-адрес нужен для того, чтобы программы могли взаимодействовать между собой в пределах этого компьютера, используя сетевые протоколы. Например, так браузер может получить доступ к локальному web-серверу. Внутренний IP довольно часто используется в системных утилитах, и узнать его очень просто — он всегда одинаковый — 127.0.0.1.
С локальной сетью всё немного сложнее. Интернет, это не одноранговая сеть, где все компьютеры соединены между собой на одном уровне, а множество отдельных сетей, соединённых между собой с помощью маршрутизаторов. Если ваш компьютер подключен к интернету по проводу, то здесь у вас есть марштуризатор, к которому можно подключить несколько устройств. Например, компьютер, ноутбук и смартфон. Сеть роутера называется локальной и в этой сети у компьютера есть IP адрес, который вы можете использовать для доступа к нему из других устройств в этой сети. Но для провайдера и внешнего интернета у всех этих устройств будет один IP адрес — адрес роутера.
Теперь давайте разберемся с внешним IP адресом. Точно так же как вы подключаете несколько своих устройств в локальной сети, так и провайдер объединяет своих клиентов в локальную сеть и для внешнего интернета у них на всех один IP адрес. Так было сделано потому что с ростом популярности этой технологии свободные адреса скоро начали заканчиваться, и теперь уникальные IP имеют только серверы, а обычные пользователи размещаются провайдерами по несколько сотен на одном IP с помощью NAT. Этот IP адрес считается внешним.
Одно время, провайдеры раздавали пользователям динамические IP, которые были уникальными и менялись при перезагрузке роутера. По ним можно было получить доступ к компьютеру из интернета после небольшой настройки роутера, но потом начали использовать технологию NAT для того чтобы разместить много пользователей на одном адресе. Но это не большая проблема. Так компьютеры домашних пользователей находятся в большей безопасности, а если к ним нужно получить доступ то существуют такие сервисы как Ngrok, а также можно использовать VPN.
Технология NAT позволяет компьютеру подключиться к любому серверу в интернете и получить от него ответ, но инициировать подключение из интернет к такому компьютеру невозможно, поскольку фактически один IP принадлежит сотне компьютеров, и система просто не знает, к какому из них обращаются.
Как вы поняли, ваш домашний компьютер мог бы иметь внешний IP-адрес доступный всем, но это нецелесообразно как минимум по двум причинам. Во-первых, дорого, во-вторых, очень небезопасно. Поэтому подключение компьютера к интернету сейчас выглядит приблизительно так:
- Внешний и доступный всем IP, который принадлежит провайдеру и используется для выхода в интернет сотен пользователей;
- IP-адрес вашего роутера в локальной сети провайдера, той самой, с IP-адресом которой вы выходите в интернет. Он не доступен из интернета и, скорее всего, вам не понадобится;
- IP-адрес вашего компьютера в локальной (домашней) сети, созданной роутером, к которой вы можете подключать свои устройства. Именно он используется для взаимодействия между устройствами в локальной сети и отображается в информации о сетевом интерфейсе;
- Внутренний IP-адрес компьютера, недоступный извне и используемый только для внутренних коммуникаций в системе.
Теперь, когда вы немного начали ориентироваться в вопросе, давайте рассмотрим способы узнать свой IP Linux.
Как узнать внутренний IP Linux
Как я уже сказал, внутренний IP всегда одинаковый для каждого компьютера — 127.0.0.1, что справедливо не только для Linux, но и для Windows и других операционных систем. Вообще, все IP адреса от 127.0.0.1 до 127.255.255.255 привязаны к локальному сетевому интерфейсу и используются для взаимодействия с текущим компьютером.
Также к своему компьютеру можно обратиться по домену localhost. Вы можете убедится в этом, выполнив команду ping:
ping -c 3 localhost
Как узнать IP в локальной сети в Linux
Узнать IP компьютера в локальной сети тоже не очень сложно. Для этого вам не нужны никакие сервисы, вы можете просто посмотреть информацию о сетевых подключениях с помощью команды ip. Вот самый удобный способ это сделать:
ip -br a
Опция -br включает сокращенный режим вывода, а a — это сокращение от address, команды которая позволяет управлять сетевыми адресами. По синтаксису туда ещё желательно добавить команду show, но она и так используется по умолчанию. Вот так будет выглядеть полная команда:
ip —brief address show
Здесь выводится только список сетевых интерфейсов их состояние и IP адрес. Вот их описание:
- lo — локальный сетевой интерфейс, который всегда указывает на текущий компьютер;
- enp* — проводной сетевой интерфейс, расшифровывается как Enthernet PCI. Также может использоваться имя eth*.
- wlp* — беспроводной сетевой интерфейс WiFi, расшифровывается как Wireless PCI. Также может использоваться имя wlan*.
В данном случае проводной интерфейс называется enp3s0 и вы можете видеть его IP адрес в третьей колонке. Вы также можете получить IP для конкретного сетевого интерфейса. Например для enp0s3:
ip —brief address show enp0s3
Также можно отфильтровать только IP адрес с помощью awk:
ip —brief address show enp0s3 | awk » | cut -d’/’ -f1
IP адреса в локальной сети должны находится в таких диапазонах:
- От 192.168.0.0 до 192.168.255.255
- От 10.0.0.0 до 10.255.255.255
- От 172.16.0.0 до 172.31.255.255
- От 100.64.0.0 до 100.127.255.255
Эти адреса зарезервированы для локальных сетей и в качестве публичных адресов использоваться не могут.
Вы также можете использовать устаревшую команду ifconfig. Но прежде её надо установить:
sudo apt install net-tools
Здесь отображается довольно много информации: MAC-адрес, маску сети и небольшую статистику по работе интерфейса. Сам IP адрес отображается после слова inet:
sudo ifconfig
Вы можете отфильтровать лишнюю информацию и вывести только IP-адреса:
sudo ifconfig | grep «inet»
Как узнать внешний IP-адрес в Linux
Для того чтобы узнать внешний IP адресе вы можете открыть специальный сайт, который посмотрит, с какого IP вы его открыли, и скажет его вам. Есть довольно много таких сайтов. Проще всего сделать это с помощью браузера, например, откройте сайт ifconfig.me:
Но это не всегда удобно. Лучше сделать это с помощью терминала. Просто используйте команду curl или wget. Сразу рассмотрим несколько таких сайтов, чтобы вы могли использовать любой понравившийся из них:
wget -qO- ifconfig.me curl ifconfig.me curl ipinfo.io/ip curl ipecho.net/plain curl icanhazip.com curl https://ipecho.net/plain curl ident.me curl api.ipify.org
Чтобы не набирать длинную команду каждый раз, вы можете создать удобный алиас:
alias getip=»curl ifconfig.me»
Хочу заметить, что если вы хотите узнать не внешний IP компьютера, а именно адрес роутера в сети провайдера, то такой способ не поможет. Вам нужно посмотреть в настройках роутера или попытаться сделать это через командный интерфейс роутера, так как это описано в предыдущем варианте.
Выводы
Теперь вы знаете, как узнать IP-адрес Linux, оказывается, это не так сложно, как могло показаться сразу. Вы ещё можете использовать утилиту hostname с опцией -I для получения всех сетевых адресов привязанных к вашему компьютеру, а также можете найти адрес IP адрес в графическом интерфейсе NetworkManager или с помощью его консольной утилиты nmcli. Но описанные в статье способы более универсальны и просты. А какой способ используете вы? Напишите в комментариях!
Обнаружили ошибку в тексте? Сообщите мне об этом. Выделите текст с ошибкой и нажмите Ctrl+Enter.
Определение своего IP-адреса
Знание своего IP-адреса может помочь в решении некоторых проблем с подключением к Интернету. Возможно, вас удивит то, что у вашего компьютера два IP-адреса: IP-адрес компьютера в локальной сети и IP-адрес в Интернете.
Определение своего внутреннего IP-адреса (в локальной сети)
- Откройте Обзор и начните вводить: Настройки .
- Нажмите на Настройки .
- Нажмите Сеть на боковой панели, чтобы открыть этот раздел настроек.
Если доступно более одного типа проводного подключения, вы можете увидеть такие названия, как PCI Ethernet или USB Ethernet вместо Проводное .
Определение своего внутреннего IP-адреса (в локальной сети)
- Откройте Обзор и начните вводить: Настройки .
- Нажмите на Настройки .
- Нажмите Wi-Fi на боковой панели, чтобы открыть этот раздел настроек.
- Нажмите кнопку рядом с активным подключением, чтобы узнать IP-адрес и другие сведения.
Определение своего внешнего IP-адреса (в Интернете)
В зависимости от способа подключения вашего компьютера к интернету, внутренний и внешний адреса могут быть одинаковыми.
Дополнительная информация
Смотрите также
- Создание соединения с фиксированным IP-адресом — Использование статического IP-адреса может упростить предоставление компьютером некоторых сетевых услуг.
- Что такое IP-адрес? — IP-адрес — что-то вроде телефонного номера вашего компьютера.
You can choose the displayed language by adding a language suffix to the web address so it ends with e.g. .html.en or .html.de.
If the web address has no language suffix, the preferred language specified in your web browser’s settings is used. For your convenience:
[ Change to English Language | Change to Browser’s Preferred Language ]
The material in this document is available under a free license, see Legal for details.
For information on contributing see the Ubuntu Documentation Team wiki page. To report errors in this documentation, file a bug.