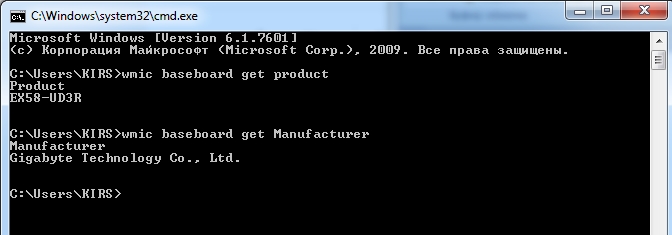- Как узнать какой Wi-Fi адаптер стоит в ноутбуке?
- Как определить производителя и модель Wi-Fi модуля на ноутбуке?
- HWVendorDetection
- Определяем по ИД оборудования
- Другие способы
- Как узнать какой драйвер нужен для Wi-Fi на ноутбуке: все варианты
- Драйвера не установлены
- Другой способ узнать модель адаптера
- На ПК
- Переносной, внешний Wi-Fi модуль
- Как узнать MAC-адрес Wi-Fi адаптера: 4 рабочих способа
- Про роутер
- У вас Windows?
- Android
- iOS
- Как узнать идентификатор беспроводной сети (SSID) на компьютере
- В Windows
Как узнать какой Wi-Fi адаптер стоит в ноутбуке?
Производители ноутбуков почему-то не указывают, какой Wi-Fi адаптер установлен в той, или иной модели ноутбука. А эта информация точно не была бы лишней. Особенно, когда на сайте производителя находится несколько разных драйверов для Wi-Fi адаптера (для разных производителей беспроводных модулей) . И как пользователю определить, какой драйвер скачивать – не понятно. Возможно есть ноутбуки, на которых указан производитель и модель Wi-Fi модуля, но в большинстве случаев такой информации там нет. Как и в характеристиках ноутбука.
В этой статье я подробно покажу, как узнать производителя и модель Wi-Fi модуля, который установлен в ноутбуке. А когда у вас уже будет информацию по производителю и модели, то вы сможете скачать драйвера. Не исключено, что драйвера на вашем ноутбуке уже установлены, Wi-Fi работает, а эта информация нужна вам для других целей. Например для того, чтобы заменить Wi-Fi модуль на другой.
Самый простой способ узнать эту информацию (при условии, что драйвера установлены и все работает) , это зайти в диспетчер устройств и посмотреть название беспроводного адаптера. Чтобы быстро открыть диспетчер устройств я обычно использую комбинацию клавиш Win + R и команду devmgmt.msc. Вызываем окно «Выполнить» комбинацией клавиш, копируем команду и нажимаем Ok. Дальше переходим на вкладку «Сетевые адаптеры» и ищем там наш Wi-Fi адаптер. В его названии обычно есть слова WLAN, или Wireless.
Как видите, в моем ноутбуке установлен Wi-Fi модуль Intel(R) Dual Band Wireless-AC 3160. Теперь мы знаем производителя и модель устройства. Но так как обычно основная цель это определение адаптера для поиска и установки драйверов, то этот способ нам не подходит.
Как определить производителя и модель Wi-Fi модуля на ноутбуке?
Если вы ищете драйвер на Wi-Fi, то первым делом я рекомендую вам посмотреть драйвера на сайте производителя ноутбука. У вашего ноутбука есть конкретная модель. Она точно должна быть указана снизу ноутбука. Зайдите на сайт производителя, в поиске по сайту укажите модель ноутбука и посмотрите результаты. Там должна быть страничка вашего устройства с возможность загрузить все драйвера. Возможно, драйвер для WLAN адаптера там будет один (для одного производителя) . Скачайте и установите его.
Я об этом писал в следующих статьях:
Если эта информация вам не пригодилась, или не подходит, то смотрите статью дальше.
HWVendorDetection
Иногда нам достаточно узнать производителя Wi-Fi модуля, который установлен в ноутбуке. Сделать это можно с помощью программы HWVendorDetection. Я уже не раз писал о ней в своих статьях. Единственный минус – она не на всех ноутбуках может определить производителя Wireless LAN. Но попробовать можно.
Скачайте HWVendorDetection по этой ссылке и запустите ее. И если вам повезет, то в программе напротив «Wireless LAN» будет указан производитель беспроводного модуля, который установлен в вашем ноутбуке.
Если этот способ не сработал, то идем дальше.
Определяем по ИД оборудования
В диспетчере устройств (как его открыть, я писал в начале статьи) должна быть вкладка «Другие устройства» и там должен быть наш Wi-Fi модуль. Он может называться по-разному. Но обычно это что-то типа «802.11 n WLAN», «Сетевой контроллер» (но это может быть и сетевая карта) и т. д. Открываем его свойства.
На вкладке «Сведения» в списке нужно выбрать «ИД оборудования» и скопировать первую строчку.
Дальше заходим на сайт https://devid.info/
В строку поиска вставляем скопированный код. Дальше нужно сократить код (удалить кусок с конца) . Изначально у меня был «PCI\VEN_8086&DEV_08B3&SUBSYS_00708086&REV_83». Удаляем код с конца, оставив только «PCI\VEN_8086&DEV_08B3&». Нажимаем на кнопку поиска.
Видим, что сайт определил наш Wi-Fi модуль. Это Intel(R) Dual Band Wireless-AC 3160.
Более того, мы сразу можем скачать драйвер на этом сайте. Подробнее об этом я писал в статье как скачать драйвер для «сетевой контроллер» и «USB2.0 WLAN».
Но лучше скачивать его с сайта производителя ноутбука. Производителя именно Wi-Fi модуля мы уже знаем. В моем случае это Intel.
Другие способы
И еще несколько решений, которые возможно вам как-то помогут:
- Посмотрите информацию, которая указана на наклейках снизу ноутбука. Возможно, производитель там указал модель Wi-Fi адаптера. Ориентируйтесь по WLAN и Wireless.
- В крайнем случае можно разобрать ноутбук и посмотреть всю информацию непосредственно на самом Wi-Fi модуле.
Но нет гарантии, что даже на самом модуле будет указана необходимая информация. Например в моем случае, на модуле который был уставлен в ноутбуке, был указан только серийный номер и MAC-адрес.
Если ни одно решение не помогло вам узнать, какой Wi-Fi установлен в ноутбуке, то возможно модуль сломан, или не подключен (его там вообще нет) . В таком случае вам может быть интересно, чем заменить встроенный Wi-Fi модуль.
Так же вы можете подробно описать свой случай в комментариях, а я постараюсь что-то подсказать. И желательно сразу прикреплять скриншот с диспетчера устройств с открытыми вкладками «Сетевые адаптеры» и «Другие устройства».
20
125826
Сергей
Разные советы для Windows
Как узнать какой драйвер нужен для Wi-Fi на ноутбуке: все варианты
Сегодня с утра, ко мне пришло очередное письмо с вопросом: «Как узнать какой вай-фай адаптер стоит на моём ноутбуке?». После я сразу решил написать эту статью, так как проблема остается достаточно острой и актуальной. Производители не пишут точное название модуля. Даже если зайти на официальный сайта производителя ноутбука и посмотреть там – то скорее всего вы ничего не найдете.
Поэтому единственный способ — это программно или через систему выудить заветное наименование. В частности, это нужно для установки нужных драйверов. Конечно, драйвера должны устанавливаться автоматически при первом подключении к интернету. Но что делать, если с серверов Microsoft установились старые или кривые «дрова», которые мешают работе модуля. Именно поэтому в данном случае есть два варианта узнать какой драйвер нужен.
Первый наиболее очевидный. Нужно просто зайти на официальный сайт производителя ноутбука и скачать драйвер оттуда. Поэтому поводу я писал отдельную статью, и с ней вы можете ознакомиться тут. Не обращайте внимание на то, что она написана для «семерки» – смотрите главу по марке ноутбука и общую инструкцию – они подходят для всех версий Windows.
Второй способ — это найти драйвера по названию или по ID устройства. Об этом я расскажу чуть ниже. Самым, наверное, простым способом будет посмотреть наименование в диспетчере устройств, если на модуль все же встали драйвера:
- Зайдите в раздел «Сетевые адаптеры». Там будут все сетевые устройства и в том числе беспроводные. Нужно найти модуль, который имеет вот такие слова: «Wireless», «Wi-Fi», «802.11».
Это и будет ваше название модуля. Если вы его там не нашли, то можно попробовать воспользоваться программой HWVendorDetection. Она отлично работает с большим количеством ноутов, но её нужно дополнительно скачивать.
Драйвера не установлены
- Там же в диспетчере устройств заходим в раздел «Другие устройства» и находим подходящее модуль. Далее заходим в «Свойства».
- Нужно во вкладке «Сведения» в свойствах выбрать «ИД оборудования». Далее копируем первую строку.
- Теперь переходим на сайт – devid.info .
- Вставляем полное название в строку и ищем. Если это не поможет и поиск не даст результата, то можно попробовать удалить часть ID так чтобы бы в начале были только части кода VEN и DEV, а в конце стоял знак &. Проще говоря, удаляем все после второго знака &.
- Далее вы увидите название, а также сможете скачать актуальные драйвера.
Другой способ узнать модель адаптера
Ещё один очень действенный способ — это физически посмотреть на модуль. Для этого нужно будет выключить ноутбук и снять заднюю крышку. Болтов там очень много, поэтому будьте внимательны и не потеряйте лишнее. После этого нужно будет найти беспроводной адаптер и посмотреть название на этикетке. Модуль можно отличить достаточно просто. Обычно на нем ярко лежит сама этикетка, а также к нему подключены антенны с помощью двух проводков.
На ПК
На стационарных компьютерах в материнские платы очень редко устанавливают модуль. Но если вы уверены, что он есть, то название можно узнать только отталкиваясь от название материнской платы. Для этого запускаем командную строку и прописываем две команды:
wmic baseboard get product
wmic baseboard get Manufacturer
Первая команда выдает полную модель материнский, а вторая производителя. Просто вбиваем это название в поисковик и смотрим в характеристиках. Если это не поможет, то можно аналогично снять крышку системника и посмотреть название на самой «Материнке».
Переносной, внешний Wi-Fi модуль
С этим могут быть проблемы. Вообще на большинства подобных адаптеров название модели пишут прям на корпусе. Но иногда это название отсутствует. Поэтому лучше всего при подключении попробовать найти драйвера по ID или по названию, которое отображается в диспетчере устройств. Но даже это не всегда помогает.
Как-то ко мне обратился парень, который никак не мог найти драйвера на подобный адаптер. Купил он его на Aliexpress. А не серверах Microsoft драйверов, конечно же не нашлось. Но нам удалось его запустить. Драйвер скинул сам продавец на почту. Поэтому если у вас подобная проблема, то нужно связываться, или с продавцом, или искать драйвера на официальном сайте этого вай-фай модуля. Определить название при этом иногда вообще невозможно.
Как узнать MAC-адрес Wi-Fi адаптера: 4 рабочих способа
Приветствую! Эта статья будет посвящена тому, как узнать MAC-адрес своего Wi-Fi адаптера. Только очень кратко и по делу. Собственно, как всегда, на WiFiGid.
Если же у вас остались какие-то вопросы или есть свои классные дополнения – смело пишите их в комментарии. Другие наши читателя обязательно оценят ваш порыв!
Про роутер
Если вам в процессе изучения этой статьи вдруг все же приспичит узнать MAC-адрес своего роутера, то у нас есть про это отдельная статья. Здесь останавливаться не будем:
Для всех остальных случаев использования Wi-Fi адаптера – читаем ниже.
При желании в списке DHCP-клиентов на роутере можно найти свой компьютер или ноутбук, но гораздо проще сделать все напрямую.
У вас Windows?
Наверное, это самый распространенный вариант. Лично у меня Windows 10, но алгоритм будет примерно таким же и на Windows 7. Начинаем искать, где MAC-адрес зарыт:
- Проще всего – запустить командную строку (загуглите как это сделать, на «десятке» можно просто щелкнуть правой кнопкой мыши по кнопке Пуск и выбрать пункт «Windows PowerShell»):
- Отобразится список всех сетевых адаптеров. Среди них ищем нашу «Беспроводную сеть» (обычно будет так) и в пункте «Физический адрес» видим наш МАК:
Есть вариант, конечно же сделать это и через свойства сетевого адаптера:
Параметры сети и интернет – Настройка параметров адаптера – Двойной клик по адаптеру – Сведения
На Windows 7 – Панель управления – Центр управления сетями и общим доступом – Изменение параметров адаптера – Далее как выше.
Но, согласитесь, через командную строку все гораздо проще. А есть и еще варианты:
Android
Обычно все хотят узнать MAC-адрес именно на компьютерах и ноутбуках, но если у вас проблема именно на смартфоне – покажу и такой вариант. Для Андроидов:
Настройка – Система – Об устройстве – Состояние – MAC адрес Wi-Fi (иного WI-Fi MAC Address):
iOS
Настройки – Основные – Об устройстве – графа Адрес Wi-Fi
Осталось что-то не раскрытым? Задайте свой вопрос в комментариях ниже, и мы попытаемся найти на него ответ. До скорых встреч на нашем ВайФайГиде!
Как узнать идентификатор беспроводной сети (SSID) на компьютере
В создании этой статьи участвовала наша опытная команда редакторов и исследователей, которые проверили ее на точность и полноту.
Команда контент-менеджеров wikiHow тщательно следит за работой редакторов, чтобы гарантировать соответствие каждой статьи нашим высоким стандартам качества.
Количество просмотров этой статьи: 92 742.
Из данной статьи вы узнаете, как определить идентификатор сети (SSID), который представляет собой имя сети, к которой подключен компьютер. Если компьютер подключен к беспроводной сети, идентификатор — это имя беспроводной сети. Чтобы узнать идентификатор, на компьютере нужно открыть настройки беспроводной сети и найти имя сети.
В Windows
- Чтобы отобразить вышеуказанный значок, возможно, вам придется щелкнуть по значку ^.
- Если возле значка беспроводной сети есть значок «x», щелкните по нему, а затем нажмите «Беспроводная сеть отключена», чтобы включить беспроводную сеть.
Найдите имя активной сети. Сеть, к которой подключен компьютер, отобразится в верхней части всплывающего окна. Под именем активной сети отобразится слово «Подключено».
Определите идентификаторы других доступных сетей. Во всплывающем окне отобразится список сетевых имен, каждое из которых является идентификатором конкретной сети.